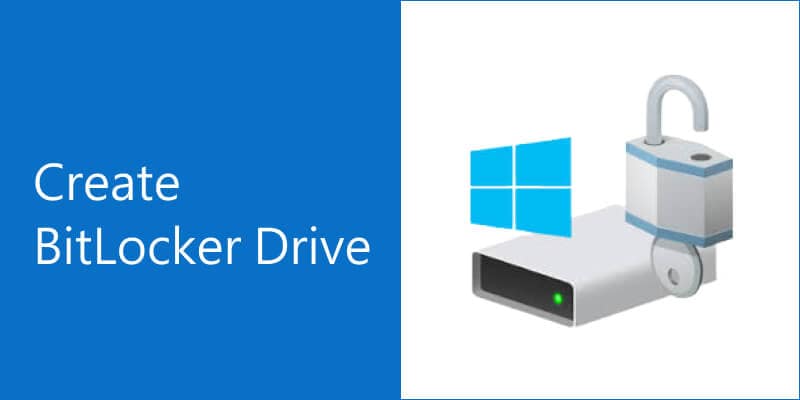
La seguridad de los datos es la necesidad del momento. Los protocolos de seguridad en línea se actualizan constantemente por temor a las amenazas cibernética. Sin embargo, no se puede decir lo mismo del almacenamiento sin conexión. La mayoría de los discos duros y las tarjetas de memoria nunca ven nada parecido a un cifrado seguro durante sus ciclos de uso. Con tanta atención a la seguridad en Internet, ya es hora de que empecemos a proteger también nuestros dispositivos físicos. BitLocker es el programa de cifrado por defecto de Windows desde 2009. Aunque se pueden cifrar los dispositivos de almacenamiento después de la instalación, lo mejor es crear un disco con BitLocker que lo tenga desde el principio. Este artículo te ayudará a conocer todo sobre el proceso.
¿Cómo Crear un Disco BitLocker?
Con BitLocker, puedes crear cifrados seguros para los discos de datos desde el primer momento. Siempre que conectes un nuevo disco duro, ya sea interno o externo, puedes utilizar BitLocker en él de inmediato. Antes de crear un disco BitLocker, es esencial activar desde el Panel de Control. Puedes hacerlo con el método que se describe a continuación. Sólo asegúrate de hacerlo todo como administrador.
- Inicia el Panel de Control desde el menú Inicio. Puedes utilizar la función Búsqueda para localizar la aplicación si no está disponible por defecto.
- Ir a la pestaña Sistema y Seguridad.
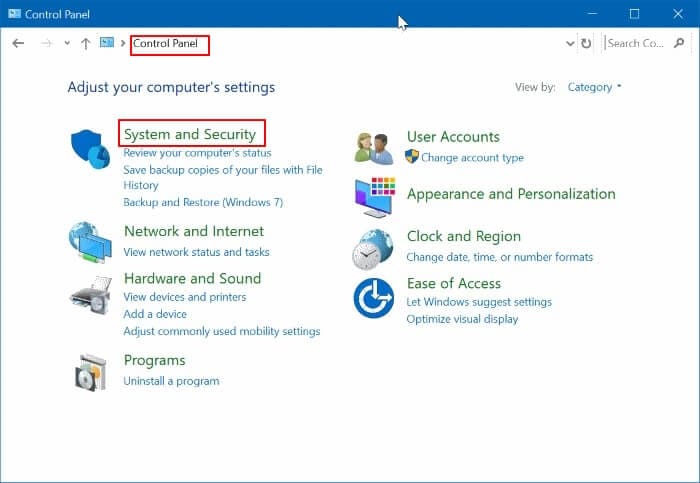
- Navega por la página hasta encontrar el icono de Cifrado de Disco BitLocker. Haz clic en él para continuar.
- Una vez que hayas accedido al menú principal, podrás observar los discos que pueden tener BitLocker habilitado en ellos. Elige el botón Activar BitLocker siguiente al disco que quieras.
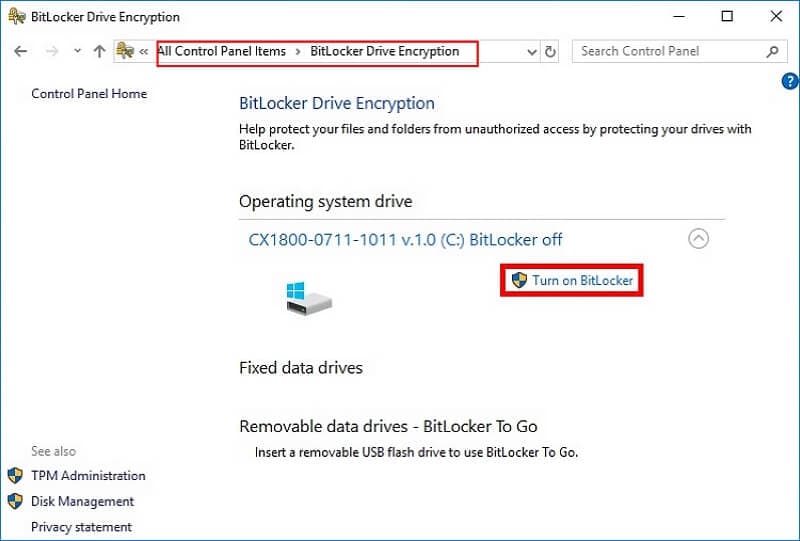
- Sigue las indicaciones en pantalla para establecer una contraseña para el cifrado y confirmar la configuración.
BitLocker te proporciona un conjunto de ajustes de recuperación de claves que puedes utilizar si olvidas el PIN o la contraseña. Puede almacenarlos en el sistema, subirlos a la cuenta de Microsoft o imprimirlos en un papel para guardarlos en un lugar seguro.
Además, puedes utilizar BitLocker to Go para asegurar los datos en dispositivos portables como memorias USB. Funciona de forma similar al BitLocker normal, la única diferencia es la forma de activar. Para aplicar "BitLocker to Go" a cualquier unidad de almacenamiento externo, hay que ir a su ubicación y seleccionar la opción Cifrar en el menú del botón derecho.
¿Cómo Crear un Archivo Contenedor Cifrado con BitLocker?
Por lo general, se utiliza BitLocker para cifrar discos y particiones completos, pero también se puede crear un archivo contenedor cifrado con BitLocker que incluya VHD (discos duros virtuales) y un archivo VHDX.
¿Qué Son los Discos Duros Virtuales (VHD)?
El problema con las particiones del disco duro es que sólo se pueden crear localmente y desperdician parte de la memoria del disco duro al crearse. También son menos seguros, ya que se conectan directamente al disco duro. Para mayor tranquilidad, en su lugar, es mejor crear discos duros virtuales (VHD). Son archivos de almacenamiento que aumentan la seguridad de tus datos y te ayuda a ahorrar espacio en el disco incluso con múltiples particiones. Utilizan el almacenamiento disponible en tu disco duro sin vincularse directamente a él.
Un archivo contenedor te permite montar/desmontar el VHD en tu sistema sin afectar a la asignación de almacenamiento en tu disco duro físico. Piensa que es como expulsar/insertar virtualmente el disco en tu sistema. Pero antes de hacerlo, debes saber cómo crear un archivo VHD/VHDX y cifrarlo con BitLocker.
¿Cómo Crear Discos Duros Virtuales (VHD) Cifrados con BitLocker?
Paso 1 Crear un archivo VHD/VHDX
Puedes utilizar la utilidad de administración de discos de Windows para crear una ruta de almacenamiento VHD/VHDX.
- Inicia la Administración de Discos desde el menú Inicio o escribe "diskmgmt.msc" en la ventana Ejecutar.
- Elige la opción Crear VHD en la pestaña Acciones.
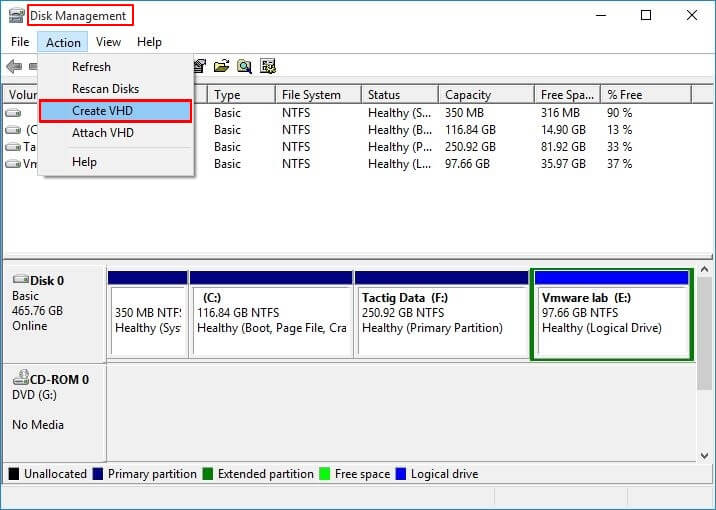
- El siguiente cuadro de diálogo te permite la configuración de varios parámetros para tu nuevo disco virtual. Por ejemplo, puedes elegir el nombre, la ubicación, el tipo de VHD y el almacenamiento máximo permitido. Haz clic en Aceptar una vez que te sientas cómodo con todos los ajustes.
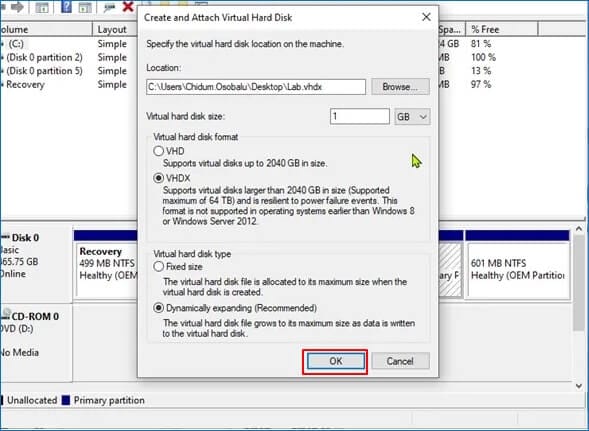
- Para montar la unidad en tu computadora, vuelve a la Utilidad de Administración de Discos y haz clic con el botón derecho en la unidad virtual que acabas de crear.
- Selecciona la opción Inicializar Disco en el menú desplegable. Dependiendo de tu preferencia, puedes inicializar el disco como MBR o GPT, pero recuerda que GPT no será compatible con el hardware más antiguo y las versiones anteriores de Windows.
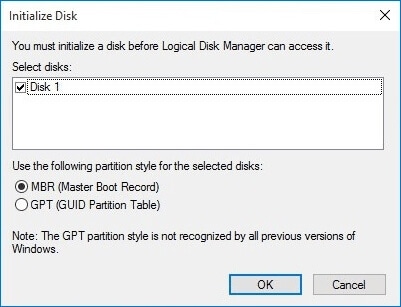
El disco se mostrará ahora como almacenamiento no asignado en la Administración de discos. Puedes asignarla como una nueva partición utilizando el mismo método de creación de particiones mencionado anteriormente.
Paso 2Cifrar un archivo contenedor con BitLocker
Una vez que hayas concluido la creación de tu nuevo disco duro virtual, ahora puedes cifrarlo utilizando Windows BitLocker. Es como cualquier otro disco que conectes a tu computadora.
- Busca el VHD que acabas de crear.
- Haz clic con el botón derecho del ratón sobre él y selecciona la opción Activar BitLocker del menú. Si ya tienes BitLocker activo en otras unidades, elige la opción Cifrar.
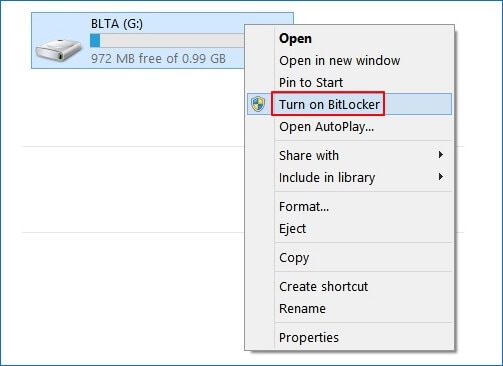
- Escribe una contraseña/PIN adecuada para tu disco virtual.
- Si no tienes BitLocker activado, la configuración te pedirá que guardes las claves de recuperación mediante un archivo, una impresión o tu cuenta de Microsoft. Haz clic en Siguiente para avanzar en la configuración.
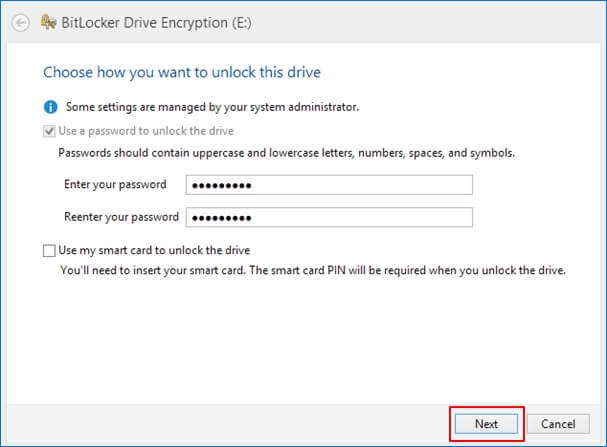
- En el siguiente cuadro de diálogo, elige la opción Cifrar todo el disco. Garantiza que no haya puertas traseras en tu disco virtual desde cualquier sector no cifrado.Haz clic en Siguiente cuando quieras avanzar.
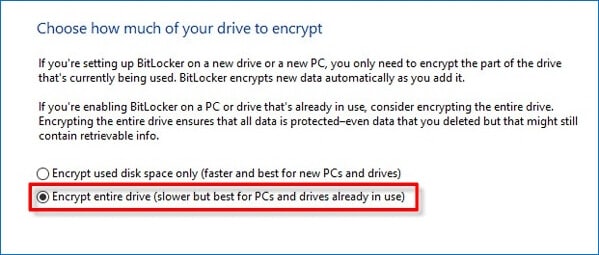
- Ahora, debes elegir entre los modos Nuevo cifrado y Compatible. El primero es mucho más seguro, pero el segundo es compatible con versiones anteriores de Windows. Haz clic en Siguiente cuando hayas terminado.
- La configuración confirmará ahora si deseas iniciar el proceso de cifrado. Selecciona Iniciar el cifrado cuando estés preparado. Llevará algún tiempo, así que es mejor lavar los platos o pasear al perro hasta que se complete el proceso de cifrado.
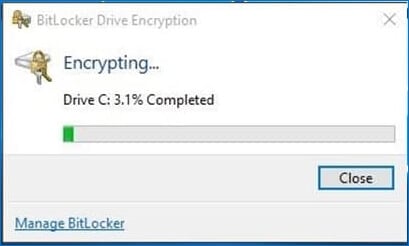
- Una vez que el cifrado concluya, pulsa en Cerrar para finalizar la configuración.
Paso 3 Separar el disco cifrado de BitLocker
Ahora que tu VHD está cifrado, puedes acceder a él de forma segura desde cualquier PC con Windows 10. Pero, si quieres eliminarlo de tu computadora, debes desmontarlo primero. Puedes hacerlo a través del método descrito a continuación.
- Localiza el VHD desde el Explorador de Archivos.
- Haz clic con el botón derecho del ratón sobre el VHD y selecciona la opción Expulsar.
- Elige confirmar.
Como alternativa, puedes utilizar la Utilidad de Administración de Discos para desmontar el disco. Luego, basta con hacer clic con el botón derecho del ratón sobre el VHD y selecciona la opción Desmontar VHD.
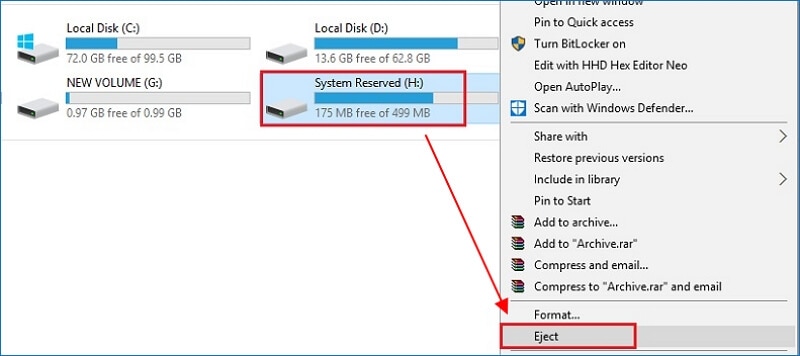
Ahora puedes transferirlo a un dispositivo de almacenamiento portátil y utilizarlo montándolo en otra computadora. Por supuesto, requiere las mismas credenciales de inicio de sesión para acceder a los datos, así que puedes estar tranquilo sabiendo que sólo tú puedes acceder al disco.
Conclusión
La creación de discos virtuales no sólo ayuda a gestionar los datos de forma más eficaz, sino que también contribuye a aumentar la seguridad. Combinado con el cifrado de BitLocker, es casi imposible que alguien acceda a tu disco que no conozca la contraseña/PIN o tenga acceso a tu cuenta de Microsoft. Esperamos que esta guía te aporte nuevos conocimientos sobre cómo crear una unidad BitLocker.

Wondershare Recoverit - Su Software de Recuperación de Datos Seguro & Confiable
5,481,435 personas lo han descargado.
Recupere archivos, fotos, audio, música y correos electrónicos perdidos o eliminados de cualquier dispositivo de almacenamiento de forma eficaz y completa.
Recupera los datos después de un borrado repentino, un formateo, un daño en la tarjeta de memoria, un ataque de virus, un fallo del sistema, etc.
Restaura archivos de más de 5.000 dispositivos de almacenamiento como Memorias USB, Tarjetas SD, Tarjetas CF, SSDs, HDDs, Disquetes, etc.
Previsualice los archivos antes de recuperarlos. No se requiere pago si los archivos son irrecuperables.
Recoverit es Gratis para probar y la versión de pago para disfrutar más.
