Aug 14, 2025 • Categoría: Soluciones para Mac • Soluciones probadas
Apple afirma que su Mac OS está completamente equipado para asistir a los usuarios en las actividades del día a día del PC y parece que lo han demostrado durante los años. Como los usuarios de Mac guardan muchos datos importantes en el sistema, es necesario mantener esa información a salvo. La Utilidad de Discos de Mac hace exactamente eso con la ayuda de su opción "Restaurar". Esta función básicamente te muestra cómo Clonar un Disco de Mac con la Utilidad de Discos.
En este artículo, aprende cómo copiar todos los datos y clonar el disco de Mac (interno/externo) fácilmente. Lee para saber más sobre la Utilidad de Discos de Mac, su función "Restaurar", cómo clonar el Disco de Mac con Utilidad de Discos y aprende una sencilla manera de recuperar tu Disco de Mac.
- Parte 1: ¿Por qué necesitas clonar el Disco en Mac?
- Parte 2: ¿En qué se diferencia de usar Time Machine? ¿Por qué utilizar la función "restaurar" de Utilidad para clonar?
- Parte 3: ¿Cómo Clonar el Disco en Mac mediante la Utilidad de Discos?
- Parte 4: ¿Cómo Recuperar los Datos de Disco en Mac?
Parte 1: ¿Por qué necesitas clonar el Disco en Mac?
“¿Para qué sirve clonar el Disco en Mac?” Seguro que se te ha cruzado por la mente esta pregunta al menos una vez mientras usabas Mac. Para ser precisos, clonar el disco duro sirve para proteger tus datos importantes frente a un posible riesgo de destrucción física, pérdida, etc.
Aunque el disco sea nuevo o de buena calidad, no puedes asegurar que vaya a durar para siempre y no vaya a sufrir jamás un crash o un fallo del sistema. Un disco duro viejo o uno que sufra un error mecánico, eléctrico o de firmware puede destruir de forma permanente tus datos, como fotos, documentos, vídeos, música y otros archivos. Además, si documentos personales importantes o archivos de la empresa se colocan donde no deben durante el proceso, recuperarlos es casi imposible.
Por eso, para evitar estas y muchas otras situaciones desagradables que podría ocasionar una pérdida de datos, te recomendamos que conozcas cómo Clonar el Disco en Mac mediante la Utilidad de Discos. La Utilidad de Discos de Mac y su función “Restaurar” mantiene tus datos, información importante y archivos seguros al copiarlos literalmente desde el Disco Duro de tu Mac.
Parte 2: ¿En qué se diferencia de usar Time Machine? ¿Por qué utilizar la función "restaurar" de Utilidad para clonar?
Si estás dudando entre usar Time Machine o la Utilidad de Discos de Mac para clonar el Disco en Mac, permítenos despejar tus dudas. Time Machine es una aplicación integrada para hacer copias de seguridad y actualizar las copias de la información que guardes en tu Mac. Su característica única es que realiza copias de seguridad en tiempo real para que puedas recuperar los archivos fácilmente siempre que lo necesites. Al configurarla por primera vez, Time Machine realiza una copia de seguridad completa del Mac y su contenido. Time Machine mantiene copias por horas, por días y por meses, que se categorizan por separado.
Si Time Machine puede hacer todo esto, ¿entonces para qué utilizar la Utilidad de Discos en Mac?
En primer lugar, la Utilidad de Discos de Mac es gratuita y también viene integrada en todas las versiones de Mac OS. Presenta varias características nuevas que la hacen más adecuada que Time Machine. Por ejemplo, su opción “Restaurar” realiza lo que se conoce como copia de bloque, que hace que el proceso entero de clonación sea más rápido. También puede hacer una copia prácticamente idéntica de los contenidos del Disco. Con la Utilidad de Discos de Mac no hay ningún archivo, documento o información importante que se quede atrás. Funciona en bloques y no es necesario transferir archivo por archivo.
Se han introducido algunos cambios en el conjunto de herramientas de la Utilidad de Discos de Mac, permitiendo clonar y copiar datos desde el Disco con mayor precisión.
Parte 3: ¿Cómo Clonar el Disco en Mac mediante la Utilidad de Discos?
¿Tienes curiosidad por saber cómo clonar el Disco en Mac con la Utilidad de Discos? Sigue estos sencillos pasos y estarás preparado:
- Abre la Utilidad de Discos en Mac desde Utilidades o Aplicaciones.
- Selecciona "Eliminar" en la parte superior de la interfaz de Utilidad de Discos.
- Ahora elige una unidad en el panel de la izquierda para convertirla en tu disco de seguridad.
- Desde la lista que aparecerá con las opciones de "Formato", elige Mac OS Extended (Con Registro). A continuación, selecciona "Eliminar" de nuevo y espera a que la unidad reaparezca en Mac.
- Desde la interfaz de Utilidad de Discos de Mac, selecciona “Restaurar”.
- Aquí viene el truco. Selecciona el disco que te interesa, arrástralo y déjalo caer en el campo de "Origen".
- Ahora arrastra y deja caer el Disco/Unidad de destino en el campo de "Destino".
- Haz clic en “Restaurar” a continuación. Los contenidos del disco se copiarán y guardarán en el disco de destino.

Parte 4: ¿Cómo Recuperar los Datos de Disco en Mac?
¿Qué hacer si pierdes algunos datos durante la clonación del Disco de Mac? No te preocupes. La pérdida no es permanente y los datos destruidos pueden ser recuperados con la ayuda de Recoverit para Mac. Se trata de una herramienta de recuperación para MacBook, iMac, Discos Duros, Memorias Flash, Tarjetas de Memoria, teléfonos, cámaras y videocámaras. Puede recuperar al instante los contenidos perdidos del Disco de Mac y ofrece soluciones fiables de recuperación de datos. Puede recuperar documentos, imágenes, vídeos, archivos de audio, emails y archivos del sistema.
Los pasos descritos a continuación te enseñarán cómo usar Recoverit para Mac para recuperar el disco de Mac:
- Descarga, instala y ejecuta el software de recuperación de disco duro Recoverit. Selecciona la opción "Recuperación de Archivos Eliminados" para recuperar datos perdidos.
- Ahora elige el disco de origen donde se perdieron los datos. Después, la herramienta de recuperación de datos llevará a cabo un escaneo rápido para buscar los archivos perdidos.
- Finalmente, puedes realizar una vista previa de los resultados escaneados, seleccionar los que necesites restaurar, hacer clic en "Restaurar" como se muestra abajo y guardar los datos recuperados en otro disco/unidad para mantenerlos protegidos de cara al futuro.


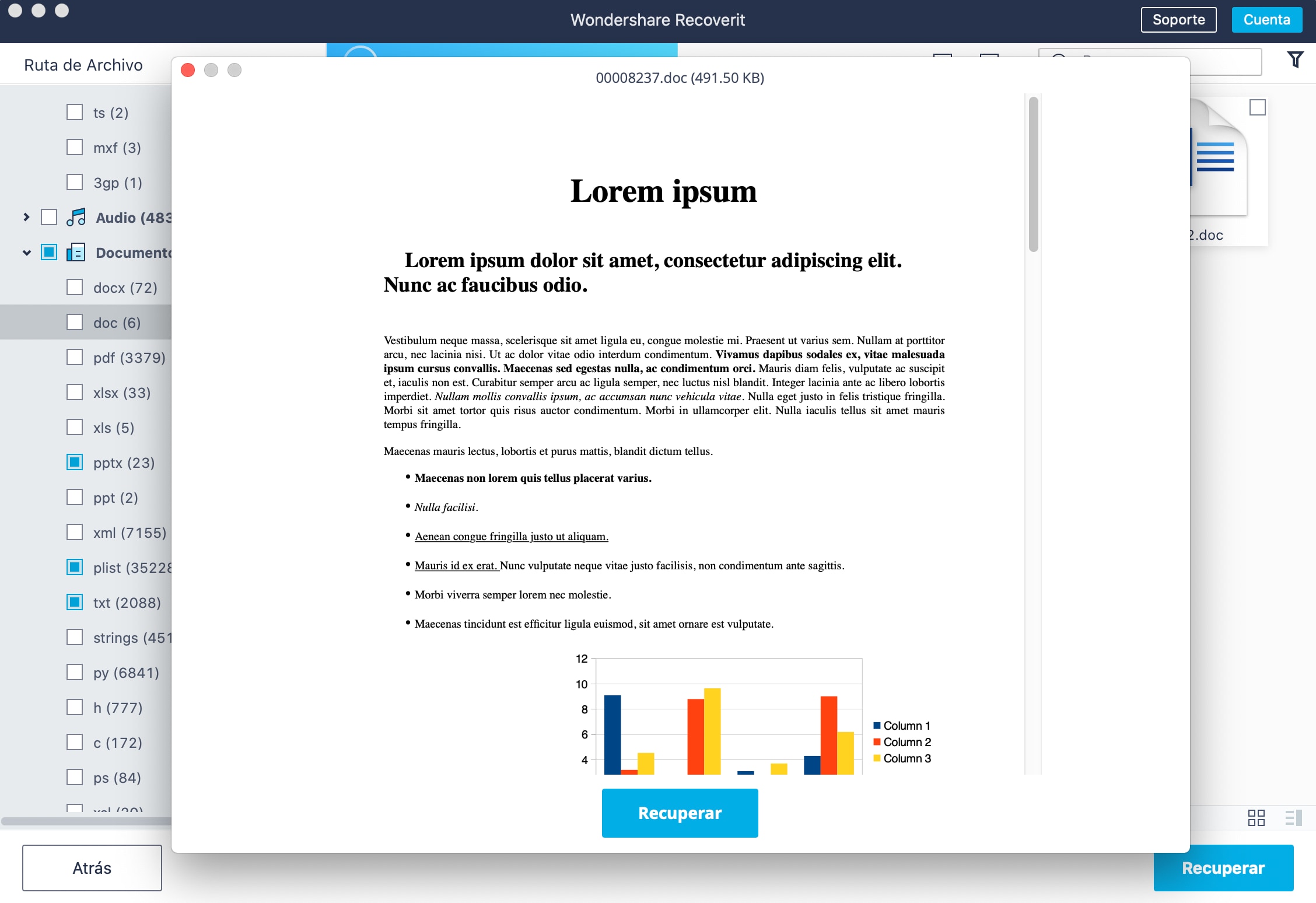
Conclusión
En definitiva, en este artículo hemos intentado responder una pregunta común de los foros online, que es cómo clonar un Disco en Mac con Utilidad de Discos. Esperamos que hayas encontrado estas indicaciones útiles y seas ahora capaz de clonar el disco de tu Mac y mantener los contenidos a salvo.
Por otra parte, la herramienta Recoverit de recuperación de datos es un medio seguro, efectivo y fiable para recuperar tus documentos y archivos perdidos. Anímate y sigue las instrucciones de esta guía para clonar un disco en Mac o recuperar datos que se eliminaron accidentalmente durante el proceso.
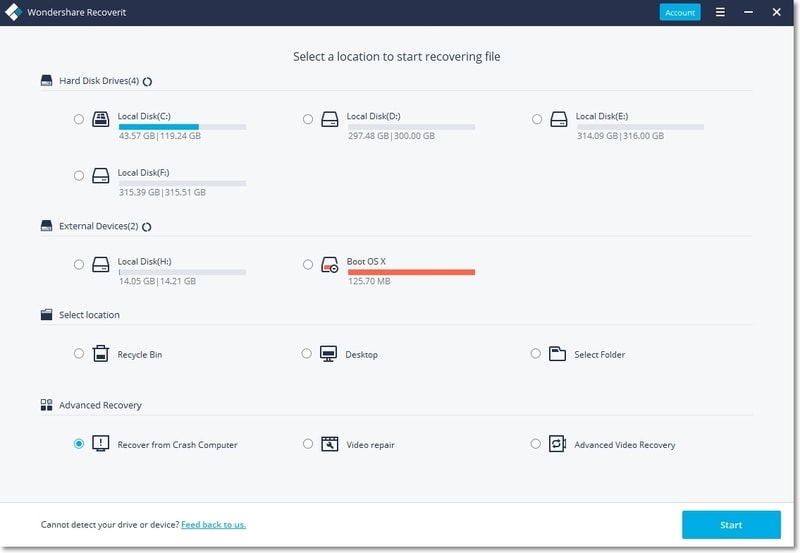
Tu Software Seguro & Fiable de Recuperación de Datos del Disco Duro de Mac
- Recupera archivos, fotos, audio, música o emails perdidos o eliminados desde cualquier dispositivo de almacenamiento de forma efectiva, segura y completa.
- Admite la recuperación de datos desde la papelera de reciclaje, disco duro, tarjeta de memoria, memoria flash, cámara digital y videocámara.
- Admite la recuperación de datos por borrado repentino, formateado, daños en el disco duro, ataque de virus y crash del sistema en diferentes situaciones.
Nota: Recupera Datos Perdidos en Mac con Mac OS X 10.13 (High Sierra)
Debido a los requisitos de macOS High Sierra (macOS 10.13), los usuarios de Mac no pueden acceder a la memoria del sistema incorporada desde las aplicaciones. Por eso, si necesitas restaurar datos perdidos del disco del sistema con macOS 10.13, por favor selecciona "deshabilitar Protección de Integridad del Sistema" primero.
¿Cómo puedes deshabilitar "Protección de la Integridad del Sistema"? Por favor, sigue los pasos descritos a continuación.
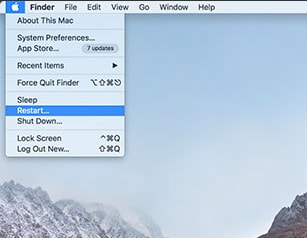
Paso 1 Reinicia el Mac y mantén pulsadas las teclas"Comando + R" simultáneamente después de oír el sonido de inicio, de esta manera OS X entrará en Modo Recuperación.
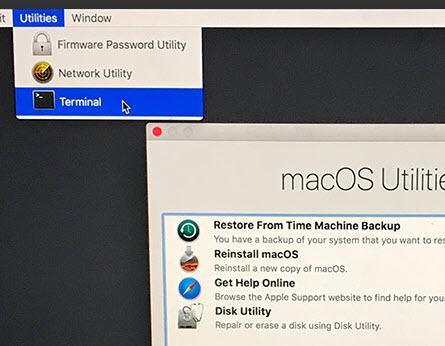
Paso 2 Cuando la pantalla "Utilidades OS X" aparezca, arrastra en su lugar el menú de "Utilidades" desde la parte superior de la pantalla y escoge "Terminal".
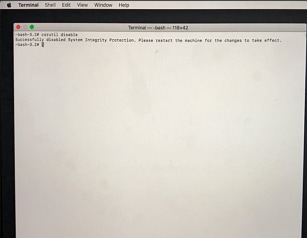
Paso 3 En la ventana "Terminal", escribe "csrutil disable" y pulsa "Enter". A continuación, reinicia tu Mac.
Soluciones para Mac
- Recuperar datos de Mac
- 1.Recuperar papelera de Mac
- 2.Recuperar datos de Mac gratis
- 3.Recuperar disco muerto en Mac
- 4.Recuperar Excel eliminados en Mac
- Reparar tu mac
- 1.MP4 no se puede reproducir en Mac
- 2.Expandir archivo Zip en Mac
- 3.Reproducir MKV en Mac
- 4.Mac no se actualiza
- Eliminar datos de mac
- 1.Recuperar correos electrónicos eliminados de Mac
- 2.Eliminar archivos que no se pueden eliminar en Mac
- 3.Recuperar el historial eliminado en Mac
- 4.Recuperar carpetas eliminados en Mac
- Consejos para Mac




Alfonso Cervera
staff Editor