Aug 13, 2025 • Categoría: Soluciones para Mac • Soluciones probadas
Si sientes que tu Mac se ejecuta lentamente después de la actualización de Mac OS Sierra, no estás solo. Muchos usuarios del sistema se quejan de los problemas de rendimiento en la ejecución de Sierra, por lo que es el momento de buscar a través de las soluciones.
Sin embargo, la razón principal del problema no está relacionado con el funcionamiento. Las personas siguen preguntándose "¿por qué mi Mac es tan lenta?" o "¿cómo puedo acelerar mi Mac?" y no hay una respuesta correcta a estas preguntas. La Mac comienza a funcionar más lentamente después de actualizar a macOS Sierra porque el nuevo SO requiere más recursos que la versión anterior.
Si la Mac tiene algunos años de uso, comienza a ralentizarse. A veces por el envejecimiento de las piezas, el disco duro está demasiado lleno, muchas apps funcionando en segundo plano u otras razones. No importa lo que sea, el proceso sobre cómo acelerar la Mac es muy simple y se presenta en la guía a continuación.
- Método 1: La Mac Toma Tiempo para la Copia de Seguridad de Time Machine
- Método 2. Arrancar tu Mac en Modo Seguro
- Método 3: Remover Aplicaciones Innecesarias
- Método 4: Remover Elementos de Inicio de Sesión
- Método 5: Remover Elementos Innecesarios
- Método 6: Verificar y Reparar la Unidad de Inicio de la Mac
- Método 7: Desactivar la Actualización Automática de la App Store
- Método 8: Limpiar el Escritorio
- Método 9: Reducir la Transparencia y Reducir el Movimiento
- Método 10: Reiniciar el SMC y la NVRAM/PRAM
- Método 11: Aumentar la Memoria
- Método 12: Reinstalar Mac OS Sierra
Método 1: La Mac Toma Tiempo para la Copia de Seguridad de Time Machine
Time Machine es la solución de Apple para la copia de seguridad y el poder de sincronización. El programa puede gestionar de forma segura una gran cantidad de datos, incluso los que creías haber perdido. Pero, esta opción se pone en primer lugar porque sólo podrás restaurar tu Mac y resolver tus problemas de velocidad si Time Machine ya estaba instalado antes de la actualización.
Si este es tu caso, entonces la siguiente solución es bastante simple en cómo acelerar la Mac. Si no lo es, entonces pasa por los siguientes casos.
Ahora, vas a utilizar Mac OS Recovery para volver a una versión anterior del sistema. A continuación, te explicamos cómo hacerlo:
- Inicia tu Mac;
- Presiona instantáneamente "Comando + R".;

- Continúa presionando ambas teclas hasta que veas el logo de Apple;
- En la ventana de la utilidad elige "Restaurar desde la Copia de Seguridad de Time Machine".

Espera a que el proceso se complete. Al hacer los pasos, el disco que estás restaurando se borra y luego recibe la Mac OS y otros contenidos de tu copia de seguridad de Time Machine.
Método 2. Inicia tu Mac en Modo Seguro
Cuando se inicia en Modo Seguro, tu Mac se comprueba. La ventaja de utilizarlo es notar si hay alguna mejora en el rendimiento del sistema mientras se ejecuta el Modo Seguro. En el caso positivo, después de reiniciar, cualquier problema de directorios o archivos de caché desaparecerá. Es una gran opción para pruebas y diagnósticos.
- Pulsa el botón de encendido y arranca tu Mac;
- Después de escuchar el pitido de inicio, mantén pulsada la tecla "Shift" al instante;
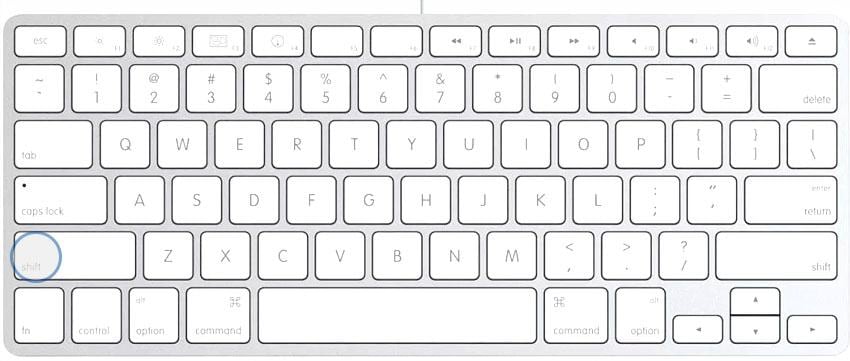
- Mantén la tecla "Shift" hasta que veas el logo de Apple y un indicador de progreso en la pantalla;

- Iniciar Sesión.
Método 3: Remover Aplicaciones Innecesarias de Tu Mac
No se suele saber que el procesador de la Mac suele depender del espacio del disco duro para calcular los datos. El disco duro puede actuar como una memoria RAM secundaria para tu Mac. Es muy importante, entonces, mantener un archivo de disco limpio y organizado, con la menor cantidad de datos inutilizables posible. Si tu disco duro está lleno o se está ahogando, tienes que aprender a acelerar tu Mac borrando los datos sobrantes.
Sin embargo, el alto uso de espacio en la memoria es un problema fácil de resolver, aunque es una de las principales causas de la lentitud. Las opciones para liberar muchos datos son:
- Borrar todos los datos no deseados, aquellos archivos que ya no necesitas;
- Mover los datos a un disco duro externo;
- Crear una partición en la que no esté instalado Mac OS y separar los datos personales;
- Utilizar una herramienta de limpieza de Mac capaz de deshacerse de la papelera de iTunes, el correo, los archivos adjuntos, los registros, etc.
De esta manera, se limpia todo el sistema dejando un Mac que funciona rápido y un Mac OS Sierra que funcionará muy bien.
Método 4. Remover los Elementos de Inicio de Sesión para Resolver el Arranque Lento
Cada vez que inicias tu Mac, varias aplicaciones, complementos y procesos invisibles comienzan a ejecutarse en segundo plano. Muchos de ellos son útiles, de hecho, pero puede que haya algo ahí que no siempre necesitas abrir. Controlando y administrando los elementos de inicio de sesión, tendrás un mejor rendimiento y un arranque más rápido.
- En primer lugar, ve al "Menú Apple > Sistema > Preferencias > Usuario & Grupos".
- Haz clic en el nombre de la cuenta que utilizas y luego en "Elementos de inicio de sesión";

Nota: haz una lista de los elementos de inicio de sesión que quieras conservar y guárdala en algún sitio.
- Selecciona todos los elementos de inicio de sesión de la lista y haz clic en "Eliminar".
- Reinicia tu Mac;
- Vuelva a añadir los elementos de inicio de sesión uno por uno, reiniciando la Mac después de cada adición.
Por último, comprueba si uno de los elementos de inicio de sesión causa algún problema de arranque o de rendimiento después de añadirlo. Este proceso garantiza que sabrá qué aplicación está afectando la Mac y por qué funciona lentamente después de la actualización de Mac OS Sierra.
Método 5. Remover Elementos innecesarios de los Agentes de Inicio y Daemons
Las carpetas que se mencionan a continuación pueden ser alteradas para eliminar archivos innecesarios para acelerar la Mac:
- La carpeta del sistema "/Library/StartUpItems" es el lugar que contiene todos los archivos de inicio que se lanzan con el sistema;
- La "/Library/LaunchDaemons" tiene archivos de preferencias que definen cómo funcionan las aplicaciones lanzadas en un inicio;
- Aquí, en "/Library/LaunchAgents", estos archivos son responsables de las aplicaciones que se lanzan en el proceso de inicio de sesión (no en el arranque).
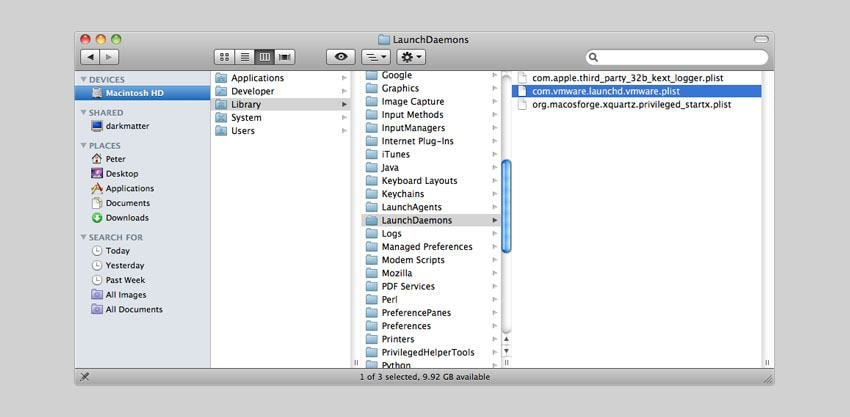
Puedes eliminar algunos archivos de la carpeta, pero debes saber cuáles estás eliminando y cómo afecta a tus procesos de arranque e inicio de sesión. Así que, a menos que estés 100% seguro, ten cuidado.
Método 6. Remover Elementos de Inicio de Sesión para Solucionar el Arranque Lento
La función de primeros auxilios de la Utilidad de Discos sirve para verificar el funcionamiento de una unidad y, si es necesario, realiza reparaciones en las estructuras de datos de la unidad. Puedes utilizar los Primeros Auxilios de la Utilidad de Discos en la unidad de arranque de tu Mac, sin embargo, para completar cualquier reparación, el volumen seleccionado tiene que ser desmontado.
El problema es que la unidad de arranque de la Mac no puede desmontarse cuando está en uso, lo que significa que tendrás que arrancar la Mac desde otro dispositivo de arranque (con cualquier copia de OS X instalada o utilizando el volumen Recovery HD creado por el sistema).

Una vez hecho esto, hay que ir a "Aplicaciones > Utilidades > Utilidad de discos" y realizar una prueba en vivo, comprobando posibles problemas en el disco. Si la verificación señala que necesita reparaciones, entonces se cambia al dispositivo de arranque y ejecuta de nuevo los Primeros Auxilios. Para más tipos de errores o complicaciones que pueden aparecer durante el proceso de reparación, visita el soporte del sitio web de Apple.
Método 7. Desactivar la Actualización Automática de la App Store
Por supuesto, no quieres que tu Mac esté anticuado, pero recibir actualizaciones de todas las aplicaciones significa que tu sistema estará constantemente procesando nuevas características y utilizando gran parte de su capacidad. Por suerte, con unos pocos pasos, puedes desactivar la opción de actualización automática y decidir por ti mismo cuándo descargar los paquetes de las aplicaciones.
- Despliega el "menú Apple" y ve a "Preferencias del Sistema".;
- Ahora haz clic en "App Store";
- En el panel abierto, marca la casilla "Buscar actualizaciones automáticamente" y mantenla desactivada.

Método 8. Limpiar el Escritorio
Muchos usuarios tienen la costumbre de almacenar muchos archivos en tu escritorio, lo que conduce a un área desordenada, llena de archivos, carpetas y otras cosas. Este tipo de acción puede ralentizar el rendimiento de la Mac, así que intenta mantener tu escritorio lo más organizado posible.
Para los usuarios que tienen el escritorio completamente desordenado, hay dos opciones: la más fácil, consiste en arrastrar y soltar todo del escritorio a una nueva carpeta; y la más difícil, en la que puedes organizar todos tus archivos y ver lo que quieres conservar. De ambas formas, limpiar el escritorio es siempre una buena opción para acelerar tu Mac.
Método 9. Reducir la Transparencia y Reducir el Movimiento
Los efectos de diseño de Apple sin duda se ven muy bien para la experiencia del usuario, pero, al mismo tiempo, también pueden conducir a una reducción del rendimiento. En macOS Sierra, estos efectos de diseño se pueden desactivar, lo que resulta en un aumento del rendimiento. Para desactivar los efectos, comprueba lo siguiente:
- Abre el "Menú Apple > Preferencias del Sistema >Accesibilidad";
- Ve a la configuración de "Pantalla";
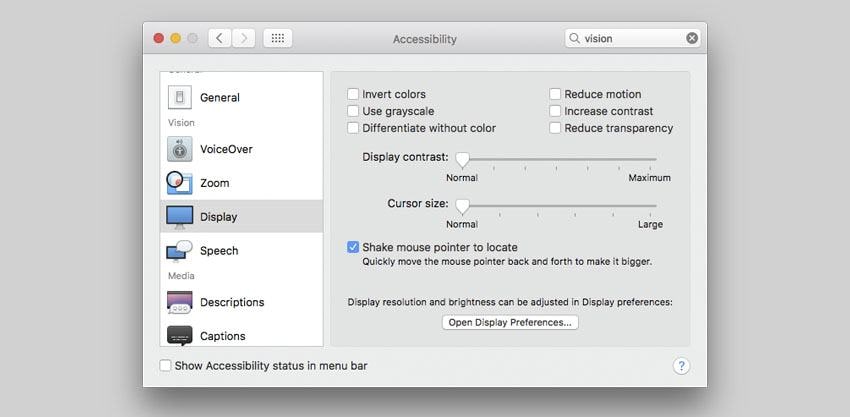
- Marca las casillas de verificación de "Reducir el Movimiento" y "Reducir la Transparencia".
Este procedimiento tendrá un efecto inmediato en la apariencia de la usabilidad de la Mac, con menos transiciones y detalles, pero resultando en una Mac más rápido.
Método 10. Reiniciar el SMC y la NVRAM/PRAM
Al restablecer la SMC o la NVRAM/PRAM de tu Mac, se realizan los llamados "restablecimientos suaves", lo que significa que no se borra ningún dato de usuario o importante. Los reseteos sirven para restablecer las conexiones entre los compuestos de software y hardware.
- El SMC(System Management Controller) es un circuito integrado en el teclado de la lógica de la computadora y responsable de la energía en la mayoría de los componentes físicos. Si se resetea, puede arreglar los problemas de batería u otros problemas de energía;
- La NVRAM (nonvolatile random-access memory), que antes se llamaba PRAM (parameter random-access memory), es una pequeña cantidad de memoria especial contenida en la Mac. La memoria es necesaria para almacenar ciertos ajustes y restableciéndola se pueden solucionar problemas de resolución de pantalla, de arranque o de ciclo de la batería.
La NVRAM (memoria de acceso aleatorio no volátil), que en su día se denominó PRAM (memoria de acceso aleatorio a parámetros), es una pequeña cantidad de memoria especial contenida en la Mac. La memoria es necesaria para almacenar ciertas configuraciones y restableciéndola puede manejar la resolución de la pantalla, el arranque o los problemas del ciclo de la batería.
Como puedes imaginar, al arreglar cualquiera de los problemas señalados, puede superar los problemas de rendimiento en su Mac que funciona lentamente después de la actualización de Mac OS Sierra. Para ver las instrucciones detalladas sobre cómo restablecer la SMC y la NVRAM, consulta los recursos del sitio web de Apple.
Método 11. Aumentar la Memoria
Si aún no posees una unidad SSD en tu Mac, deberías considerar seriamente esta actualización de hardware (en caso de que sea asequible). Un SSD es incontablemente más rápido que un controlador tradicional, siendo completamente digital y resultando en tiempos de operación más rápidos. La información del SSD se recupera en una fracción del tiempo de un disco duro tradicional.
Nota: si consigues un SSD, debes instalar tu Mac OS Sierra en él. Además, intenta conseguir el SDD más grande que encuentres, ya que cuanto más espacio de disco tengas, mejor será el rendimiento de tu Mac. Actualizar a la tecnología SSD es una de las mejores soluciones sobre cómo acelerar la Mac.
Método 12. Reinstalar Mac OS Sierra
Si has probado todas las opciones anteriores y sigues sintiendo que la Mac funciona lentamente después de la actualización de Mac OS Sierra, es una buena opción considerar la reinstalación del sistema. Puedes restaurar tu Mac a su configuración de fábrica borrando los datos de tu Mac y luego reinstalando Mac OS usando el disco de recuperación original.
Antes de intentarlo, asegúrate de hacer una copia de seguridad de tus archivos fundamentales. Además, si la reinstalación es en una laptop, verifica si el adaptador de corriente está enchufado. Sabiendo esto, sigue los pasos que se indican a continuación:
- En la barra de menú, ve a "Menú Apple > Reiniciar";
- Cuando tu Mac se reinicie, mantén pulsadas las teclas "Comando + R" hasta que aparezca la ventana de la utilidad de Mac OS;

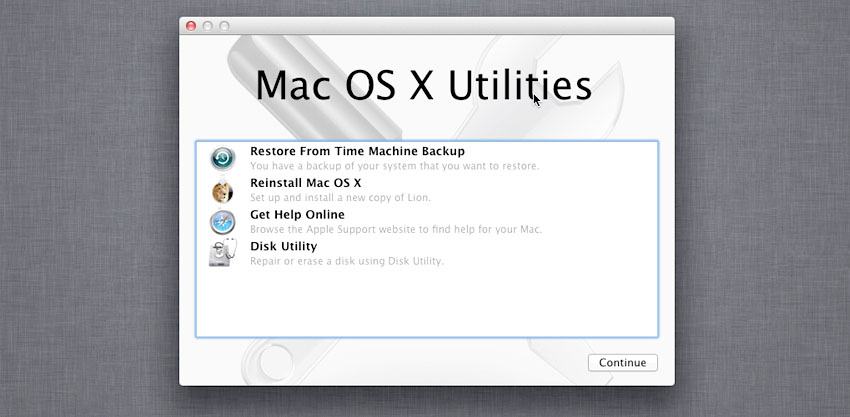
- Selecciona "Utilidad de Disco" y haz clic en "Continuar".;
- Selecciona tu disco de arranque a la izquierda y "Borra";
- Después de borrar el disco, selecciona "Utilidad de Discos > Salir de la Utilidad de Discos";
- Por último, haz clic en "Reinstalar Mac OS", "Continuar" y sigue las instrucciones en pantalla.

Conclusión:
Todas las soluciones presentadas pueden o no funcionar, dependiendo de cuál sea el problema. Pero, en cualquier caso, es una guía completa y los 12 consejos deberían permitirte aprender a acelerar la Mac. Si tu Mac se ejecuta lentamente después de la actualización de Mac OS Sierra, con todos los pasos, tu sistema se transformará fácilmente de una tortuga a un conejo y una Mac receptiva, muy divertida de usar.
Pero recuerda: con el tiempo, los problemas que pueden ralentizar Sierra aparecerán. Cuando suceda, al menos ya sabes qué hacer.
Soluciones para Mac
- Recuperar datos de Mac
- 1.Recuperar papelera de Mac
- 2.Recuperar datos de Mac gratis
- 3.Recuperar disco muerto en Mac
- 4.Recuperar Excel eliminados en Mac
- Reparar tu mac
- 1.MP4 no se puede reproducir en Mac
- 2.Expandir archivo Zip en Mac
- 3.Reproducir MKV en Mac
- 4.Mac no se actualiza
- Eliminar datos de mac
- 1.Recuperar correos electrónicos eliminados de Mac
- 2.Eliminar archivos que no se pueden eliminar en Mac
- 3.Recuperar el historial eliminado en Mac
- 4.Recuperar carpetas eliminados en Mac
- Consejos para Mac




Alfonso Cervera
staff Editor