Aug 14, 2025 • Categoría: Soluciones para Mac • Soluciones probadas
A estas alturas, probablemente conozca las numerosas formas de eliminar archivos en tu Mac, pero ¿sabe cómo eliminar esos archivos de forma segura? Probablemente no. ¿Sabes siquiera lo que significa la "eliminación segura de archivos"? Probablemente no.
Eliminar de forma segura los archivos significa que los borras y te aseguras de que se han eliminado completamente de tu sistema sin que queden rastros o archivos residuales.
Puede que no seas consciente de este pequeño pero necesario dato, pero vaciar la Papelera no significa que tus archivos hayan desaparecido. Tu Mac sólo los hace invisibles, por así decirlo.
La única forma de estar seguro de que no están en tu Mac es cuando los eliminas de forma segura. En este artículo se te indicarán las 3 formas principales de hacerlo.
Parte 1: ¿Por Qué Debes Eliminar de Forma Segura los Archivos en Mac?
A menudo hay una ventaja y una desventaja en todo, y la eliminación segura de archivos no es una excepción. Puede parecer contradictorio eliminar permanentemente los archivos porque existe la posibilidad de que los quieras recuperar, pero mira este sencillo ejemplo: ¿Qué pasa si necesitas urgentemente espacio en tu disco, pero no sabes qué lo está ocupando? Aquí entra en juego el eliminado seguro. A continuación, te damos más razones por las que deberías emplear esta función.
- Fiabilidad: No sólo elimina las entradas de los archivos de los directorios, sino que también borra los archivos varias veces hasta que no se puede recuperar nada. Lo que esto significa es que los trucos habituales de recuperación de datos no funcionarán aquí. Poco importa si eres un programador; una vez que los archivos son eliminados de forma segura, nadie puede recuperarlos.
- Seguridad: El eliminado total de los archivos significa que no tienes que preocuparte de que los entrometidos puedan recuperar tus archivos personales, independientemente de lo expertos que sean en tecnología. Por ejemplo, si quieres vender tu disco, puedes estar seguro de que ninguno de los datos importantes que tenías en él se podrán recuperar.
- Versatilidad: Evita la necesidad de adquirir un programa de terceros para eliminar archivos de forma segura.
- Evita los errores del disco duro: Está comprobado que, a veces, formatear el disco manualmente puede dar lugar a errores que se acumulan y dañan el disco. Por lo tanto, es mejor seguir un procedimiento sencillo para eliminar de forma segura los archivos que no necesitas, todos ellos, si es necesario, y luego formatear la unidad. De este modo se garantiza un disco que funcionará mejor y durará más.
Parte 2: Las 3 Mejores Formas de Eliminar Archivos de Forma Segura en Mac
¿Qué es mejor que una forma de eliminar archivos de forma segura? TRES formas de eliminar archivos de forma segura. Como era de esperar, Mac te ofrece varias opciones para asegurarte de que esa foto embarazosa que tomaste durante las vacaciones de verano nunca será vista por ojos curiosos.
Puedes utilizar fácilmente cualquiera de las tres opciones, pero te aconsejamos que te decidas por la que más te atraiga. No tienes que preocuparte por la eficacia de cada una de ellas, ya que todas cumplen su función.
Solución 1: Eliminar Archivos de Forma Segura con el Terminal de Mac
En resumen, Mac Terminal se puede definir simplemente como una poderosa herramienta que te permite controlar tu Mac a través del símbolo del sistema. Para eliminar archivos de forma segura, sólo tienes que escribir ciertos comandos en la ventana de Terminal y pulsar la tecla "Enter/Return".
Inicialmente, el mismo comando se utilizaba para deshacerte de los archivos y carpetas, pero Apple eliminó esta función de sus sistemas operativos a partir de macOS Sierra.
Pero como a las personas y a los desarrolladores les encanta limpiar y darles retoques a sus computadoras, se encontraron un medio para saltarse el comando srm: Usar el comando rm.
1. Haz clic en el "Menú Apple".
2. Haz clic en "Preferencias del sistema".
3. Haz clic en "Teclado".
4. Haz clic en "Accesos directos" situados en la parte superior de la ventana del diálogo.
5. Mira a la izquierda y haz clic en los "Servicios" que ves en la pequeña ventana.
6. Si la opción "Nuevo terminal en la carpeta" dentro de la categoría "Servicios" no está marcada, márcala.

7. Abre el "Finder".
8. Navega hasta la carpeta en la que se encuentran los archivos a eliminar de forma segura.
9. Haz clic con el botón derecho del ratón en la carpeta, pero no la abras.
10. Haz clic en "Servicios" que se encuentra en la parte inferior del menú desplegable que aparece.
11. En el segundo menú desplegable, haz clic en "Nueva terminal en la carpeta".
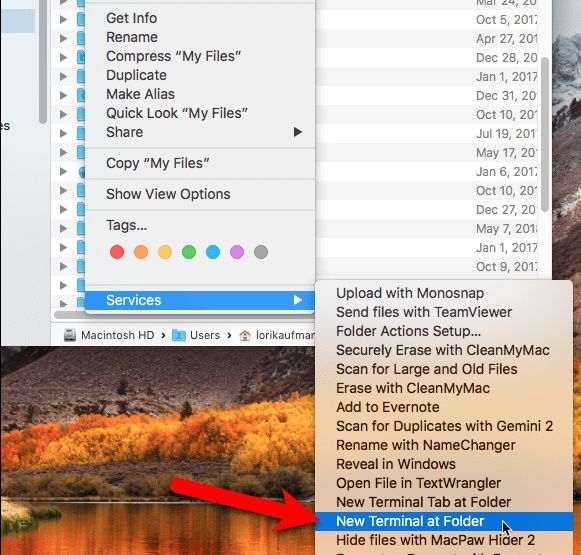
12. Se abrirá la ventana del Terminal. Escribe este comando en ella y pulsa "Enter/Return" para eliminar los archivos de forma segura: rm -P PrivateFile.txt (En el ejemplo que ves ahí arriba, el archivo a eliminar se llama "PrivateFile". Cuando utilices el Terminal para eliminar este archivo, escribe el comando correspondiente y luego el nombre del archivo (PrivateFile) delante de él.

Solución 2: Eliminar Archivos de Forma Segura Utilizando TRIM
No todos las Macs vienen con discos duros (HDD). Algunos vienen con los más potentes y rápidos SDDs (Discos de estado sólido). Es considerablemente más difícil eliminar de forma segura los archivos en estos últimos que en los primeros, pero no es imposible.
Los Macs que vienen con SSD también vienen con una herramienta llamada TRIM. Cada vez que se borra un archivo en cualquier tipo de unidad (SSD o HDD), el macOS designa el espacio como "no utilizado".
TRIM borra automáticamente los datos en el espacio asignado como "no en uso", haciendo posible que se escriban nuevos datos en dicho espacio. Sin embargo, los discos duros más antiguos no tienen este lujo. Sí, TRIM puede borrar el espacio "no en uso", pero tienes que activar manualmente esta función usando el comando trimforce en Terminal.
Sería prudente que hicieras una copia de seguridad de tus archivos usando Time Machine antes de intentar usar TRIM para reducir cualquier riesgo de pérdida accidental de datos. Este riesgo es aún más evidente ya que Apple advierte de que el uso de TRIM es "bajo tu propio riesgo". Y si eres un novato en el uso de la línea de comandos, entonces este artículo es casi indispensable para ti.
1. Inicia "Terminal".
2. Para activar TRIM, escribe este comando: sudo trimforce enable.
3. Verás un prompt pidiendo tu permiso para iniciar el proceso (la imagen de abajo). Escribe "y" en el Terminal.

4. Haz clic en "Enter".
5. Escribe y una vez más.
6. Pulsa "Enter" de nuevo. Esto le dice a Terminal que puedes reiniciar tu Mac después de activar TRIM. Eso es todo. Ahora has habilitado TRIM y llevará a cabo la tarea de limpiar los espacios vacíos de tu unidad.
Solución 3: Eliminar Archivos de Forma Segura a Través de una Imagen de Disco
El programa de Mac viene principalmente en imágenes de disco (extensión de archivo .dmg). Los archivos Dmg son geniales porque le dan la posibilidad de empaquetar y compartir sus archivos en la web muy convenientemente.
Las posibilidades con las imágenes de disco son muchas. Incluso puedes crearlas y encriptarlas utilizando la Utilidad de Discos. Sin embargo, ¿sabes qué se entiende por discos encriptados? Piensa en ellos como bóvedas extremadamente seguras que protegen cualquier dato sensible que almacenes en ellos.
Una de las muchas funciones de una imagen de disco es eliminar de forma segura tus archivos y carpetas. El proceso puede ser algo nuevo para ti, porque tienes que mover los datos que vas a eliminar a la imagen de disco. A continuación, bloquearla y borrarla.
El propósito de hacer todo esto es porque cuando la imagen de disco encripta los archivos, éstos se vuelven irrecuperables. Y asegúrate de que la imagen de disco está cerrada antes de eliminar los archivos. Eliminarlos mientras está abierta sólo los moverá a tu Papelera. Esto es lo que tienes que hacer para crear una imagen de disco encriptada:
1. Abre "Aplicaciones".
2. Haz clic en la carpeta "Utilidades".
3. Haz clic en "Archivo".
4. En el menú desplegable, haz clic en "Nueva imagen".
5. En el siguiente menú, haz clic en "Imagen en blanco".

6. Se abrirá un nuevo cuadro de diálogo. En el cuadro "Guardar como", escribe cualquier nombre para la imagen de disco. Y asegúrate de añadir la extensión de archivo ".dmg" al final del nombre.
7. Elige "Dónde" y selecciona un directorio para guardar el archivo de imagen.
8. Escribe un "Nombre" para el archivo.
9. Especifica un "Tamaño" para el archivo de imagen (un número), luego deja un espacio y escribe KB, MB, GB o TB.
10. Elige "Encriptación". Tienes que hacer esto si quieres encriptar la imagen de disco para que sea necesaria una contraseña para abrirla. Se aconseja ir con "encriptación AES de 128 bits" porque ha demostrado ser muy eficaz para hacer que la imagen de disco sea excepcionalmente segura. Y no cambia esta seguridad por la velocidad.

11. Al seleccionar el método de "Encriptación" aparecerá una ventana que le pedirás una contraseña. Escribe la contraseña dos veces.
12. Haz clic en "Elegir".
13. Haz clic en "Guardar".
14. Una vez que la operación se haya completado con éxito, haz clic en "Hecho".
15. La nueva imagen de disco que acabas de crear aparecerá en la categoría "Imágenes de disco" de la Utilidad de Discos. Haz doble clic en ella.
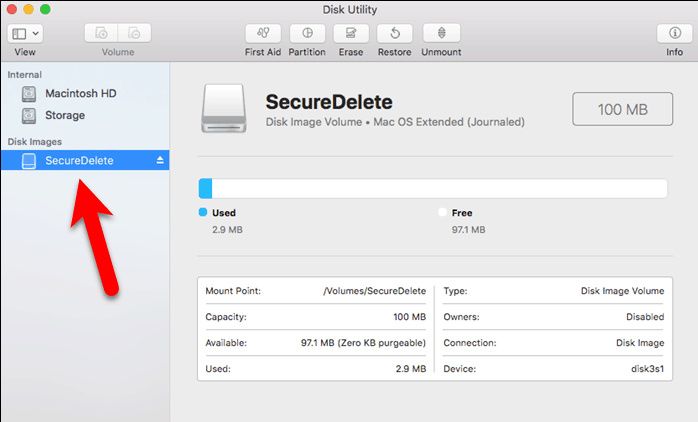
16. Todos los archivos o carpetas que se vayan a eliminar deben moverse al archivo de imagen recién creado.

17. Haz clic con el botón derecho del ratón en el icono del archivo de imagen.
18. Elige "Expulsar". Esto cerrará la imagen de disco, así como la bloqueará.

19. Todos los archivos que has copiado en el archivo de imagen han sido así encriptados. Sólo tienes que eliminar el archivo .dmg a la papelera y todos los archivos que contiene se eliminarán de forma segura y desaparecerán para siempre.
Incluso si algún curioso consigue recuperar los archivos, ninguno de ellos será legible, así que puedes estar tranquilo sabiendo que tus archivos no serán vistos por los ojos equivocados o caerán en las manos equivocadas.

Parte 3: ¿Cómo Recuperar Archivos Eliminados en Mac?
El objetivo de eliminar archivos es que nunca puedan recuperarse, así que ¿no estarías en un buen aprieto si eliminas algo que es tan importante que lo usas a diario?
Sería una situación muy desagradable. Increíblemente, hay un programa por ahí que puede pasar por alto incluso el potente algoritmo utilizado para eliminar archivos, lo que significa que el programa puede recuperar fácilmente. Se llama Recoverit Data Recovery para Mac. Sigue los pasos para recuperar tus datos eliminados:
Paso 1: Elegir la ubicación
- Una vez que inicies Recoverit, selecciona un disco duro desde "Unidades de disco duro". Selecciona el disco del que se eliminaron los archivos.
- Haz clic en "Iniciar".

Paso 2: Escanear la ubicación
- Como Recoverit te da la opción de utilizar filtros como "Tipo de archivo" y "ubicación del archivo" durante el escaneo, esto significa que el proceso se llevará a cabo mucho más rápido. Puedes detener o pausar el escaneo si surge la necesidad de hacerlo.
- Al finalizar el escaneo, Recoverit mostrará una lista de los archivos eliminados a través de una ventana de vista previa.

Paso 3: Previsualizar y recuperar archivos eliminados
- Marca todos los archivos a recuperar.
- Haz clic en "Recuperar". En minutos, tus archivos eliminados de forma segura serán recuperados en tu disco. No guardes los archivos recuperados en la misma ubicación que ocupaban antes en tu Mac.
El hecho de que Recoverit Data Recovery para Mac pueda recuperar cualquier tipo de archivo eliminado dice mucho. Si el programa puede tener tanto poder de recuperación de datos, ¿crees sinceramente que tiene alguna competencia real o sustitutos?
Tus archivos pueden ser de audio, video o documentos, pero eso no será un problema porque ninguno de ellos resultará difícil de recuperar. Recoverit será siempre tu respuesta para recuperar los archivos eliminados.

Parte 4: Consejos para Eliminar de Forma Segura los Archivos en Mac
- Ten siempre presente que la eliminación de archivos en Mac no termina con el traslado de los mismos a la Papelera. Se pueden utilizar herramientas para recuperarlos a menos que los elimine de forma segura.
- Incluso después de eliminar los archivos, puede borrar de forma segura el "espacio libre en disco" que queda.
- Si por alguna razón, no se siente cómodo con las herramientas nativas de Mac capaces de eliminar archivos de forma segura, hay opciones de terceros disponibles para que intente realizar las mismas funciones.
- Eliminar de forma segura es especialmente importante si diriges una empresa y necesitas eliminar información confidencial o sensible.
- Comprueba bien los archivos que vas a eliminar de forma segura antes de realizar la acción para no eliminar algo importante.
Palabras Finales:
La seguridad nunca es un tema que deba tomarse a la ligera. En las manos equivocadas, la información que posees podría resultar desastrosa, y no es una exageración.
Muchas empresas dependen de la información sensible para mantenerse a flote, por lo que cualquier cosa que ponga en peligro esta información es un gran riesgo.
Los sistemas robados y los ataques de malware son potentes vías de acceso no autorizado a tu Mac y a la información sensible. Elimina de forma segura tus archivos para asegurarte de que nadie pueda acceder a ellos.
Sin embargo, mientras tu Mac permanezca contigo, necesitarás una forma de recuperar los archivos eliminados porque los accidentes son inevitables. Recoverit Data Recovery para Mac rectifica los errores cometidos y recupera tus archivos, por lo que deberías ser un componente necesario de tu Mac.
Qué pasa con mi Mac
- Recuperar datos de Mac
- Recuperar archivos en la papelera.
- Recuperar carpetas borradas.
- 3 formas para recuperar fotos en mac
- Recuperar archivos de Tarjeta SD en Mac.
- Recuperar archivos de discos duros externos
- Reparar Mac
- Reparar la pantalla gris de inicio
- Arreglar Problemas de Ethernet
- Reparar una Mac que no se apaga
- Signo de interrogación intermitente en Mac
- Wifi lento después de la actualización
- Limpiar Mac
- Formatear tu USB
- Delete APFS partition.
- Cómo formatear Unidad APFS.
- Limpiar tu Mac.
- Format external hard drive.
- Trucos para Mac




Alfonso Cervera
staff Editor