Aug 13, 2025 • Categoría: Soluciones para Mac • Soluciones probadas
Mac es un sistema informático que no necesita presentación. Durante una sesión informativa con TechCrunch, Apple dio a conocer que hay casi 100 millones de propietarios de Mac y los usuarios activos en todo el mundo.
La Mac mantiene el derecho a presumir sobre sus competidores en numerosas áreas, particularmente cuando se trata de la calidad del hardware. ¿Pero qué hay de la calidad del software?
Si entras en Google y escribes palabras sobre la actualización de Mac, lo más probable es que te llenen de resultados como "actualización de mac congelada" o "la actualización del software de Mac se atasca al instalarse" o "qué hacer si tu computadora se atasca al actualizarse".
Al igual que tú, muchos usuarios se han hecho estas preguntas, y a continuación están escritas las respuestas que todos buscan.
Parte 1. ¿Por Qué La Actualización De Mac No Se Actualiza?
Las computadoras y las fallas van de la mano. Esto es un hecho simple. Independientemente de lo avanzada que sea cualquier computadora y sistema operativo, los problemas pueden surgir cuando menos lo esperas. La Mac no es una excepción.
A lo largo de los años, los sistemas operativos que ha lanzado Apple, desde el OS X Kodiak lanzado en 1996 hasta macOS Mojave lanzado en 2018, han sufrido un tipo de problema técnico u otro. La mayoría de esos problemas provienen de un mal funcionamiento del software.
Sin embargo, ¿qué lleva a todo esto? ¿Se trata de problemas inherentes a macOS o de algo que proviene del usuario? Ambas cosas, porque MacOS se diseñó para manejar un cierto número de operaciones simultáneas. Exceder esta capacidad puede terminar en errores. Para más detalles, consulta lo siguiente.
• Exceso de Aplicaciones Abiertas
Abrir demasiadas aplicaciones y ejecutarlas todas a la vez puede ser perjudicial para el macOS.
Cuando se ejecutan estas aplicaciones sin tener en cuenta el impacto que tienen en la potencia de la computadora, la memoria RAM pasa un alto costo porque se está llenando.
La consecuencia de esto es una notable reducción del rendimiento de la computadora. El problema se puede agravar aún más, ya que la macOS se congela por completo, dejándola inoperativa.
• Unidad Llena
Independientemente de la capacidad de un disco duro, utilizar demasiado de esa capacidad expondrá a tu macOS a numerosos problemas de rendimiento: una pantalla congelada durante la actualización es uno de los más graves.
Según las Comunidades de Soporte de Apple, para que la macOS funcione a pleno rendimiento, el disco duro no debería estar lleno en más de un 85%.
• Complementos y Software de Terceros
¿Se congela tu macOS cuando utilizas ciertas aplicaciones? ¿Se bloquea cuando navegas por Internet? Entonces es probable que estés ejecutando aplicaciones incompatibles con el sistema operativo. Con toda probabilidad, se trata de aplicaciones de terceros y no oficiales o de complementos.
• MacOS antigua
Tus problemas con macOS pueden agravarse cuando intentas ejecutar aplicaciones más nuevas en un sistema operativo antiguo. Cuantas más aplicaciones de este tipo se ejecuten, mayores serán las posibilidades de que el sistema deje de funcionar por completo.
Los sitios web más nuevos también están optimizados para los sistemas operativos más recientes, por lo que, si tu macOS tiene varios años, podrías acabar congelando tu sistema durante o incluso antes de una actualización.
Esto hace que sea aún más imperativo que te familiarices con la mejor manera de actualizar una Mac.
• Problemas Desconocidos
No siempre es evidente qué problemas puede tener tu macOS. En la mayoría de los casos, podría tratarse de un fallo de diseño, pero también hay muchos factores que influyen en ello. Es posible que tengas que ejecutar un diagnóstico o una prueba de hardware para identificar y aislar los problemas.
Estos problemas son los más preocupantes de todos porque no puedes estar seguro de qué es lo que falla en macOS. Se trata más o menos de prueba y error para obtener el resultado deseado. No obstante, los problemas pueden llevar a un sistema congelado o algo peor durante una actualización.
Parte 2. Síntomas de "La Actualización de Mac se ha Atascado"
Afortunadamente, hay muchas señales de advertencia temprana de que la actualización de tu Mac va a encontrar problemas en el camino. Puedes cancelar la actualización y rectificarlos una vez que veas los síntomas. A continuación, se enumeran los síntomas más comunes de una Mac congelada.
• Las Aplicaciones Dejan de Responder Aleatoriamente
Cuando empieces a ver que tus aplicaciones funcionan mal, ten cuidado con lo que puede venir después.
Las aplicaciones podrían comportarse de las formas más extrañas: puedes hacer clic en 'Finder' pero se abre 'iTunes' en su lugar. Este simple problema podría llevar a otros mayores si no se controla.
• Ruido del Ventilador Fuerte y Anormal
Aunque el ruido fuerte del ventilador significa un problema de hardware más que de software, no es algo que se deba ignorar.
Las aplicaciones podrían comportarse de las formas más extrañas: puedes hacer clic en 'Finder' pero se abre 'iTunes' en su lugar. El simple problema podría llevar a otros mayores si se deja sin revisar.
• Cursor Sin Respuesta
Esto es molesto y frustrante a partes iguales. Cuando veas una rueda de colores girando, significa que el cursor de tu Mac no responde.
Navegar por la interfaz de macOS sin un cursor puede ser un reto y una tarea, en el mejor de los casos. O bien esperas y esperas que el cursor responda a tus comandos o utilizas el teclado en su lugar.
La cosa empeora porque el problema puede agravarse hasta llegar a un macOS congelado. Un viaje a una estación de soporte técnico de Apple (Genius Bar) se hace entonces necesario.
• Incapacidad para Reiniciar la Mac
Iniciar y reiniciar la Mac debería ser una cuestión fácil de pulsar una combinación de las teclas "Control", "Comando", "Expulsión" o "Encendido". Pero esto sólo es cierto si el sistema funciona correctamente.
Independientemente de las veces que las pulses, es posible que las teclas anteriores no funcionen como es debido. Todo esto significa que tu macOS se ha quedado atascada y no puede continuar con la actualización.
• Pantalla negra
Este es probablemente uno de los peores problemas que puedes encontrar durante una actualización de macOS. Te incapacita para hacer prácticamente cualquier cosa porque la pantalla se vuelve negra.
Ni siquiera puedes ver lo que estás haciendo, y mucho menos saber cómo resolver el problema y completar la actualización.
Parte 3. ¿Cómo Arreglar " La Actualización de Mac se Atasca"?

Hay algunas pautas generales que pueden ayudar a iniciar el equipo que se mencionan más arriba, independientemente del sistema operativo que prefiera el usuario. Estos son los métodos para crear una unidad USB de arranque en Mac.
Sin embargo, ¿quieres saber la mejor parte? Puedes manejar todos los problemas si te adhieres a algunas soluciones simples. Consulta los siguientes consejos.:
Paso 1: Refrescar la Actualización
Lo primero que tienes que hacer es comprobar si la actualización está realmente congelada o no. Al pulsar el botón 'Comando' más 'L' debería maximizar una pestaña que indica el tiempo máximo que se espera que dure la instalación.
Aquí tienes que jugar a la espera, porque la actualización de macOS no te sorprenderá si te lleva la mayor parte del día.
Algunos usuarios de Mac se han lamentado en foros de que la actualización tardó más de 10 horas en completarse. Por otra parte, es posible que tu actualización ni siquiera esté congelada; tal vez sólo se haya "colgado", y la espera de algunas horas podría solucionar el problema. Toma nota de ello.
Sin embargo, si estás seguro de que la actualización está congelada, hay que seguir otros pasos. Síguelos exactamente como están escritos o corres el riesgo de complicar las cosas.
El objetivo aquí es refrescar la instalación y ver si ayuda a rectificar el problema.
- Pulsa el botón de encendido y deja el dedo ahí durante unos 30 segundos.
- Una vez que apagues la Mac, pulsa el botón de encendido una vez más. Esto debería hacer que la actualización se reanude.
- El siguiente paso es que vuelvas a pulsar la combinación 'Comando' y 'L' para verificar el estado de macOS. Si ves que todavía se está instalando, estás listo para continuar. Si no es así, pasa al siguiente paso.

Paso 2: Reiniciar Tu Mac
Reiniciar la Mac es bastante sencillo. Ve al logotipo de "Apple" situado en la esquina superior izquierda de la pantalla de tu Mac y haz clic en "Reiniciar". Eso es prácticamente todo, pero ¿qué pasa si el sistema está congelado y las teclas siguen estando bloqueadas?
Tu mejor opción es forzar el reinicio. Ten en cuenta que todos los archivos y datos no guardados se perderán después de hacerlo.
- Pulsa el botón "Encendido" y deja el dedo ahí hasta que la Mac se apague.
- Deja que pasen unos segundos y vuelve a pulsar el botón de "Encendido" para volver a encender la Mac.
- Una forma alternativa de forzar el reinicio de tu Mac es pulsando esta combinación de teclas: 'Comando' más 'Control' más la tecla de "Encendido".
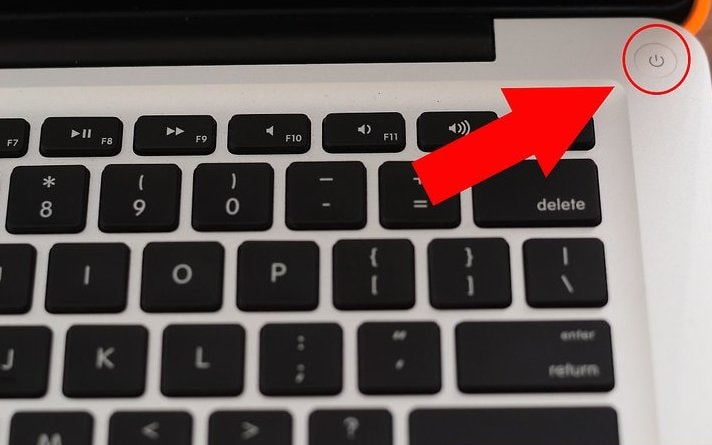
Paso 3: Reinstalar la Mac en Modo de Recuperación
Reinstalar el sistema operativo de Mac desde la recuperación de macOS es muy fácil y cómodo. Es una buena forma de salir de cualquier situación complicada en la que te encuentres al actualizar tu macOS.
- Inicia la recuperación de macOS encendiendo la Mac y pulsando rápidamente cualquiera de las siguientes combinaciones de teclas:
- 'Comando' y 'R'
- Opción y R
- Mayúsculas, Opción y R
- Suelta las teclas cuando veas un globo giratorio o el logotipo de Apple. Deberías hacer lo mismo si ves un cuadro de diálogo pidiéndote la contraseña del firmware. La aparición de la ventana "Utilidades" significa que ya estás en la recuperación de macOS.
- En la ventana "Utilidades", haz clic en la opción que te pide que reinstales macOS.
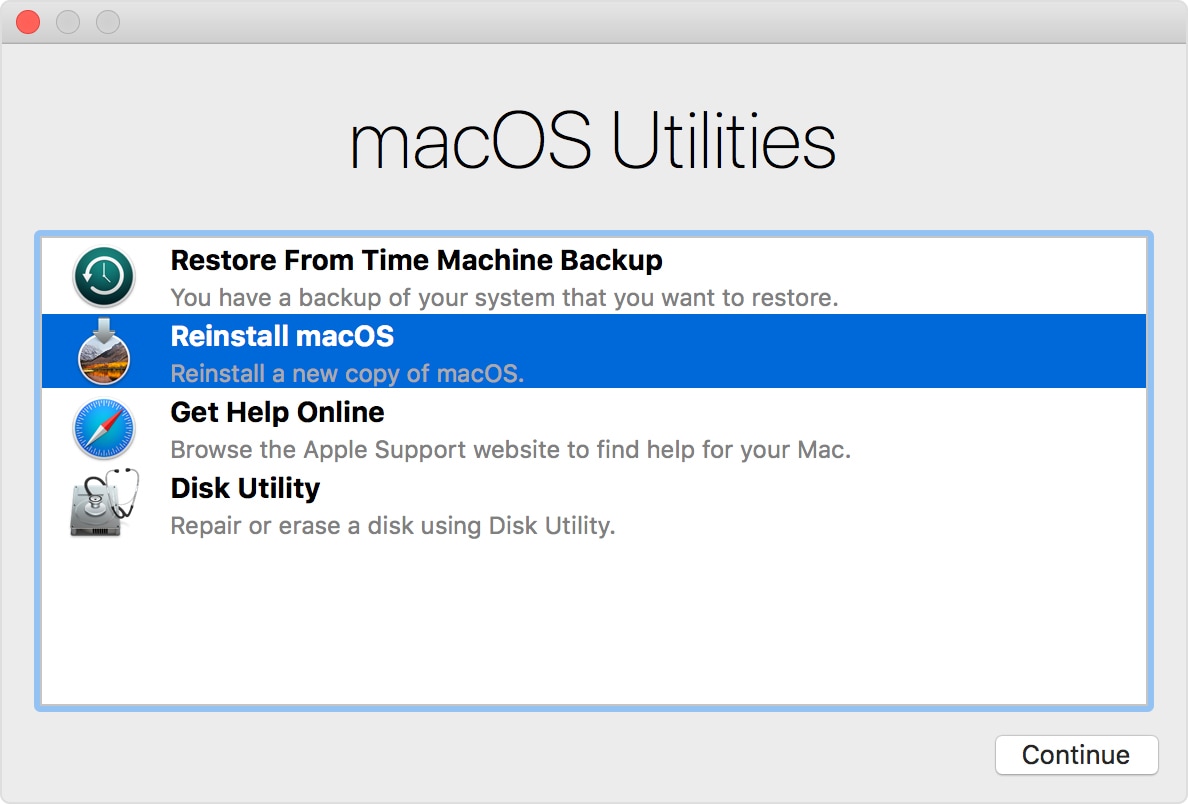
- Ahora se te pedirá que sigas una serie de instrucciones: elige tu disco y permite que comience la instalación.
- Una advertencia: no pongas tu Mac en reposo durante la instalación. También es posible que tu Mac se reinicie varias veces y que la pantalla se quede en blanco de repente. No hay que asustarse porque se supone que eso va a ocurrir.
Sigue estos pasos en consecuencia y los fallos que impiden que tu macOS funcione sin problemas deberían estar solucionados.
Paso 4: Restablecer la NVRAM de la Mac
La NVRAM es un acrónimo de "memoria de acceso aleatorio no volátil". Esta pequeña cantidad de memoria sirve como banco para los ajustes de tu Mac. Es donde tu Mac almacena determinados ajustes para poder acceder a ellos rápidamente; ajustes de resolución de pantalla, zona horaria, volumen de sonido, etc.
Si algún problema hace cambios perjudiciales en ellos, sólo tienes que restablecer la NVRAM para que todo vuelva a funcionar. Así:
- Apaga la Mac.
- Vuelve a encender la Mac y presiona rápidamente estas 4 teclas simultáneamente: 'Opción', 'Comando', 'P' y 'R'.
- Espera unos 20 segundos antes de soltar las teclas. Esto hará que la Mac se reinicie.
- Ve a las 'Preferencias del Sistema' de tu Mac y alinea todos los ajustes que fueron restablecidos.
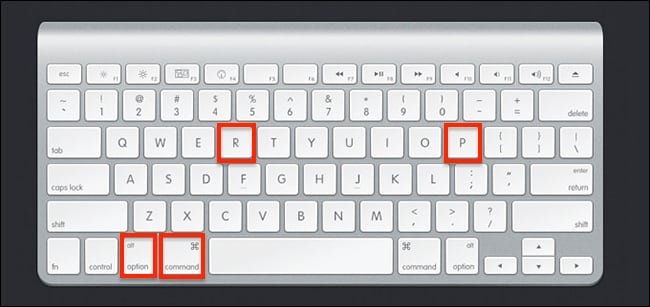
Paso 5: Instalar la Mac en Modo Seguro
El Modo Seguro de la Mac se accede a través de la tecla 'Shift'.
- Enciende tu Mac, luego mantén presionada la tecla 'Shift' hasta que veas aparecer el logo gris de 'Apple'.
- Suelta la tecla "Shift" e inicia la sesión una vez que aparezca la ventana de inicio de sesión.
- Ejecuta la actualización de macOS mientras estás en el modo de instalar la actualización, es decir, esto es un poco diferente a cómo instalarías la actualización normalmente.
- Ve a las "Preferencias del Sistema" de tu Mac y alinea todos los ajustes que se restablecieron.
La ejecución de la actualización de macOS suplantará todos los archivos del sistema, garantizando una instalación limpia.
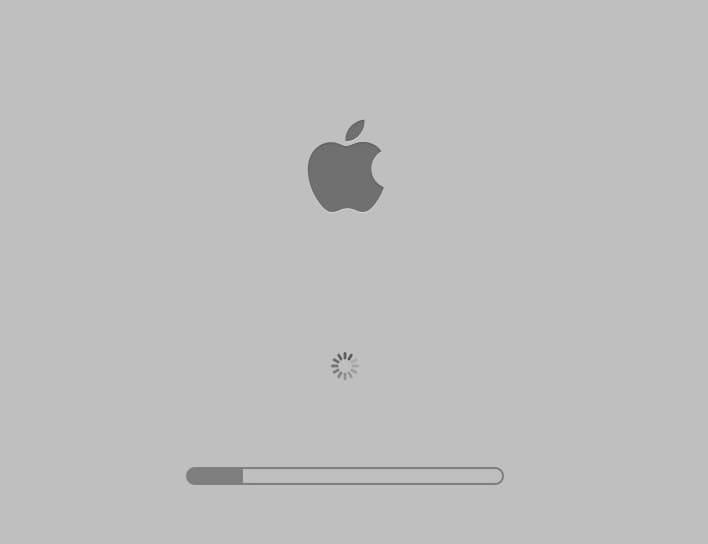
Parte 4. Consejos Contra " La Actualización de Mac se Atasca"
Independientemente de los problemas que sufra tu Mac durante una actualización, todavía no está más allá de la salvación. La mejor parte de todo esto es la gravedad de los problemas que tienen poco efecto en las soluciones a ellos.
• Comprueba la Página de Estado del Sistema
Esto sirve como un conjunto de todos los servicios de Apple por lo que te permite identificar un problema de decenas de servicios.
Aquí, puedes echar un vistazo al servicio de 'Actualización de los Programas de macOS' y determinar si los servidores de actualización siguen funcionando o no.
Los estados de los servicios están codificados por colores: las burbujas verdes significan que todo funciona como debería, mientras que las rojas y amarillas indican errores. Esto hace que sea más fácil saber si algo está mal.
• Comprueba la Conexión a Internet
Esto puede parecer algo obvio, pero te sorprendería saber con qué frecuencia los problemas a los que se enfrentan los usuarios de Mac tienen su origen en la conectividad a Internet.
Cambia la conexión Wi-Fi por una conexión segura por cable durante la actualización, ya que facilita las cosas.
• Comprueba el almacenamiento interno de la Mac
Tu problema podría ser simplemente un espacio inadecuado en tu almacenamiento interno. Procura ser consciente de la cantidad de espacio que tienes en tu Mac.
Aquí es donde puedes aprovechar programas como 'MacMaster' y 'CleanMyMac' para limpiar los archivos inútiles.
• Cancelar la Descarga de la Actualización del Software
Puede ser mejor si cancelas deliberadamente la actualización y tratas de reiniciar el proceso de actualización de nuevo.
Puedes hacerlo a través de la App Store de Mac. Esto te permitirá identificar qué software estás descargando actualmente.
Para cancelar la descarga, haz clic en 'Opción/Alt'. Hazlo y comprueba si esta vez puedes descargar la actualización sin problemas.
• Cierra las Aplicaciones
Cierra cualquier aplicación que no necesites durante la actualización de macOS porque ejecutar demasiadas al mismo tiempo puede sobrecargar el sistema operativo y provocar un mal funcionamiento.
• Toma en Cuenta los Complementos y Programas de Terceros
Las aplicaciones de terceros son más propensas a causar problemas durante una actualización que las aplicaciones oficiales. Actualizarlas puede resolver el problema, pero lo mejor es desinstalarlas por completo.
Intenta identificar qué aplicaciones causan el problema. Aíslalas y deshazte de ellas, luego intenta ejecutar la actualización de nuevo.
Parte 5. ¿Cómo Salvar los Datos de Tu Mac?
A pesar de todas las medidas de precaución que hayas tomado, a veces, terminas perdiendo tus datos durante o incluso después de la actualización. Pero perder esos preciosos archivos no es el fin del mundo, te lo aseguramos.
El Programa Recoverit Data Recovery es una de esas novedades. Es una herramienta ligera pero potente para recuperar datos corruptos, borrados, formateados y perdidos. Esto incluye fotos, videos, música, documentos, correos electrónicos, etc. Recoverit es el verdadero negocio. Tiene una base de usuarios de más de 5.000.000. Estas personas deben utilizarlo por una buena razón, ¿no crees? Tiene una interfaz sencilla pero limpia y fácil de usar, lo que hace que sea conveniente tanto para los principiantes como para los expertos. ¿Y sabes lo mejor de todo? Viene con una versión gratuita. Puedes probarla primero para ver sus características y apreciar sus capacidades. Esto te da la oportunidad de saber si lo que estás pagando vale la pena, y con 5 millones de usuarios, sabes que Recoverit vale la pena.

Recoverit - El Mejor Programa de Recuperación de Archivos de Word
- Recupera documentos de Word de todos los dispositivos de almacenamiento como Mac.
- Recupera más de 1000 tipos y formatos de archivos en diferentes situaciones.
- Escanea y previsualiza los archivos antes de recuperarlos del disco duro de la MacBook.
En primer lugar, el usuario está obligado a descargar el programa Recoverit en el sistema Mac desde el sitio web oficial. A continuación, se indican los siguientes pasos necesarios para recuperar los datos de una computadora que no arranca:
Paso 1: Seleccionar la Ubicación
Abre el programa y selecciona la unidad en la que se encontraban los datos eliminados. Se mostrarán todas las unidades de tu Mac, así que sólo tienes que elegir la adecuada.

Paso 2: Escanear la Ubicación
Haz clic en "Iniciar" y observa cómo el programa se pone a trabajar. Este será un proceso de búsqueda en profundidad. Llámalo un escaneo profundo, si quieres.

Paso 3: Vista Previa y Recuperación
Una vez finalizado el proceso de recuperación de datos, la aplicación mostrará los resultados en la interfaz. Desde aquí puede ir a cualquier categoría de tu elección y previsualizar el contenido recuperado. Haz la selección necesaria y haz clic en el botón "Recuperar" para guardar tus archivos en una ubicación segura.

Conclusión:
Un pequeño consejo: la prevención es a menudo el mejor remedio. No necesitarás recuperar tus archivos si no los pierdes en primer lugar, ¿verdad? Ten en cuenta los problemas que encuentres durante la actualización del Mac. Sigue los pasos necesarios para solucionarlos y podrás ahorrarte la molestia de utilizar un programa de recuperación, manteniendo tus datos a salvo. Sin embargo, en el peor de los casos, utiliza el poder de Recoverit Data Recovery para Mac. No es exagerado etiquetarlo como el mejor programa de recuperación de datos del mercado. Hizo maravillas con otros, y hará lo mismo contigo.
Soluciones para Mac
- Recuperar datos de Mac
- 1.Recuperar papelera de Mac
- 2.Recuperar datos de Mac gratis
- 3.Recuperar disco muerto en Mac
- 4.Recuperar Excel eliminados en Mac
- Reparar tu mac
- 1.MP4 no se puede reproducir en Mac
- 2.Expandir archivo Zip en Mac
- 3.Reproducir MKV en Mac
- 4.Mac no se actualiza
- Eliminar datos de mac
- 1.Recuperar correos electrónicos eliminados de Mac
- 2.Eliminar archivos que no se pueden eliminar en Mac
- 3.Recuperar el historial eliminado en Mac
- 4.Recuperar carpetas eliminados en Mac
- Consejos para Mac




Alfonso Cervera
staff Editor