Aug 14, 2025 • Categoría: Soluciones para Mac • Soluciones probadas
Esta es una consulta reciente publicada por un usuario de Mac en un importante foro sobre cómo formatear una MacBook Pro. Al igual que éste, miles de personas también se encuentran en una situación similar. No importa si quieres solucionar un problema de disco o si quieres revender tu sistema: es posible que quieras formatear la MacBook por diferentes motivos. La buena noticia es que la Mac ofrece una solución perfecta para formatear la unidad interna e incluso una fuente de datos externa. En esta guía, te haremos saber cómo formatear la MacBook de todas las maneras posibles y cómo recuperar datos de la MacBook formateada.

- Parte 1. Escenarios comunes para formatear la Mac
- Parte 2. ¿Cómo formatear completamente la MacBook?
- Parte 3. ¿Cómo formatear NTFS en la Mac?
- Parte 4. ¿Cómo formatear el disco duro en la Mac?
- Parte 5. ¿Cómo realizar la recuperación de datos en la Mac después de formatear?
- Parte 6. Consejos para formatear la Mac y hacer la recuperación de datos de la Mac
Parte 1. Escenarios comunes para formatear la Mac
Antes de hablar sobre cómo formatear el HDD/NTFS en la Mac, es importante cubrir los aspectos básicos. En principio, puede haber diferentes razones y escenarios para formatear el almacenamiento de la Mac. Algunos de ellos podrían ser los siguientes:
- Puede que vayas a revender tu Mac y al formatearlo puedas deshacerte de todos los datos no deseados.
- Puede que tu Mac se esté quedando sin espacio libre y formatearla te ayudará a recuperar toneladas de almacenamiento disponible en la Mac.
- Si una partición o unidad de almacenamiento ha sido infectada por un malware, puedes deshacerte de ella formateándola por completo.
- Puede ayudarte a solucionar un problema con el disco de tu Mac o con cualquier dispositivo externo.
- También puedes desfragmentar el disco y recuperar así algo de espacio libre en él.
- Al reformatear una unidad, puedes gestionar las particiones y también todo el almacenamiento.
¿Cómo formatear completamente la MacBook?
Para facilitar a los usuarios el formateo completo de la MacBook, Apple ha creado una herramienta incorporada: la Utilidad de Discos. Con ella, puedes borrar una partición o formatear todo el disco duro. Además, también puede ayudarte a gestionar las particiones o a reparar un disco roto. Para saber cómo formatear la Mac por completo, sigue estos sencillos pasos:
- Si tu Mac ya está funcionando, sólo tienes que ir a su Buscador > Aplicaciones > Utilidad y lanzar la aplicación Utilidad de Discos. Si no es así, entonces tienes que arrancarlo en el modo de recuperación.

- Cuando se abra la ventana de la Utilidad de Discos, podrás ver todo tipo de operaciones a realizar. En el panel izquierdo, se muestra una lista de todos los dispositivos conectados y del almacenamiento interno de la Mac. Sólo tienes que seleccionar el directorio raíz del disco duro de tu Mac (como Macintosh HD o Fusión HD).
- Haz clic en el botón "Borrar" de la barra de herramientas para obtener la siguiente ventana. Aquí puedes cambiar el esquema y el formato de archivo de la unidad según tu elección. Algunos formatos de archivo comúnmente soportados son APFS, exFAT, FAT 32, HFS, etc.
- Al final, sólo tienes que hacer clic en el botón "Borrar" y confirmar tu elección para que la aplicación borre por completo el disco duro de la Mac.

- Además, si deseas restablecer por completo tu sistema, entonces puedes optar por reinstalar la macOS en él también. Para ello, reinicia tu Mac y mantén pulsadas las teclas Comando + R para arrancarlo en el Modo de Recuperación.
- Cuando se abra la ventana de la Utilidad de macOS, haz clic en la opción "Reinstalar macOS" y sigue las sencillas instrucciones que aparecen en pantalla para instalar la última versión de macOS en tu sistema.
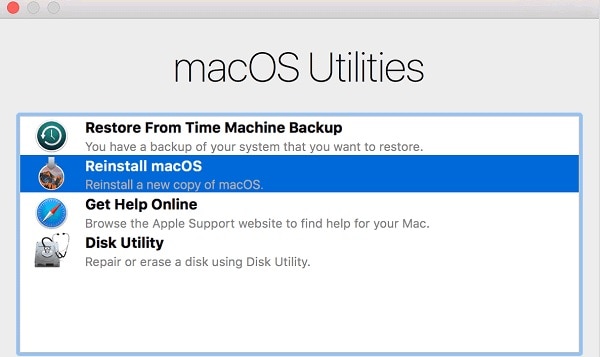
¿Cómo formatear NTFS en Mac?
NTFS es un formato de archivo comúnmente utilizado para los sistemas Windows y los dispositivos externos. Este formato no se utiliza en los discos duros internos de Mac. Por lo tanto, si deseas formatear NTFS en Mac, debes utilizar una unidad de almacenamiento externa. Por ejemplo, es posible que quieras formatear una tarjeta SD, un pendrive, un disco duro externo, etc. con un formato NTFS existente.
Además, debes saber que aunque Mac puede formatear la fuente, al final cambiará su formato de archivo. Algunos de los sistemas de archivos compatibles en Mac son exFAT, FAT y HFS+. Por lo tanto, debes seguir estos pasos para aprender a formatear NTFS en Mac si estás dispuesto a correr este riesgo.
- Para empezar, conecta tu dispositivo externo a tu Mac y asegúrate de que el sistema lo detecta.
- Ahora, inicia la Utilidad de Discos visitando la sección de Aplicaciones de tu Mac. En la barra lateral izquierda, selecciona el dispositivo. Aparecerá en la sección "Externo".
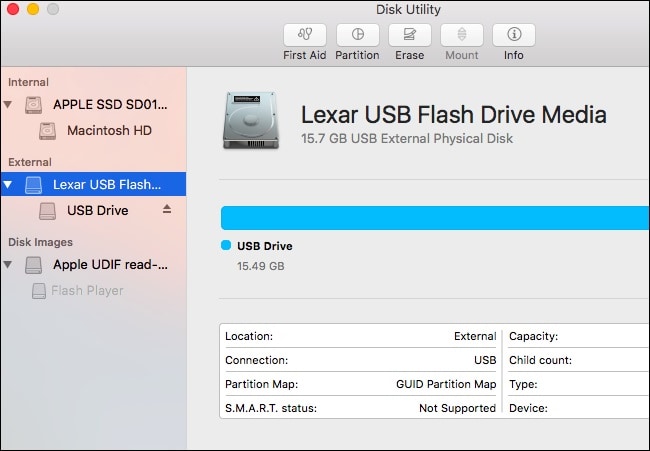
- Después, haz clic en el botón "Borrar" para formatear el NTFS en la Mac. Cuando aparezca la siguiente ventana emergente, puedes hacer clic en la sección "Formato" para seleccionar un formato compatible. De la lista, exFAT es la opción más compatible.
- Cuando estés listo, haz clic de nuevo en el botón "Borrar" y confirma tu elección para que la Utilidad de Discos formatee la fuente conectada.
Si quieres que el formato de archivo de destino de la unidad de almacenamiento sea NTFS, considera la posibilidad de utilizar una herramienta de terceros (como Tuxera u OSxFuse).
¿Cómo formatear el disco duro en la Mac?
Lo ideal es que los discos duros sean de dos tipos: HDD (discos duros) o SDD (discos de estado sólido). Con el avance del tiempo, la mayoría de los sistemas utilizan HDD hoy en día. Dado que la Mac también admite discos duros, también puedes utilizar su ayuda para formatear un disco duro. Una vez que hayas borrado los datos existentes, puedes deshacerte también de sus particiones para borrarlo completamente. A continuación, te explicamos cómo reformatear el disco duro de la Mac sin utilizar una herramienta de terceros.
- Simplemente ve al Buscador > Aplicaciones > Utilidad e inicia la Utilidad de Discos desde aquí. Además, asegúrate de que el disco duro está bien conectado y funciona de antemano.
- Selecciona el disco duro conectado en la barra lateral, haz clic en la opción "Borrar" y confirma de nuevo tu elección. Si lo deseas, puedes modificar el formato y el esquema del disco.

- Una vez formateado, puedes deshacerte también de sus particiones. Para ello, selecciona de nuevo el disco y haz clic en la opción "Partición" de la barra de herramientas.
- Aparecerá una representación visual de la unidad de almacenamiento. Sólo tienes que arrastrar para cambiar el tamaño del volumen del disco o introducir también su valor numérico. Para eliminar una partición, sólo tienes que hacer clic en el signo menos "-" o en el signo "+" para añadir una partición.

Y ya está. De este modo, podrás formatear el disco duro de la MacBook y gestionar fácilmente su partición.
¿Cómo realizar la recuperación de datos de la Mac después de formatear?
Como sabes, cuando formateamos un disco duro o una partición, todos los datos existentes en él son eliminados por la Mac. A veces, los usuarios acaban formateando un disco duro por error o se olvidan de hacer una copia de seguridad de sus archivos importantes de antemano. Si has perdido tus archivos importantes en el proceso, recurre a la ayuda de Recoverit Data Recovery. Desarrollado por Wondershare, la marca ha lanzado recientemente la última actualización de la herramienta: Recoverit 8.0. Ahora, los usuarios pueden recuperar todo tipo de contenido perdido o eliminado en menos tiempo utilizando esta notable herramienta de recuperación de datos para Mac. Estas son algunas de las principales características de Recoverit 8.0 que debes tener en cuenta.
- Recoverit 8.0 es la última actualización de la herramienta que proporciona resultados de recuperación de datos más rápidos y mejores para Mac y Windows.
- Admite la recuperación de más de 1000 tipos diferentes de contenido, incluyendo fotos, videos, audios y documentos de numerosas extensiones.
- La aplicación te permitirá obtener una vista previa de los datos recuperados para que puedas guardar los archivos de tu elección.
- Ofrece excelentes resultados en cualquier situación de pérdida de datos, como el borrado accidental, el formateo del disco, la pérdida de una partición, el ataque de un virus, etc.
- Además de realizar la recuperación de datos en el almacenamiento interno de la Mac, también puedes hacer lo mismo en cualquier dispositivo externo (como tarjeta SD, pendrive, etc.).
Si quieres, puedes incluso probar su versión básica de forma gratuita (tiene un límite de datos restringido) y más tarde se puede actualizar a una versión premium. Una vez que hayas instalado Recoverit Data Recovery en tu Mac, sólo tienes que seguir estos sencillos pasos:
Paso 1: Selecciona una ubicación
Siempre que desees recuperar archivos después de formatearlos, sólo tienes que iniciar la aplicación Recoverit en tu Mac. En caso de que quieras recuperar datos de un disco externo, conéctalo previamente a tu sistema. Desde el inicio de Recoverit 8.0, sólo tienes que elegir una ubicación para escanear: una partición, una fuente externa o todo el disco. Si quieres, también puedes buscar una carpeta concreta para escanear.

Paso 2: Escanear la ubicación
Una vez que selecciones una fuente y hagas clic en el botón "Iniciar", Recoverit extraerá de ella todo tipo de contenido perdido o inaccesible. Sólo tienes que esperar un rato y tratar de no manipular el proceso en el medio. Un indicador en pantalla te hará saber el progreso del proceso de recuperación.

Paso 3: Vista previa y recuperación
Cuando el proceso de recuperación se haya completado, Recoverit mostrará automáticamente los datos extraídos en diferentes categorías. Incluso puedes ir a la opción de búsqueda para buscar también un contenido específico. Al final, sólo tienes que seleccionar los archivos de tu elección y hacer clic en el botón "Recuperar" para guardarlos.

Consejos para formatear la Mac y hacer la recuperación de la Mac
Siguiendo la guía indicada, cualquiera puede aprender a formatear el disco duro en Mac y borrar sus datos por completo. Aparte de eso, también puedes seguir estas sugerencias para obtener mejores resultados.
- Como el formateo borrará todos los datos guardados en tu Mac, asegúrate de haber hecho una copia de seguridad previa de tus archivos importantes.
- Elige bien el formato del disco. Algunos formatos como APFS o HFS+ son nativos de Mac y pueden no funcionar en otros sistemas. Para obtener una mayor compatibilidad, opta por FAT o exFAT.
- Al igual que los formatos, el esquema del disco también es importante. La mayoría de las veces se recomienda el Mapa de Partición GUID, ya que funciona con todas las computadoras basadas en Intel.
- A veces, formatear un disco no es suficiente. Si quieres gestionar tu disco, considera la posibilidad de eliminar las particiones existentes en él y reinstalar macOS para restablecerlo por completo.
- Ten siempre a mano una herramienta fiable de recuperación de datos (como Recoverit 8.0). En caso de que acabes borrando algo accidentalmente, una herramienta de recuperación te ayudará a recuperar tus archivos importantes fácilmente.
Conclusión:
¡Ya está! Ahora que ya sabes cómo formatear la Mac por completo o un disco en particular, puedes aprovechar al máximo el almacenamiento de tu Mac. Dado que la Utilidad de Discos ofrece un montón de funciones, seguramente te permitirá formatear el NTFS o el HDD en la Mac. También puede ayudarte a reparar un disco dañado. Además, si no quieres sufrir nunca una pérdida o eliminación de datos inesperada, utiliza una herramienta fiable de recuperación de datos como Recoverit 8.0. La última actualización de la herramienta está equipada con numerosas funciones de alta gama y está disponible de forma gratuita para que la prueben los usuarios de Mac y Windows.
Soluciones para Mac
- Recuperar datos de Mac
- 1.Recuperar papelera de Mac
- 2.Recuperar datos de Mac gratis
- 3.Recuperar disco muerto en Mac
- 4.Recuperar Excel eliminados en Mac
- Reparar tu mac
- 1.MP4 no se puede reproducir en Mac
- 2.Expandir archivo Zip en Mac
- 3.Reproducir MKV en Mac
- 4.Mac no se actualiza
- Eliminar datos de mac
- 1.Recuperar correos electrónicos eliminados de Mac
- 2.Eliminar archivos que no se pueden eliminar en Mac
- 3.Recuperar el historial eliminado en Mac
- 4.Recuperar carpetas eliminados en Mac
- Consejos para Mac




Alfonso Cervera
staff Editor