Aug 14, 2025 • Categoría: Soluciones para Mac • Soluciones probadas
Ocultar archivos y carpetas es una situación común, especialmente entre los usuarios de computadoras MS Windows, y al igual que cualquier otro sistema operativo, OS también permite crear carpetas ocultas Mac, la única diferencia es que Apple realmente oculta estas opciones (irónico por cierto,) haciendo difícil para las personas encontrarlas.
Las computadoras son un objeto personal, en ellas se almacena información privada y valiosa, parte de la cual no se quiere que otras personas husmeen, por eso se agregó la opción de ocultar archivos y carpetas en Mac OS, para proteger este conocimiento vital de caer en manos equivocadas.
El propósito de esta guía no es sólo mostrarte cómo ocultar carpetas en mac sino también cómo encontrar las opciones para lograrlo y que, como leíste anteriormente, también se mantienen ocultas por razones de seguridad. Antes de continuar, es importante tener en cuenta que cualquier archivo o carpeta que se quiera ocultar, habrá que habilitar previamente el Atributo Oculto para que Finder y otras aplicaciones de Apple no muestren estos archivos en los resultados de búsqueda.
Parte 1. ¿Cuándo Ocultar Archivos y Carpetas en Mac?
El Mundo actual es muy diferente al de hace diez o quince años. Los datos se han convertido en una mercancía importante, y por eso algunos usuarios de computadoras optan por ocultar algunos archivos y carpetas, especialmente si tienen que compartir la computadora Mac con un miembro de la familia o un compañero de trabajo.
Mac OS es, por defecto, uno de los sistemas operativos más seguros que existen. A menos que visites sitios web sospechosos o descargues aplicaciones de terceros no verificadas, hay pocas posibilidades de que alguien piratee tu computadora y robe archivos personales valiosos.
Por muy difícil que sea hackear remotamente tu Mac OS, no significa que los inescrupulosos puedan acceder a tus archivos personales. El problema se complica cada vez más si utilizas una computadora compartida con familiares o compañeros de trabajo. Por suerte para ti, hay ciertos pasos que puedes seguir para ocultar todos tus archivos y carpetas personales de cualquier persona que utilice la computadora.
Ocultar tus propios archivos personales y acceder a los archivos ocultos del sistema operativo son dos de las principales razones por las que necesitas aprender cómo ocultar archivos en mac y cómo desocultarlos en caso de que lo necesites.
Parte 2. ¿Cómo Ocultar Archivos y Carpetas en Mac?
Las versiones modernas de Mac OS ofrecen una manera muy conveniente de ocultar/desocultar archivos y carpetas en Mac, todo lo que tienes que hacer es presionar un par de botones mágicos, y eso es todo. Esta es, sin duda, la forma más rápida y eficaz de añadir archivos a una carpeta oculta o de acceder a ella.
Otra buena manera de ocultar carpetas Mac es a través del Comando de la Terminal, no es tan rápido como el uso de un atajo de teclado, y puede requerir que tengas algunos conocimientos informáticos de alto nivel, pero sigue siendo igual de eficiente.
FileVault es una gran aplicación que también ayuda a mantener los archivos y carpetas seleccionados a salvo de posibles intrusos. En los últimos años se ha hecho cada vez más popular entre los usuarios de Mac, debido a la necesidad de proteger los archivos personales de las miradas indiscretas. Por último, si todos los demás métodos te parecen demasiado difíciles, la creación de una cuenta de usuario independiente también es una de las formas más populares de proteger los datos sensibles, especialmente en las computadoras compartidas.
Atajos de Teclado del Usuario
Para utilizar este método asegúrate de que tu Mac OS está más allá de la versión 10.12, de lo contrario, no funcionará.
Usar este método es increíblemente eficiente, especialmente si tienes que navegar constantemente entre archivos ocultos y no ocultos.
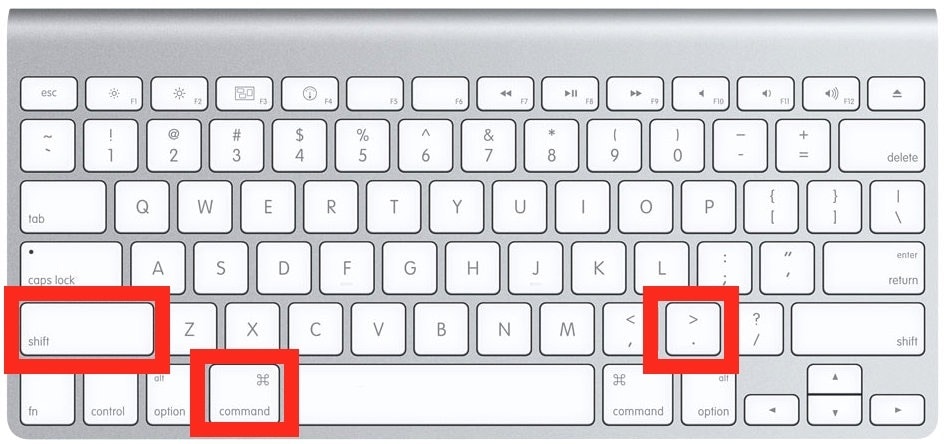
- Ve a Finder y abre la carpeta donde están los archivos ocultos o donde quieres ocultar los archivos.
- Pulsa Cmd+Shift+Period (".") y aparecerán todos los archivos ocultos, vuelve a pulsarlos y desaparecerán de nuevo.
Utilizar el Comando de la Terminal
Una buena forma de ocultar archivos sensibles en tu computadora es a través del Comando Terminal, es tan sencillo como el método descrito anteriormente, lo único que tienes que hacer es seguir las instrucciones a continuación al pie de la letra.

- Ir a la Terminal.
- Escribe el comando "chflags hidden" pero no presiones enter.

- Arrastra el archivo que quieres ocultar y suéltalo en la ventana del Terminal.
- Ahora puedes pulsar Enter y aparecerá la "Bandera Oculta".
Activar FileVault para Ocultar Archivos
FileVault es, sin duda, la mejor manera de mantener en secreto toda la información que elijas. El programa no sólo te proporciona altos niveles de encriptación para proteger tus archivos, sino que también los va a mantener ocultos de miradas indiscretas.
No se puede negar que FileVault es una de las mejores aplicaciones de Mac OS, cualquiera que haya usado una computadora Mac durante años lo dirá. Otra gran característica de esta aplicación es lo sencilla que es de utilizar, sólo tienes que seguir las instrucciones que aparecen a continuación.

- Ve al Menú de Apple.
- Haz clic en Preferencias del Sistema y, a continuación, en "Seguridad y Privacidad".
- Pulsa la pestaña FileVault, inicia sesión con tus Credenciales y Activa FileVault.
Mover Archivos a Otra Cuenta de Usuario
Aunque este método no es el más seguro, todavía se utiliza comúnmente para ocultar algunos archivos y carpetas, piensa en ello como un último recurso. Es, sin duda, el método más sencillo descrito en esta guía. Por lo tanto, si no quieres usar los atajos de teclado, encuentras la Terminal un poco confusa, te niegas rotundamente a encriptar tu disco duro, ocultar tus archivos en la cuenta de otro usuario es el método adecuado para ti.
Lee atentamente las siguientes instrucciones para descubrir cómo puedes hacerlo.
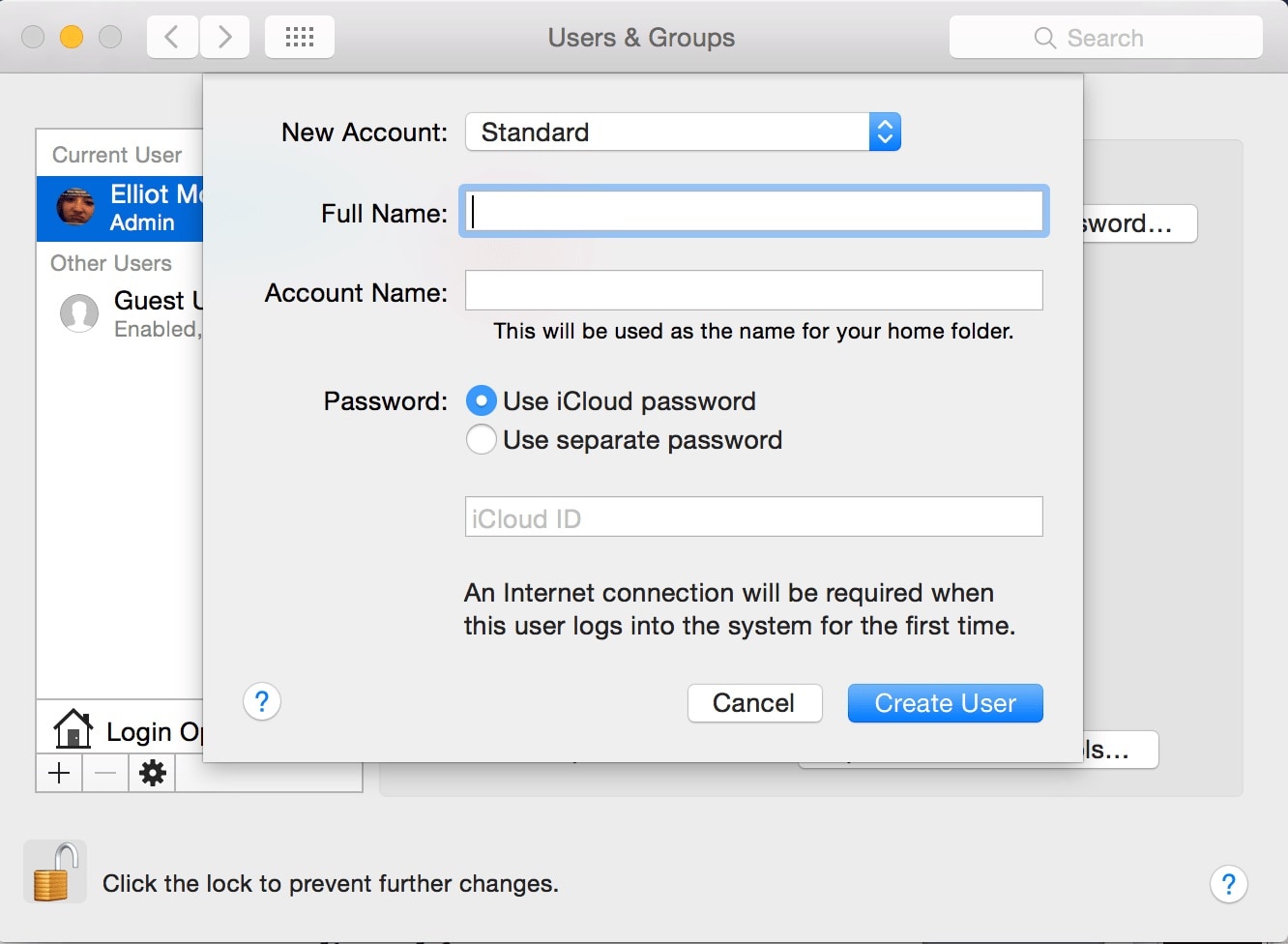
- Ve al menú de Apple y haz clic en Preferencias del Sistema.
- Pulsa la opción Usuarios y grupos, inicia sesión con tus credenciales y luego haz clic en el signo "+".
- Se despliega una nueva ventana de creación de usuario, rellena los requisitos y haz clic en "Crear Usuario".
Todo lo que tienes que hacer ahora es comenzar a mover todos los archivos y carpetas de un usuario a otro, y así, mantenerlos ocultos a cualquier persona que no sea tú.
Parte 3. ¿Cómo Ocultar Iconos del Escritorio de Mac?
Si eres un autónomo que trabaja 24/7 en tu computadora, es fácil sobrecargar tu escritorio con una gran cantidad de íconos de aplicaciones. Con el tiempo, dejas de usar algunas de estas aplicaciones, pero los iconos de las mismas siguen permaneciendo en tu pantalla, acaparándola. Puedes optar por ocultar algunos de estos iconos para despejar tu escritorio y dejar espacio para nuevas aplicaciones.
Una cosa a tener en cuenta es que ocultar los iconos de tu escritorio no significa que no sigan apareciendo en las búsquedas de Finder. Si crees que tu escritorio necesita un cambio de imagen, entonces te beneficiarás de la siguiente guía, en la que aprenderás a ocultar iconos.
![]()
- Haz clic en el menú de Finder y luego en Preferencias.
- Ve a la pestaña General.
- Desmarca las casillas junto a Discos Duros, Discos Externos, CD, DVD, iPod, y Servidores Conectados.
Parte 4. ¿Cómo Desocultar Archivos en Mac?
Hasta ahora has aprendido varios métodos para ocultar archivos, carpetas e iconos de tu computadora Mac. Pero, una vez realizado el trabajo, ¿cómo se pueden desocultar estos archivos? Pues bien, los siguientes pasos te mostrarán cómo desocultar archivos en mac.
Alternar los Atajos de Teclado
La primera y más fácil manera de hacerlo es a través de un simple atajo de teclado famoso entre los usuarios experimentados de Mac.
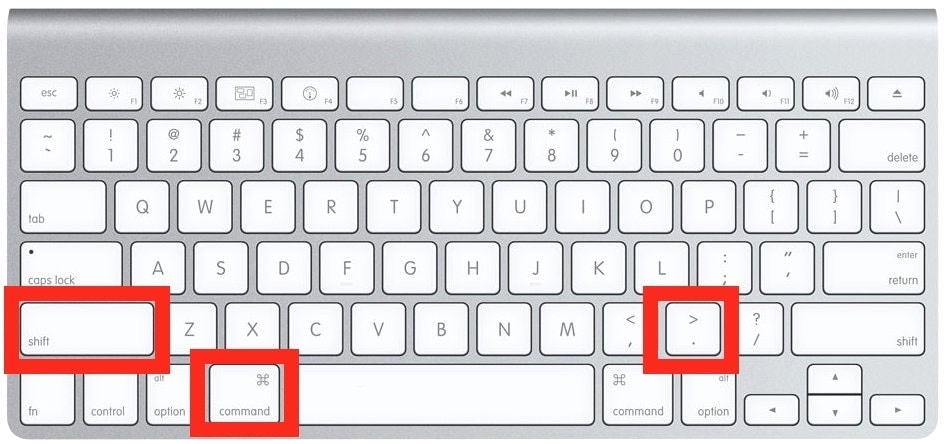
- A través de Finder, el menú abre la carpeta que contiene los archivos ocultos.
- Una vez allí, pulsa las teclas Command+Shift+Period, (".") y aparecerán los archivos.
Comando de Terminal de Usuario
De la misma manera que utilizas el Comando Terminal para ocultar archivos y carpetas, puedes utilizarlo para desocultarlos. El proceso es exactamente el mismo.
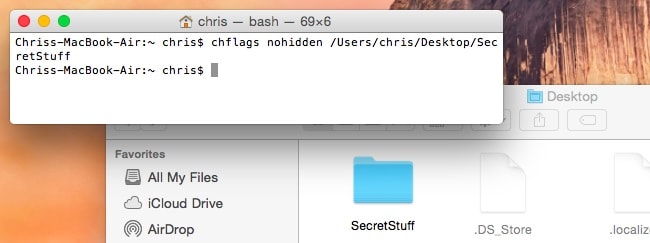
- A través de Finder, el menú accede a una ventana de Terminal.
- Escribe el siguiente comando pero no presiones Enter, "chflags nohidden".
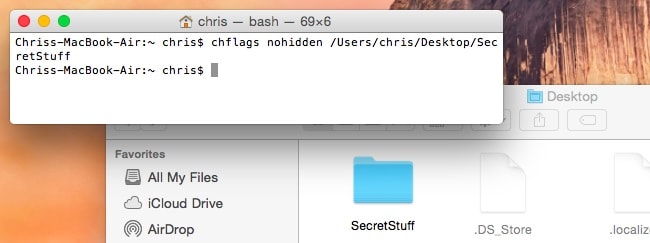
- Escribe la ruta donde guardas los archivos o carpetas ocultas y pulsa Enter.
Utiliza la Herramienta Recoverit Data Recovery para Mac
Aunque todos los métodos mencionados anteriormente son excelentes para mantener ocultos los archivos más privados, a veces, tu mente puede ser víctima de un mal caso de "olvidé dónde puse eso", y tus preciosos archivos ocultos permanecerán escondidos, probablemente para no ser encontrados nunca más.
Por muy dramática que pueda parecer esta situación, ocurre de vez en cuando, y cuando te ocurra, todo lo que necesitas tener a mano es la mejor herramienta de recuperación disponible, el Programa Recoverit Recuperación de Archivos para Mac.
Cuando utilices el programa para recuperar los datos perdidos, también te mostrará los archivos y carpetas ocultos en la ventana de resultados, para aprender a utilizar el programa, sigue los pasos que se indican a continuación.
Paso 1: Seleccionar la Ubicación
Para recuperar los archivos perdidos en una partición en Mac, lo primero que hay que hacer, después de ejecutar Recoverit, es seleccionar la ubicación en la que se encontraban los archivos y, a continuación, hacer clic en el botón Inicio.

Paso 2: Escanear la Ubicación
Recoverit iniciará el proceso de escaneo en la ubicación seleccionada. Se trata de una búsqueda muy exhaustiva que llevará algún tiempo completar.

Paso 3: Previsualizar y Recuperar
Una vez finalizado el proceso de escaneo, aparecerá una lista con todos los archivos recuperables. Puedes utilizar la función de vista previa para comprobarlos todos y elegir los que quieras guardar. Cuando hayas terminado, haz clic en el botón Recuperar.

Como puedes ver, existen múltiples métodos para ocultar archivos y carpetas en Mac. Cualquiera que elijas mantendrá toda la información confidencial a salvo, especialmente si compartes una computadora y temes que tus datos puedan caer en manos equivocadas. Sea cual sea la razón por la que decidas ocultarlo, sabes exactamente cómo hacerlo, y también cómo desocultar los archivos en caso de que lo necesites.
Soluciones para Mac
- Recuperar datos de Mac
- 1.Recuperar papelera de Mac
- 2.Recuperar datos de Mac gratis
- 3.Recuperar disco muerto en Mac
- 4.Recuperar Excel eliminados en Mac
- Reparar tu mac
- 1.MP4 no se puede reproducir en Mac
- 2.Expandir archivo Zip en Mac
- 3.Reproducir MKV en Mac
- 4.Mac no se actualiza
- Eliminar datos de mac
- 1.Recuperar correos electrónicos eliminados de Mac
- 2.Eliminar archivos que no se pueden eliminar en Mac
- 3.Recuperar el historial eliminado en Mac
- 4.Recuperar carpetas eliminados en Mac
- Consejos para Mac




Alfonso Cervera
staff Editor