Aug 14, 2025 • Categoría: Soluciones para Mac • Soluciones probadas
No hay duda que tomar una captura de pantalla en Mac es bastante sencillo porque Apple ha dado una manera fácil de hacerlo. Sin embargo, muchos usuarios se han quejado de que se han encontrado con el problema de "captura de pantalla en Mac no funciona". Si también eres uno de esos usuarios que está pasando por este mismo problema, entonces podrías estar buscando métodos para solucionarlo.
Entonces has venido al lugar correcto. Aquí, en este artículo, mencionamos varias formas en que puedes tratar de salir de este problema sin mucha molestia.
Parte 1. ¿Qué es una captura de pantalla?
El término "Captura de pantalla" también conocido como instantánea o captura de pantalla, o impresión de pantalla. Es una imagen que muestra el contenido de la pantalla de tu computadora. En palabras simples, te permite capturar lo que estés viendo en la pantalla de tu dispositivo. Una vez que se toma una captura de pantalla, puedes guardarla como un archivo de imagen donde puedes abrirla para editarla.
En la actualidad, la función de captura de pantalla es bastante útil y está presente en todos los dispositivos electrónicos, como teléfonos inteligentes, computadoras y tabletas. La función es muy útil en muchas situaciones, como cuando tienes que compartir la imagen de la pantalla con otras personas o proporcionar revisiones de software.
Parte 2. ¿Cómo tomar una captura de pantalla en Mac?
Antes de buscar una solución para reparar el problema de "captura de pantalla en Mac no funciona", primero debes aprender cómo tomar una captura de pantalla en Mac de la manera correcta. Es posible que estés capturando la pantalla de tu sistema con comandos incorrectos y por eso te encontraste con este molesto problema.
1. Captura de pantalla de una ventana
Para capturar la pantalla de una ventana en Mac, debes seguir los estos pasos:
- Presiona “Command + Shift + 4” al mismo tiempo. Cuando veas la mira en tu pantalla, usa la tecla "Espacio" para pasar el cursor sobre la ventana. Luego, haz clic en el panel táctil o el mouse. No olvides mantener presionada la barra espaciadora cuando estés arrastrando.
- Ahora verás el ícono de la cámara y tu ventana se volverá de color gris. Si terminas abriendo varias ventanas, selecciona la que deseas capturar. Finalmente, toca el mouse y habrás terminado de realizar la captura de pantalla para la ventana.
- Después de eso, puedes hacer clic derecho en el icono de la aplicación y elegir “Mover a la papelera” o simplemente puedes arrastrar el ícono del programa a la Papelera.

2. Captura de pantalla de toda la pantalla
Para capturar la pantalla completa, sigue los pasos:
- Para empezar, tienes que presionar las teclas “Command + Shift+ 3” al mismo tiempo.
- A continuación, escucharás el sonido del obturador de la cámara y tu captura de pantalla se guardará en el escritorio.
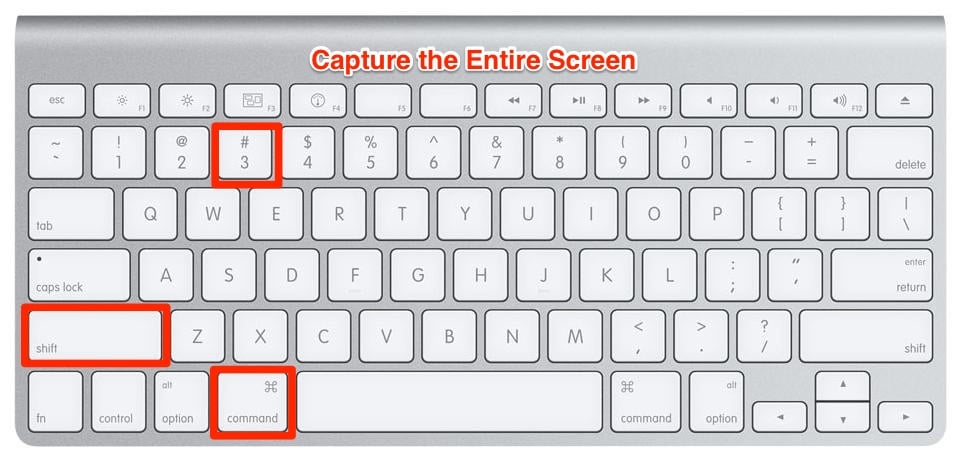
3. Captura de pantalla de una parte de la pantalla
Sigue los pasos a continuación para capturar una parte de la pantalla:
- Presiona “Command + Shift + 4” al mismo tiempo. Con este acceso directo, podrás tomar una captura de pantalla de una parte específica.
- Después de presionar las teclas, verás una cruz con algunos números. Entonces, arrastra la cruz por la región que deseas capturar.

4. Captura de pantalla de un menú desplegable
Sigue los pasos para capturar un menú desplegable en Mac:
- Primero, abre el menú y luego presiona “Command + Shift + 4” al mismo tiempo y luego, arrastra la cruz a la región del menú.
- Ahora, suelta el mouse para capturar la región y luego, usa la tecla Espacio para alternar el puntero a una cámara. Finalmente, presiona el menú para tomar una captura de pantalla.
Así es como puedes tomar una captura de pantalla en Mac. Si los pasos anteriores no funcionaron para tomar y guardar una captura de pantalla en tu Mac, consulta la siguiente sección donde mencionamos algunas soluciones que pueden reparar el problema que estás atravesando.
Parte 3. ¿Cómo arreglar "Captura de pantalla en Mac no funciona"?
Bueno, ahora tienes una idea sobre cómo tomar una captura de pantalla en Mac de la manera correcta. Pero, si aún te encontraste con el problema de "la captura de pantalla en Mac no funciona", prueba los métodos a continuación que probablemente puedan ayudarte a solucionar el problema con facilidad.
1. Verifica la configuración del atajo de teclado
Puedes usar el atajo de teclado “Command + Shift + 3” para tomar una captura de pantalla completa y el acceso directo “Command + Shift + 4” para capturar el área seleccionada a menos que hayas activado los accesos directos de capturas de pantalla.
Por defecto, los atajos de teclado de captura de pantalla están activados. Pero podría ser el caso de que hayas configurado los ajustes y no lo recuerdes en absoluto. Por lo tanto, en este caso, todo lo que tienes que hacer es verificar si el atajo de captura de pantalla está activo en tu Mac.
Aquí hay pasos simples sobre cómo puedes verificarlo:
- Para comenzar, ve al menú "Apple" y luego, ve a "Preferencias del sistema".
- A continuación, toca "Teclado" y luego, toca la pestaña "Accesos directos".
- Después de eso, toca la opción "Capturas de pantalla" en el lado izquierdo de la ventana.
- Finalmente, asegúrate de que todas las opciones aquí estén marcadas o activas.
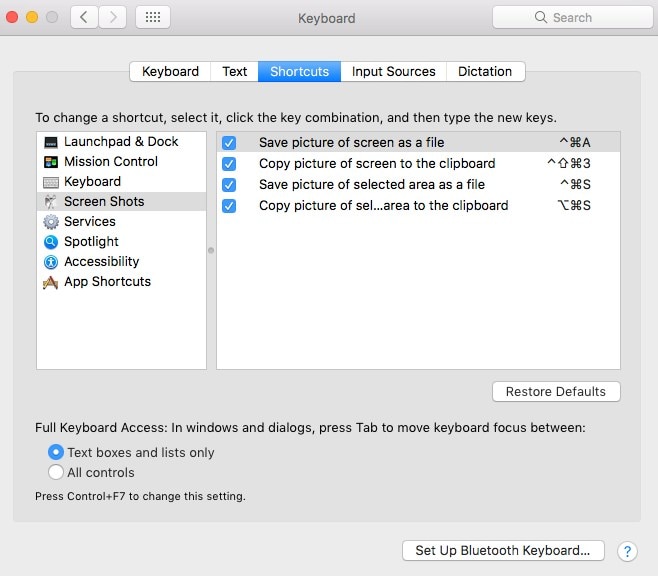
Una vez que te asegures de que los atajos de teclado para capturas de pantalla en tu Mac estén activos, intenta nuevamente tomar una captura de pantalla y ver si el problema se ha ido. Si no, no te asustes, puedes probar las siguientes soluciones para repararlo.
2. Reinicia la Mac
Otra cosa que puedes probar es simplemente reiniciar tu Mac. Las aplicaciones y los programas no funcionarán perfectamente si no has reiniciado tu sistema durante mucho tiempo. Por lo tanto, en tales casos, un simple reinicio en Mac probablemente pueda solucionar el problema sin muchos esfuerzos. Afortunadamente, muchos usuarios han solucionado el problema con este método, por lo que debes probarlo también.
Hay tres formas de intentar reiniciar tu Mac, que incluyen:
- Mantén presionado el botón "Encendido" y elige la opción "Reiniciar". Alternativamente, puedes usar “Control + Eject” y elige "Reiniciar".
- Ve al menú "Apple" y luego, selecciona "Reiniciar".
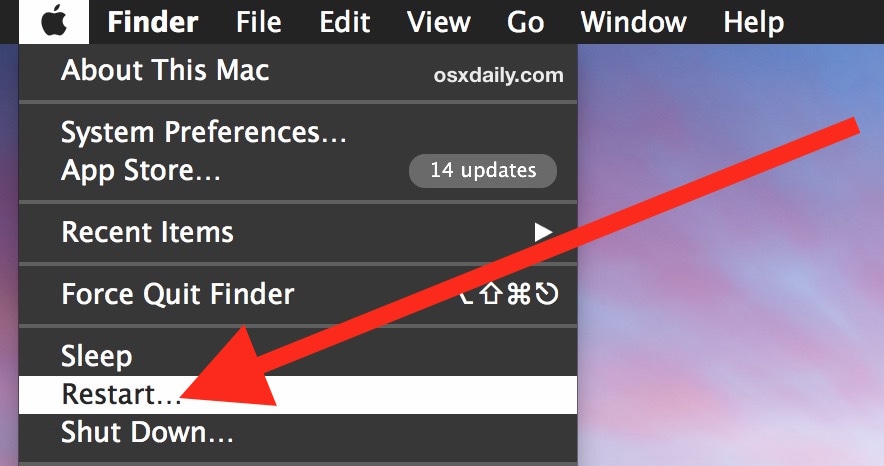
- Presiona “Control + Command + Eject” o “Control + Command + Power” y luego, selecciona "Reiniciar".
Después de reiniciar tu Mac, el problema debería haberse solucionado. Pero, de lo contrario, busca las siguientes soluciones para reparar el problema de "captura de pantalla en Mac no funciona".
3. Utilizar Grab para capturar pantalla en Mac
También hay otras formas de tomar una captura de pantalla en Mac que quizás no conozcas. Entonces, en lugar de tomar capturas de pantalla usando métodos abreviados de teclado, utiliza Grab para capturar la pantalla en tu sistema. Grab es una aplicación preinstalada para Mac OS X y macOS que permite tomar capturas de pantalla de toda la pantalla, toda la ventana o solo un área específica de tu pantalla.
Estos son los pasos simples sobre cómo usar la utilidad Grab para tomar capturas de pantalla en Mac:
- Para comenzar, debes abrir “Aplicaciones” y luego, toca “Utilidades”.
- Después de eso, busca "Grab" y selecciónalo.
- Ahora, haz clic en "Capturar".
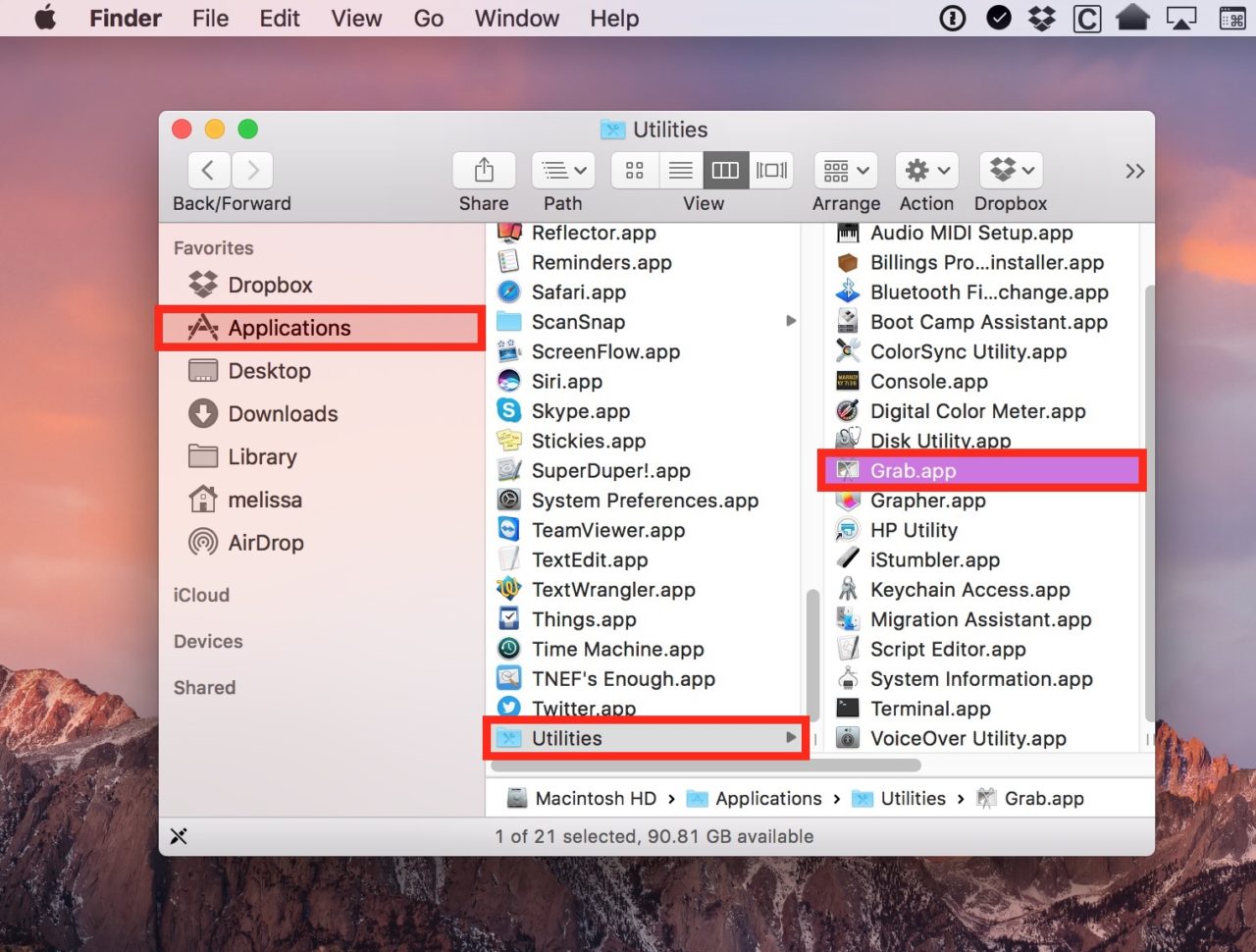
Según tus requisitos, puedes elegir cualquier opción y tomar una captura de pantalla.
4. Usa Preview para capturar pantalla en Mac
Si encuentras un problema como que una captura de pantalla en Mac no funciona, puedes usar Preview para realizar capturas de pantalla. Bueno, Preview no es nada, sino una utilidad predeterminada que te permite abrir y modificar o editar imágenes. Además de esto, también puedes tomar una captura de pantalla en Mac con la herramienta Preview.
Aquí hay pasos simples sobre cómo usar Preview para captura de pantalla en Mac:
- Para comenzar, navega hasta “Preview”.
- A continuación, toca "Archivo" y luego selecciona "Tomar captura de pantalla".
- Ahora, elige cualquier opción según tu necesidad.
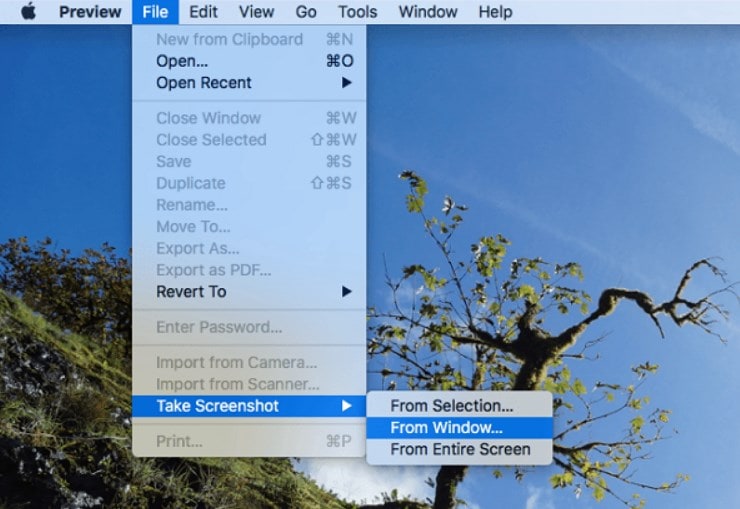
Como puedes ver, hay muchas alternativas para tomar una captura de pantalla en Mac. Con suerte, los métodos anteriores te ayudarán a resolver el problema.
Parte 4. ¿Cómo recuperar capturas de pantalla perdidas en Mac?
En algunos casos, aunque las capturas de pantalla se guardan al resolver el problema "la captura de pantalla en Mac no funciona", hay cambios que aún los perdiste debido a razones desconocidas. Pero no te asustes si te sucede esta situación porque todavía tienes un método poderoso para recuperar tus capturas de pantalla perdidas en Mac. Y ese método es utilizando Recoverit Recuperación de datos para Mac.
Por suerte, Recoverit Software de recuperación de datos está diseñado principalmente para ayudar a aquellos usuarios que perdieron accidentalmente sus archivos, como fotos, videos, audio y documentos. No importa cómo perdiste tus capturas de pantalla, ya sea eliminando por error, ataque de virus o falla repentina de energía, la herramienta es lo suficientemente potente como para funcionar en numerosos escenarios de pérdida de datos.
La recuperación de archivos multimedia con esta herramienta lleva unos minutos y tres sencillos pasos. Para recuperar capturas de pantalla perdidas con Recoverit, primero debes descargar e instalar el software en tu computadora. Una vez que instales el software, sigue los pasos a continuación:
Paso 1: selecciona la unidad de captura de pantalla
Para empezar, ejecuta Recoverit. Ahora, debes elegir una ubicación del disco duro desde donde has perdido tus capturas de pantalla y hacer clic en el botón Inicio.

Paso 2: Escanear la ubicación
Ahora, el programa comenzará a buscar archivos perdidos realizando un escaneo en la ubicación seleccionada del disco duro. Aquí, puede llevar varios minutos completar todo el proceso de escaneo.

Paso 3: Vista previa y recuperación
Finalmente, obtendrás una vista previa de los archivos. Elige los archivos que deseas recuperar una vez finalizado el escaneo. Y haz clic en el botón "Recuperar" para guardar las capturas de pantalla recuperadas en tu Mac.

Entonces, ahora sabes lo que puedes hacer si alguna vez pierdes tus archivos importantes en Mac. Sin embargo, mientras guardas las capturas de pantalla recuperadas en Mac, no las guardes en la ubicación desde donde se perdieron.
Parte 5. Consejos para "La captura de pantalla en Mac no funciona"
Con suerte, el problema "captura de pantalla en Mac no funciona" se solucionó con la ayuda de los métodos mencionados anteriormente. Sin embargo, aquí hay algunos consejos y trucos más que puedes intentar para evitar enfrentar el mismo problema nuevamente en el futuro.
- Si no eres bueno recordando los atajos de teclado, usa Grab o Preview para tomar una captura de pantalla en tu sistema.
- Es posible que los atajos de teclado de tu Mac estén dañados y es por eso que no puedes capturar una pantalla con las teclas.
- Es posible que hayas cambiado la ubicación predeterminada para guardar capturas de pantalla y es por eso que te parece que las capturas de pantalla no funcionan en tu Mac. Por lo tanto, verifica la ubicación donde se guardan las capturas de pantalla de tu Mac.
- A veces, las aplicaciones de terceros instaladas en tu sistema impiden el correcto funcionamiento de otras utilidades o programas de Mac. Por lo tanto, desinstala o elimina las aplicaciones de terceros si tienes en tu sistema.
- Los sistemas Mac también son susceptibles a errores y virus, que pueden dañar tu sistema. Como resultado, puedes enfrentar un problema de captura de pantalla que no funciona. Por lo tanto, usa un antivirus para proteger tu sistema de errores.
El problema "captura de pantalla en Mac no funciona" puede resolverse fácilmente si conoces las soluciones adecuadas para esto. Afortunadamente, aquí hemos enumerado todos los métodos probables que pueden ayudarte a solucionar el problema con facilidad. Además, si alguna vez terminas perdiendo tus capturas de pantalla importantes en Mac, también te hemos proporcionado la solución para este problema. Es Recoverit recuperación de datos para Mac. Con la ayuda de esta herramienta, puedes fácilmente rescatar tus capturas de pantalla perdidas.
Qué pasa con mi Mac
- Recuperar datos de Mac
- Recuperar archivos en la papelera.
- Recuperar carpetas borradas.
- 3 formas para recuperar fotos en mac
- Recuperar archivos de Tarjeta SD en Mac.
- Recuperar archivos de discos duros externos
- Reparar Mac
- Reparar la pantalla gris de inicio
- Arreglar Problemas de Ethernet
- Reparar una Mac que no se apaga
- Signo de interrogación intermitente en Mac
- Wifi lento después de la actualización
- Limpiar Mac
- Formatear tu USB
- Delete APFS partition.
- Cómo formatear Unidad APFS.
- Limpiar tu Mac.
- Format external hard drive.
- Trucos para Mac




Alfonso Cervera
staff Editor