Aug 14, 2025 • Categoría: Soluciones para Mac • Soluciones probadas
Te estás preparando para actualizar o mejorar tu Mac, pero hay algo en tu mente que no te deja hacerlo—tienes miedo de que al hacerlo puedas borrar todos tus datos valiosos. Sin embargo, ¿funciona así?
Vamos a profundizar en los detalles y ver si cada actualización de macOS resulta en una pérdida de datos y, si no es así, por qué sucede. Más importante aún, descubrirás cómo recuperar tus datos eliminados de Mac y minimizar el riesgo de perderlos desde el principio.
- ¿Actualizar mi Mac eliminará todo?
- ¿Cuándo la actualización de macOS eliminará mis archivos?
- Preparativos para actualizar Mac sin perder archivos
- ¿Cómo actualizar y reinstalar macOS sin perder los datos?
- ¿Cómo recuperar datos perdidos después de la actualización de Mac?
- Conclusión
- Preguntas frecuentes sobre actualizar Mac
¿Actualizar mi Mac eliminará todo?
No, actualizar tu Mac no eliminará todo. Apple creó macOS desde cero para ser un sistema operativo estable y fácil de usar. La compañía lanza regularmente nuevas actualizaciones de macOS para introducir nuevas funciones e interfaces gráficas, actualizar las aplicaciones del sistema, mejorar el rendimiento y corregir errores.
Una de sus mayores ventajas es actualizar a una nueva versión sin afectar los archivos del usuario. En otras palabras, actualizar macOS no mueve ni reescribe tus datos. Entonces, la verdadera pregunta es, ¿por qué sucede esto? ¿Por qué actualizar un Mac en raras ocasiones resulta en la eliminación de archivos del usuario? Vamos a averiguarlo.
¿Cuándo la actualización de macOS eliminará mis archivos?
Aunque actualizar tu Mac no significa necesariamente que perderás datos, todavía existe la posibilidad de que una actualización elimine tus archivos. Sin embargo, este resultado solo ocurre en cuatro casos.
| Razones | Explicación |
| No hay suficiente espacio de almacenamiento | Cada actualización de macOS requiere una cantidad específica de espacio de almacenamiento. Si tu pregunta es "Si actualizo mi Macbook, ¿perderé todo?", la respuesta probablemente sea sí si no tienes suficiente espacio de almacenamiento. La falta de espacio aumenta el riesgo de perder datos porque el proceso de actualización podría eliminar algunos directorios de usuario. |
| Aplicaciones desactualizadas | Lo más común es que la actualización cause problemas de compatibilidad entre las aplicaciones desactualizadas y el nuevo macOS. Si tienes datos de aplicaciones personales obsoletos, estos se volverán inaccesibles o tu nuevo macOS no podrá usarlos. ¿Qué causa el problema aquí? Los problemas de compatibilidad son raros en el ecosistema de Apple, especialmente con macOS. Aun así, pueden ocurrir si el SO recibe una actualización antes que la mayoría de las aplicaciones. |
| Actualizaciones con errores | A veces, las actualizaciones con errores también pueden llevar a la pérdida de tus datos. Por ejemplo, la actualización puede corromperse si tienes un ancho de banda bajo o una conexión a internet deficiente. Para mitigar el riesgo de actualizaciones con errores, asegúrate de tener una conexión a internet rápida y estable antes de hacer clic en el botón de actualizar. |
| Errores del sistema | Finalmente, los errores del sistema pueden corromper los datos y hacer que el nuevo SO no pueda utilizarlos. Los errores del sistema no ocurren regularmente porque cada actualización se somete a pruebas exhaustivas antes de su lanzamiento. Sin embargo, suceden ocasionalmente, especialmente en modelos más antiguos de Mac. Puedes evitarlo esperando unos días antes de actualizar para asegurarte de recibir los últimos parches y correcciones. |
Bien, ahora entiendes por qué actualizar macOS puede eliminar todo. ¿Hay algo que puedas hacer? Por supuesto que sí.
Preparativos para qctualizar Mac sin perder archivos
El macOS de Apple ya está en el número 15. De un macOS a otro, la versión más reciente, apodada "Sonoma", toma las mejores partes de las 14 versiones anteriores y las hace aún mejores. Sonoma se consolida con nuevas aplicaciones, características y, por supuesto, un mejor rendimiento. Es lógico que el lema de Sonoma sea "simplemente potente".
La potencia no es la única razón por la que tu Mac merece ser actualizado a macOS Sonoma. Las aplicaciones son, en última instancia, el corazón de cualquier macOS porque, sin aplicaciones útiles y profesionales, además de utilitarias, tu Mac podría ser también un simple televisor.
Te alegrará saber que, Sonoma no solo viene con nuevas aplicaciones, sino que, también toma tus aplicaciones favoritas de iOS del iPhone y las planta en tu sistema Mac. Eso significa que, ahora tienes acceso a Voice Memos y a Apple News en el escritorio de tu Mac. Genial, ¿verdad?
Esto ha sido solo un pequeño adelanto de lo que es capaz macOS Sonoma. Ahora, pasemos a la preparación antes de la descarga.
1. Comprueba la compatibilidad
Primero, asegúrate de que tu Mac sea compatible con la nueva versión de macOS. Los problemas de compatibilidad no solo provienen del software incompatible, sino también del hardware. Tu sistema debe ser compatible con la versión de macOS que deseas instalar. Puedes instalar la última versión de macOS - macOS Sonoma en cualquiera de los siguientes modelos de Mac:
| Tipos de Mac | Modelos de Mac |
| MacBook Pro | MacBook Pro (16 pulgadas, 2023) MacBook Pro (14 pulgadas, 2023) MacBook Pro (13 pulgadas, M2, 2022) MacBook Pro (16 pulgadas, 2021) MacBook Pro (14 pulgadas, 2021) MacBook Pro (13 pulgadas, M1, 2020) MacBook Pro (13 pulgadas, 2020, dos puertos Thunderbolt 3) MacBook Pro (13 pulgadas, 2020, cuatro puertos Thunderbolt 3) MacBook Pro (16 pulgadas, 2019) MacBook Pro (13 pulgadas, 2019, dos puertos Thunderbolt 3) MacBook Pro (15 pulgadas, 2019) MacBook Pro (13 pulgadas, 2019, cuatro puertos Thunderbolt 3) MacBook Pro (15 pulgadas, 2018) MacBook Pro (13 pulgadas, 2018, cuatro puertos Thunderbolt 3) |
| MacBook Air | MacBook Air (15 pulgadas, M2, 2023) MacBook Air (M2, 2022) MacBook Air (M1, 2020) MacBook Air (Retina, 13 pulgadas, 2020) MacBook Air (Retina, 13 pulgadas, 2019) MacBook Air (Retina, 13 pulgadas, 2018) |
| iMac | iMac (24 pulgadas, M1, 2021) iMac (Retina 5K, 27 pulgadas, 2020) iMac (Retina 5K, 27 pulgadas, 2019) iMac (Retina 4K, 21.5 pulgadas, 2019) |
| iMac Pro | iMac Pro (2017) |
| Mac mini | Mac mini (2023) Mac mini (M1, 2020) Mac mini (2018) |
| Mac Studio | Mac Studio (2023) Mac Studio (2022) |
| Mac Pro | Mac Pro (2023) Mac Pro (2019) |
Profundiza en las especificaciones de la actualización para instalarla en tu Mac sin pérdida de datos.
2. Haz una copia de seguridad de tu Mac
Nadie necesita decirte que esto es algo inteligente. Por muy libre de riesgos que sea cualquier procedimiento de actualización, hacer una copia de seguridad de tus archivos debería considerarse una tarea necesaria. Los sistemas Mac tienen un programa de copia de seguridad integrado que se llama acertadamente "Time Machine".
Necesitarás una unidad externa para que Time Machine funcione correctamente, ya que, es ahí donde se guardarán los archivos. Haz lo siguiente:
- Paso 1: Conecta un disco duro externo de cualquier capacidad a tu Mac (elige una unidad cuya capacidad coincida con el tamaño total de tu copia de seguridad; o una unidad de mayor capacidad).
- Paso 2: Time Machine elegirá por defecto la unidad externa conectada y te preguntará si deseas utilizarla para hacer una copia de seguridad de tus archivos. Marca la opción "Cifrar el disco de copia de seguridad", ya que, hace que la unidad externa esté protegida por contraseña, y luego, haz clic en "Usar como disco de copia de seguridad".
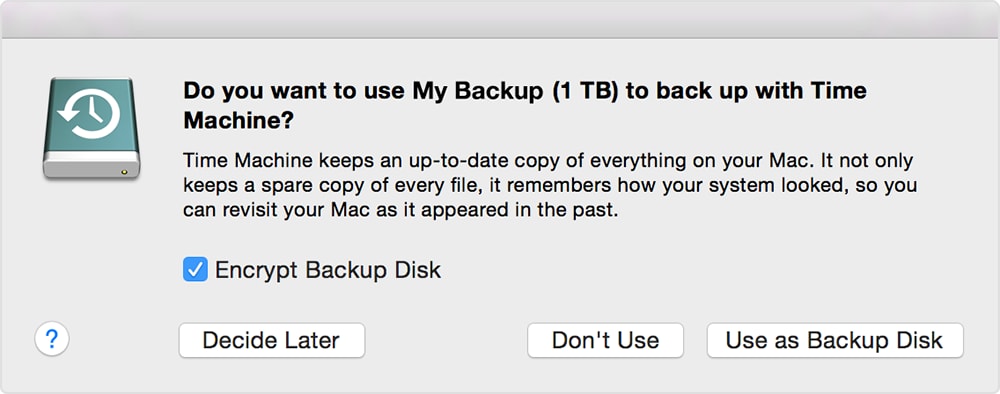
- Paso 3: A continuación, aparecerá el disco conectado a la Mac. Selecciónala y marca "Cifrar copias de seguridad", luego, haz clic en "Usar disco".
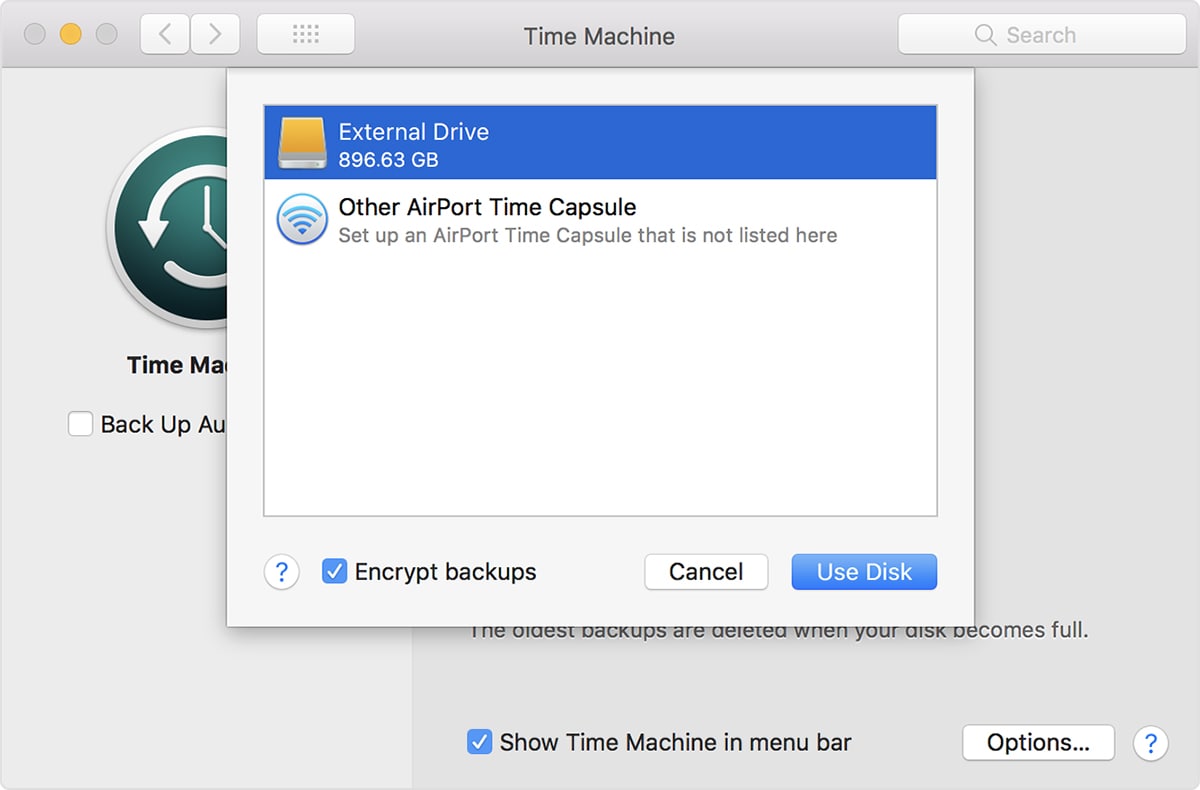
- Paso 4: Time Machine hará copias de seguridad automáticas y periódicas en el disco que hayas elegido.
- Paso 5: Si quieres hacer una copia de seguridad manual de tus archivos, haz clic en "Copia de seguridad" ahora en la barra de menú de Time Machine.

3. Limpia tu Mac
Para actualizar con éxito tu macOS, necesitas suficiente almacenamiento. Verifica el estado actual de tu disco local y lee los requisitos de actualización. Observa cuánto espacio de almacenamiento se requiere y asegúrate de tener suficiente espacio libre antes de actualizar tu Mac.
A continuación se explicará cómo liberar espacio en tu Mac para asegurarte de que la nueva versión de macOS tenga suficiente espacio para instalarse.
Para solucionar este problema, tómate el tiempo de jugar con algunas de las funciones que Apple incluyó en su macOS. Te ayudan a limpiar tu Mac y la mejor manera de hacerlo es a través de 4 opciones:
- Paso 1: Ve al menú Apple > Acerca de este Mac > Almacenamiento > Administrar.
- Paso 2: Selecciona Recomendaciones en la barra lateral izquierda. Puedes ver cuánto espacio de almacenamiento tienes disponible en la parte superior.
- Paso 3: Elige el método preferido para liberar algo de espacio: Guardar en iCloud, Optimizar Almacenamiento, Vaciar la Papelera Automáticamente, o Reducir el Desorden.

- Almacena en iCloud: iCloud no es tan diferente de los otros servicios de almacenamiento en la nube que conoces. Simplemente, subes tus archivos a él. Tu plan de almacenamiento de iCloud determina cuánto puedes almacenar.
- Optimiza el almacenamiento: Optimizar almacenamiento puede detectar cuando tu Mac necesita espacio de almacenamiento. Procede a almacenar automáticamente los archivos que rara vez utilizas; y sólo se descargan de nuevo cuando haces clic en ellos. Pero los archivos recientes que utilices se quedarán en la Mac.
- Vacía la papelera automáticamente: Todos los archivos de la papelera se eliminan permanentemente después de 30 días.
- Reduce el desorden: Esto te hace ver los archivos más grandes del sistema y los que ya no te sirven.
Si quieres ver qué está ocupando el almacenamiento interno de tu Mac, haz clic en el menú "Apple" y luego en "Almacenamiento". Una ventana te mostrará el disco, utilizando colores para indicar las diferentes categorías de archivos y cuánto espacio han ocupado.
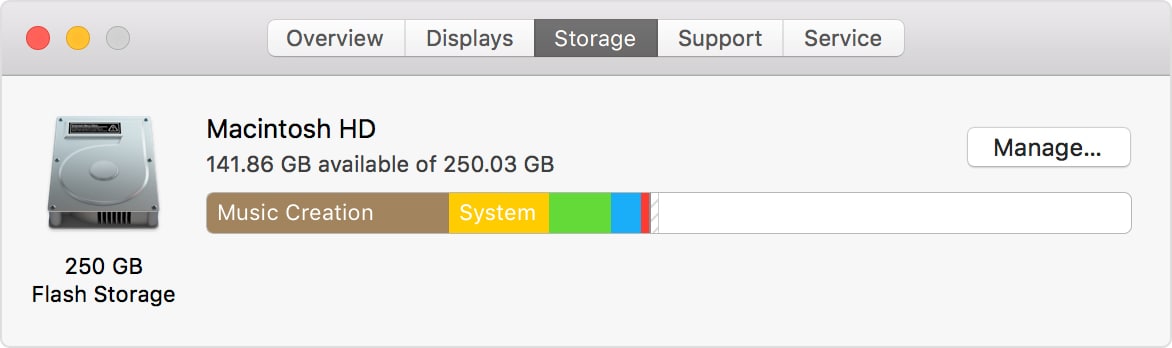
4. Prepara un dispositivo externo de gran tamaño
Esto se basa más o menos en el punto anterior. A pesar del espacio mínimo requerido para instalar Sonoma , te aconsejamos dejar todo el espacio libre posible para evitar cualquier complicación imprevista.
Consulta el consejo anterior para liberar cualquier archivo innecesario en tu Mac. Los archivos más grandes e importantes pueden ser respaldados en unidades externas.
5. Comprueba las actualizaciones de las aplicaciones
Las empresas de software detrás de las aplicaciones más populares para macOS lanzan actualizaciones necesarias para que sus aplicaciones sean compatibles con las versiones más recientes de macOS. Por lo tanto, actualiza tus aplicaciones para evitar problemas de compatibilidad y prevenir la pérdida de datos.
Para reiterar, las aplicaciones llevan todo el peso del factor de diversión de Mac. También contribuyen en gran medida a determinar la utilidad de tu Mac en tu vida diaria. Sinceramente, ¿qué es una computadora sin aplicaciones actualizadas?
Una carga, eso es, porque tu Mac no será capaz de mantenerse al día con nada. Y si dependes en gran medida de tu Mac como herramienta de trabajo, la actualización de sus aplicaciones se hace totalmente necesaria.
La biblioteca de aplicaciones para Mac se cuenta por millones y, como era de esperar, no todas son compatibles con macOS Sonoma. Quizás en el futuro lo sean todas, pero, por ahora, los desarrolladores aún no se han puesto al día.
Se vuelve prudente que compruebes a estos desarrolladores a través de las redes sociales o sus sitios web oficiales para asegurarte de que, tus aplicaciones son compatibles con macOS Sonoma.
Incluso, si tus aplicaciones acaban siendo compatibles con Sonoma, podría haber cambios en Sonoma que hagan que esas aplicaciones sean ineficaces e incapaces de funcionar correctamente. Así, los fallos abundan y se convierten en una molestia permanente y generan frustración.
En definitiva, la mejor solución a este problema es consultar a los desarrolladores de las aplicaciones. De esta manera, sabrás qué esperar antes de actualizar a Sonoma.
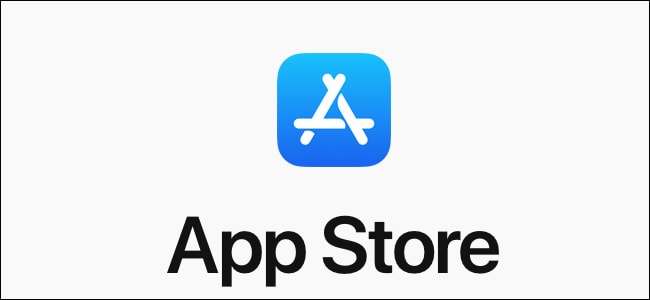
6. Comprueba los detalles
Hay tres cosas principales en las que debes fijarte:
- Potencia de la batería:
¿Cuánta batería necesitas antes de iniciar la actualización? Es recomendable cargarla al máximo. Esto es más una precaución y menos un requisito.
- Conexión de red:
Necesitarás una conexión a Internet buena, fuerte y estable. Y conecta tu Mac a la corriente eléctrica antes de empezar.
- Descarga de la actualización oficial:
Abre tu "App Store". Haz clic en el botón "Destacado" para ver si tu Mac es elegible, o escríbelo en la barra de búsqueda para ver si lo encuentras.
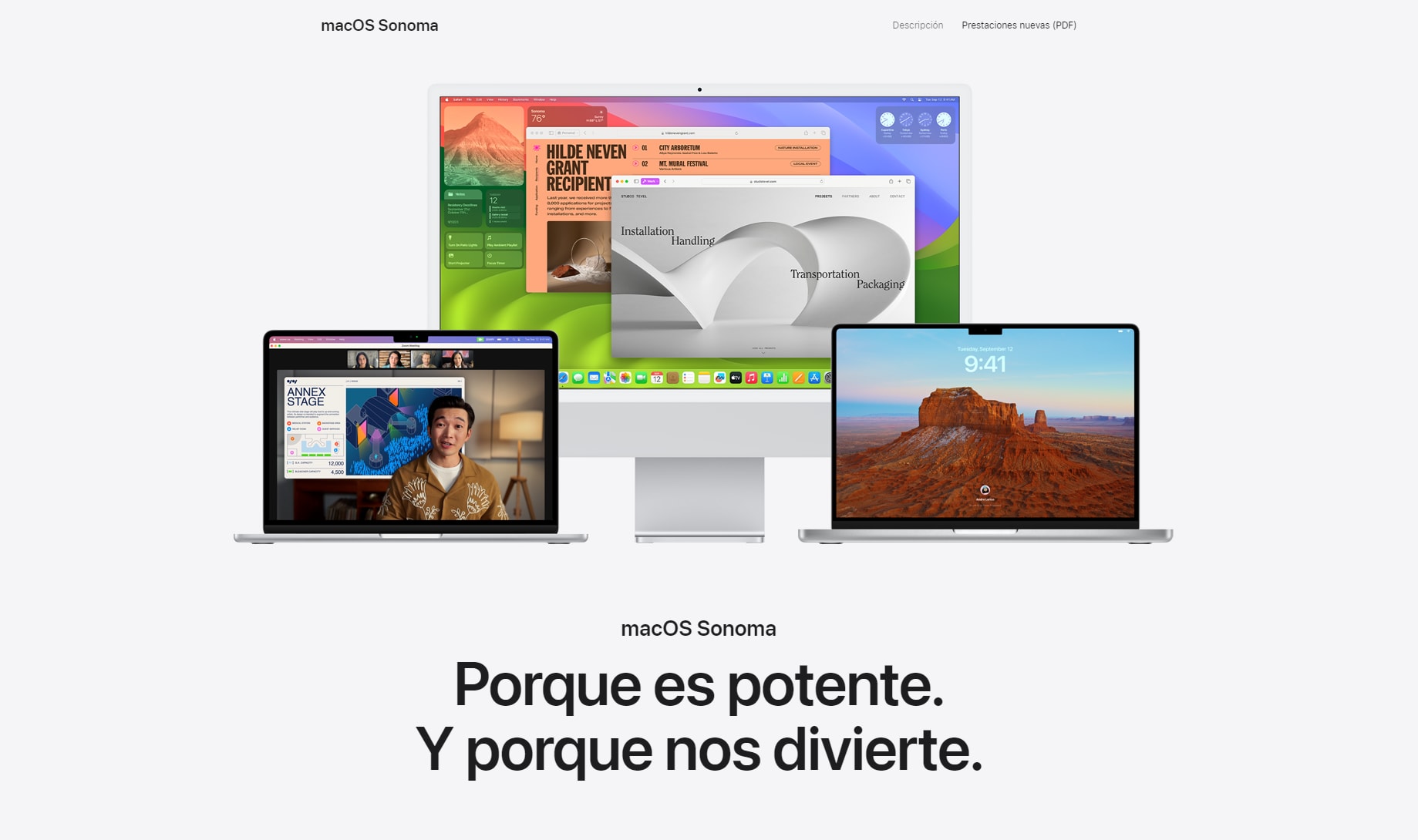
¿Cómo actualizar y reinstalar macOS sin perder los datos?
Esto es lo mejor... De eso trata todo este artículo, y es la razón principal por la que has venido aquí, ¿no?
Hay dos formas principales de descargar Sonoma. Depende de ti decidir cuál es la más conveniente para ti.
Puedes hacer una instalación limpia si quieres limpiar tu Mac por completo, o puedes instalar sobre el macOS existente y suplantarlo con Sonoma. Dado que, probablemente tengas la intención de conservar tus archivos, te aconsejamos que optes por esta última opción:
Instalación de la actualización:
- Paso 1: Abre la App Store desde el "Dock" o "Aplicaciones" de tu Mac.
- Paso 2: Una vez que se abra la tienda, haz clic en la cinta "Destacados" de la barra de herramientas.
- Paso 3: Con toda probabilidad, Sonoma será el elemento destacado en la parte superior de la ventana. Si lo ves, habrá un botón de "Descarga" en el panel que está debajo del panel de Sonoma. Haz clic en él.
- Paso 4: Si no lo ves, haz clic en el panel de Sonoma y verás una vista más detallada con el botón "Descargar" que aparece ahora en la parte superior izquierda. Haz clic en él.
- Paso 5: Una vez completada la descarga, verás un archivo llamado "instalar macOS Sonoma" en tu carpeta "Aplicaciones". Ese es el instalador de Sonoma. Sin embargo, la actualización se iniciará automáticamente, así que, no tienes que hacer clic en el archivo. Ve a ocuparte de alguna actividad hasta que termine la descarga.
- Paso 6: El instalador de Sonoma se iniciará por sí mismo cuando el macOS termine de descargarse. Si no lo hace, haz clic en la aplicación "Instalar macOS Sonoma" de la carpeta "Aplicaciones".
- Paso 7: Se iniciará con una simple pero atractiva pantalla de bienvenida. Haz clic en el botón "Continuar".
- Paso 8: Desplázate sobre el acuerdo de licencia y haz clic en la cinta "Aceptar" de la parte inferior. Tu disco de inicio será donde se instalará Sonoma.
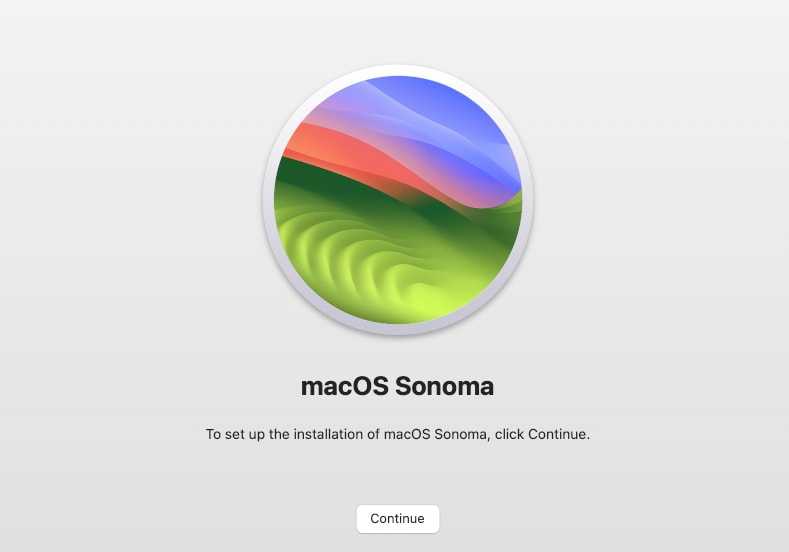
- Paso 9: El instalador comenzará a copiar los archivos en tu Mac. Verás el progreso a través de una barra. Tu Mac se reiniciará para finalizar la instalación. Después de eso, verás otra barra de progreso igual que la primera, pero la segunda barra mostrará el tiempo estimado que se espera que dure la instalación. El tiempo que tarda Sonoma en instalarse oscila entre 30 minutos y una hora. Y ya está todo hecho. Tu mac ya está ejecutando felizmente macOS Sonoma.
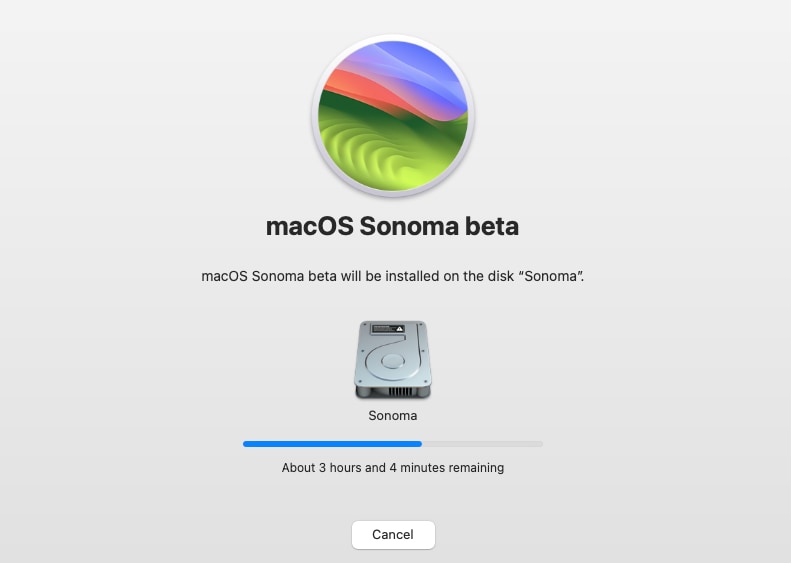
Reinstala Sonoma
Los pasos para reinstalar Sonoma sin perder tus archivos son sencillos. Sólo tienes que hacer lo siguiente:
- Paso 1: Haz clic en el icono de "Apple".
- Paso 2: Haz clic en "Reiniciar" en el menú desplegable que aparece.
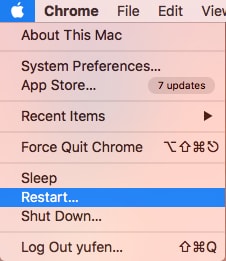
- Paso 3: Mantén pulsada esta combinación de teclas: "Comando" y "R". Aparecerá el logo de "Apple".
- Paso 4: Haz clic en "Reinstalar macOS".
- Paso 5: Haz clic en "Continuar".
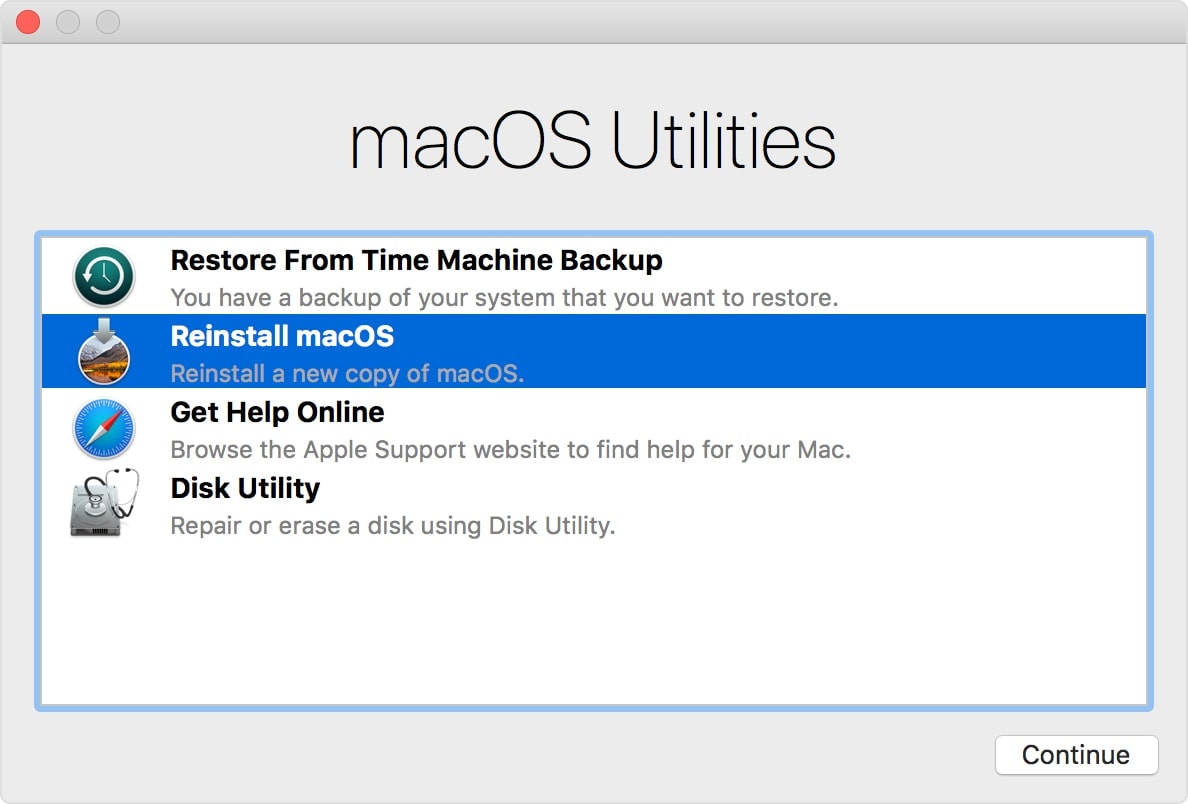
- Paso 6: Elige tu disco y haz clic en "Instalar". Espera a que termine y ya está todo listo. El Sonoma de tu Mac ya ha sido reinstalado.
¿Cómo recuperar datos perdidos después de la actualización de Mac?
Cuando se trata de computadoras, siempre existe el riesgo de perder tus archivos. No es un hecho, pero es una posibilidad que no hay que pasar por alto. La pérdida de datos durante una actualización suele achacarse a discos duros defectuosos o a un fallo del propio macOS.
Si pierdes tus datos después de una actualización de Mac, hay una posibilidad de que no los hayas perdido para siempre. En otras palabras, hay una manera para que recuperes tus datos. Puedes elegir entre muchas excelentes herramientas de recuperación de datos con historiales impecables, como Wondershare Recoverit.
El programa recibe actualizaciones periódicas, haciendo que cada nueva versión que veas sea mejor que la anterior. Los usuarios de Mac de todo el mundo dan crédito a lo eficaz que es Recoverit Data Recovery. Ellos le han encontrado un gran uso, y tú también lo harás.
Recoverit es totalmente capaz de recuperar cualquier cosa que hayas perdido. Así es como puede hacerlo por ti:

Recoverit - Tu mejor software de recuperación de archivos
- Recupera archivos de más de 1000 formatos de forma rápida, segura y fácil.
- Admite la recuperación de datos desde papelera de reciclaje, disco duro, tarjeta de memoria, unidad USB, cámara y más de 2000 dispositivos de almacenamiento.
- Recuperar datos perdidos por borrado accidental, corrupción de dispositivo, ataque de virus, y en más de 500 escenarios.
- Sistema operativo compatible: Windows 11/10/8/7/Vista, macOS 10.10 ~ 14 (Sonoma). Compatible con Bitlocker, T2, M1 y M2
Aquí tienes lo que necesitas hacer para recuperar datos perdidos después de actualizar tu macOS:
- Paso 1: Descarga e instala Wondershare Recoverit
Dirígete al sitio web oficial para descargar e instalar el software. Es una aplicación increíblemente ligera y solo debería tomar un minuto antes de que esté lista para usar en tu Mac.

- Paso 2: Selecciona la unidad para escanear
Una vez que lances la aplicación, navega a la unidad que deseas escanear. Debería ser aquella donde estaban tus archivos perdidos.

- Paso 3: Recupera tus datos
Durante el escaneo, puedes seguir el progreso en la esquina inferior izquierda y ver los archivos que Wondershare Recoverit ha logrado recuperar. Una vez que el escaneo esté completo, selecciona los archivos que deseas recuperar y haz clic en Recuperar. También puedes previsualizarlos de antemano.

Saber cómo recuperar datos perdidos después de actualizar tu macOS es tan crucial como saber cómo prevenirlo. Veamos cómo puedes minimizar el riesgo de perder datos al actualizar macOS.
Conclusión
La posibilidad de perder tus archivos tras una actualización no debería ser un factor que te impida mantener tu Mac optimizado. Si alguna vez te enfrentas a este problema, Recoverit es la herramienta que necesitas para solucionarlo.
Sólo el tiempo y el avance de la tecnología pueden decir lo potentes que llegan a ser los sistemas Mac, así que, tienes que mantenerte siempre actualizado, y eso implica mantener tus computadoras actualizadas. No puedes quedarte atrás en esta carrera contra la tecnología, así que, es imprescindible que tu Mac esté siempre a la altura. Es aún más importante que tengas un plan de copia de seguridad a prueba de fallos en caso de que pierdas tus archivos, y ese plan de copia de seguridad es Recoverit Data Recovery para Mac.
Preguntas frecuentes sobre actualizar Mac
-
1. ¿Es arriesgado actualizar mi Mac?
Actualizar tu Mac conlleva un riesgo mínimo, ya que Apple prueba exhaustivamente las actualizaciones antes de lanzarlas. Sin embargo, siempre existe el riesgo de que algo salga mal al actualizar tu Mac. La actualización puede tener problemas debido a una conexión a internet lenta y muchas otras razones. Siempre es una buena idea hacer una copia de seguridad de tus datos importantes antes de actualizar. -
2. ¿Qué pasa si no actualizas tu Mac durante mucho tiempo?
Actualizar tu Mac es opcional. Sin embargo, Apple no proporciona soporte de por vida para versiones antiguas de macOS. Con el tiempo, tu computadora puede volverse más lenta, y también te perderás las últimas ventajas, optimizaciones de rendimiento y características que traen las nuevas actualizaciones de macOS. -
3. ¿Debo hacer una copia de seguridad de mi Mac antes de actualizar?
Sí, deberías. Las copias de seguridad son fundamentales si quieres estar 100% seguro de no perder ningún dato durante las actualizaciones o mejoras de macOS. Siempre usa Time Machine para hacer una copia de seguridad de tu Mac antes de instalar las últimas actualizaciones.
Soluciones para Mac
- Recuperar datos de Mac
- 1.Recuperar papelera de Mac
- 2.Recuperar datos de Mac gratis
- 3.Recuperar disco muerto en Mac
- 4.Recuperar Excel eliminados en Mac
- Reparar tu mac
- 1.MP4 no se puede reproducir en Mac
- 2.Expandir archivo Zip en Mac
- 3.Reproducir MKV en Mac
- 4.Mac no se actualiza
- Eliminar datos de mac
- 1.Recuperar correos electrónicos eliminados de Mac
- 2.Eliminar archivos que no se pueden eliminar en Mac
- 3.Recuperar el historial eliminado en Mac
- 4.Recuperar carpetas eliminados en Mac
- Consejos para Mac




Alfonso Cervera
staff Editor