Aug 14, 2025 • Categoría: Soluciones para Foto/Video/Audio • Soluciones probadas
Si has estado trabajando en Photoshop por un tiempo, debes haber encontrado lo molesto que es el error del disco de memoria virtual. En este artículo, hablaremos sobre qué es, cómo funciona y cómo puedes abordar varios problemas que puedes enfrentar durante la edición.
- ¿Qué significa borrar el disco de memoria virtual de Photoshop?
- Motivos del error "los discos de memoria virtual están llenos"
- ¿Cómo borrar el disco de memoria virtual de Photoshop en Windows?
- ¿Cómo recuperar fotos perdidas después de borrar el disco?
- ¿Cómo crear un disco de memoria virtual de Photoshop en Windows?
¿Qué significa borrar el disco de memoria virtual de Photoshop?
Antes de pasar a la parte de cómo borrarlo, primero veamos qué es un disco de memoria virtual y cómo funciona.
Cuando se habla de borrar el error del disco de memoria virtual de Photoshop, se refiere a la parte donde comienza a aparecer ventanas emergentes como "su disco de memoria virtual está lleno". El espacio en el disco de memoria virtual se puede configurar para borrar todos los datos de modo que el espacio en disco esté disponible para nuevos trabajos.
Un disco de memoria virtual es un almacenamiento virtual que utiliza el software para almacenar datos temporalmente mientras se está ejecutando. El sistema utiliza el espacio del disco temporal para almacenar algunas partes de tu proyecto. Cuando estás trabajando en algunos proyectos grandes y la unidad que está usando el software como su almacenamiento está casi llena, causa errores en el disco de memoria virtual de Photoshop.
Motivos del error "los discos de memoria virtual están llenos"
Los archivos temporales son una de las causas más notables del error del disco de memoria virtual lleno. Por lo general, se acumulan si sigues cerrando la aplicación a la fuerza. Ocupan mucho espacio. Photoshop no puede cerrar todos los archivos abiertos a la vez cuando lo cierras abruptamente. Por lo tanto, almacena dichos archivos en tu computadora.
A continuación, se muestran algunas de las posibles razones:
- Falta de espacio en la ubicación de la unidad del disco de memoria virtual
Si recibes el mensaje "El disco de memoria virtual está lleno", debes limpiar el espacio en el disco. Ve a la unidad que esté definida como el almacenamiento predeterminado de tu Photoshop y libera algo de espacio en ella. También puedes agregar una unidad para que Photoshop la utilice como espacio temporal.
- La parte del disco asignada a Photoshop está llena
Puedes intentar desfragmentar tu disco. Photoshop requiere espacio libre no fragmentado en la unidad de memoria virtual para funcionar correctamente. Para desfragmentar tu espacio, todo lo que necesitas hacer es buscar la utilidad de desfragmentación en el menú de inicio y ejecutarla.
¿Cómo borrar el disco de memoria virtual de Photoshop en Windows?
Ahora que estás familiarizado con lo que es el espacio en el disco temporal y cómo funciona. Pasemos a cómo limpiar tu disco de memoria virtual. Hay algunas formas diferentes en las que puedes manejar el problema. Las hemos ordenado cronológicamente para ti.
Solución 1: Aumentar el espacio
Lo mejor y lo más fácil que puedes hacer es asignar nuevo espacio en disco a Photoshop. Sigue los pasos que se mencionan a continuación para saber cómo configurar un nuevo disco duro. Si lo deseas, puedes elegir varias unidades a la vez.
Paso 1: abre el menú Editar en Photoshop

Paso 2: Selecciona la opción de preferencias en el menú desplegable de la pantalla

Paso 3: En las preferencias, selecciona la opción de disco de memoria virtual para abrir el menú Disco de memoria virtual.

Paso 4:En el menú del Disco temporal, selecciona las unidades que deseas utilizar como espacio temporal y haz clic en Aceptar.

Solución 2: Eliminar archivos temporales.
Si la mayoría de las veces cierras Photoshop a la fuerza sin permitirle cerrar todos los proyectos en ejecución, dejará una gran cantidad de archivos temporales. Estos archivos ocupan mucho espacio si lo haces con mucha frecuencia.
Sin embargo, estos archivos temporales se pueden identificar y eliminar fácilmente. La mayoría de estos archivos comienzan con ~PST o Photoshop Temp. Puedes eliminarlos de forma segura sin riesgo de perder tus datos importantes. Tus archivos temporales se encuentran en la unidad C. Para eliminarlos sigue esta ruta; C:/ > Usuarios > "Usuario" > App Data > Local > Temp.
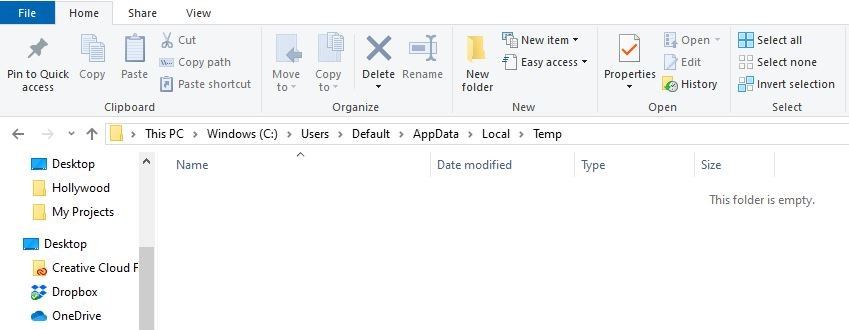
Solución 3: Aumentar la RAM asignada a Photoshop
Photoshop está configurado para utilizar el 60% de la RAM total de forma predeterminada. Puedes optar por asignarle más RAM. Al hacerlo, permitirás más almacenamiento. Sigue los pasos que se mencionan a continuación:
Paso 1: Ve a Editar > Preferencias y haz clic en Rendimiento
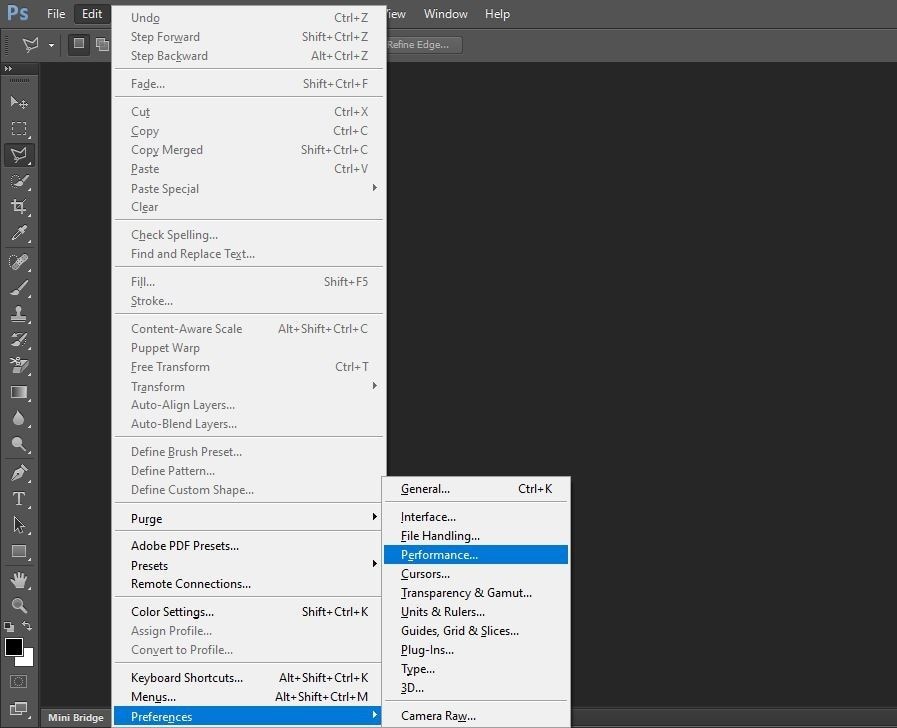
Paso 2: En el menú Rendimiento, ajusta los controles deslizantes en Uso de memoria para aumentar la RAM. Simplemente no asignes mucho espacio, ya que puede hacer que tu PC funcione más lento.

Solución 4: Ajustar tus discos de memoria virtual
Puedes permitir que Photoshop utilice otras particiones para evitar que sucedan estos problemas. Generalmente, solo la unidad C está configurada para funcionar como un disco de memoria virtual, pero también puedes asignar otras particiones para compartir la carga.
Paso 1: Ve a Preferencias en Editar
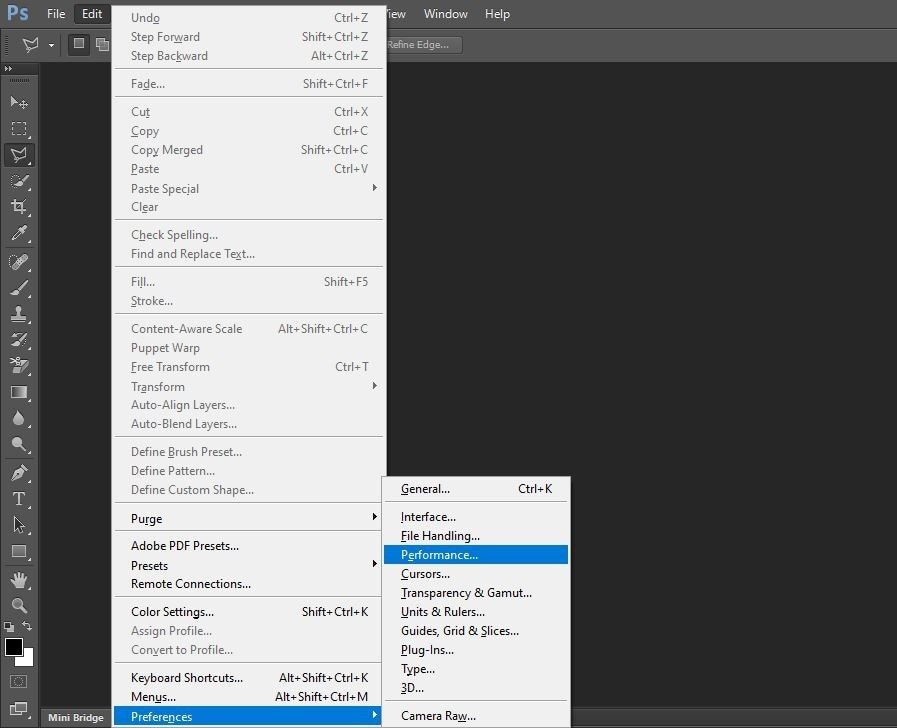
Paso 2: Ve a Rendimiento y luego Discos de memoria virtual.

Paso 3: Marca las casillas frente a las unidades que desees y haz clic en Aceptar.
¿Cómo recuperar fotos perdidas después de borrar el disco?
Ahora, es posible que pierdas algunas fotos en el proceso. Pero puedes recuperarlas. Hay varias formas de recuperar tus archivos y fotos eliminados de Windows o Mac. Una de las mejores formas es utilizar Recoverit Recuperación de Datos.
Recoverit Recuperación de Datos puede recuperar más de 1000 tipos de datos de todos los dispositivos de almacenamiento. Los archivos principales que se pueden recuperar incluyen fotos, videos, audios, documentos, archivos, correos electrónicos, etc. Al usar este proceso, también puedes reparar videos corruptos a través de su herramienta de reparación de videos incorporada.
Sigue los pasos que se indican a continuación para ver cómo recuperar tus datos usando Racoverit Recuperación de Datos.
Antes de recuperar cualquier dato, debes dejar que Recoverit se ejecute en tu PC.
Haz doble clic en el software para iniciarlo. Deberás darle unos segundos para iniciar el programa de recuperación de datos. Para recuperar tus datos, sigue los pasos a continuación.
Paso 1: Selecciona una ubicación
Para recuperar los datos, selecciona una ubicación en la pestaña "Dispositivos" o "Escritorio" en la pestaña "Seleccionar ubicación" Haz clic en iniciar para avanzar.

En caso de que conozcas la ruta de tus datos perdidos, también puedes elegir "Seleccionar carpeta" en la pestaña "Seleccionar ubicación".
Haz clic en el botón de iniciar para continuar.
Paso 2: Escanea la ubicación
Recoverit iniciará automáticamente un análisis completo. Con su algoritmo avanzado, puedes encontrar todos los datos perdidos. Una vez que hayas encontrado tus datos, puedes pausar el escaneo

Paso 3: Realiza la recuperación de video avanzada
Si has perdido un archivo de video de gran tamaño y deseas recuperarlo, puedes hacer clic en la función "Recuperación avanzada de video" en la parte inferior izquierda de la pantalla. Se realizará un escaneo profundo especialmente para recuperar videos perdidos.
Paso 4: Previsualiza y recupera
Al final, puedes previsualizar los videos recuperados en la interfaz nativa. Simplemente elige los videos que deseas recuperar y haz clic en el botón "Recuperar". Se abrirá una ventana del navegador que te permitirá ubicar la carpeta de los videos que deseas guardar. Preferiblemente, debes guardar tus videos recuperados en otra ubicación en lugar de la ruta original para evitar sobrescribir los datos.

¿Cómo crear un disco de memoria virtual de Photoshop en Windows?
Existen varios pasos mediante los cuales puedes crear un disco de memoria virtual de photoshop cs6 en tu sistema operativo Windows. La construcción de un disco de memoria virtual es muy importante para tener espacio para tus proyectos. Sigue los pasos que se mencionan a continuación para crear un disco de memoria virtual en Windows.
Paso 1: Elige "Preferencias" en el menú Editar.
Paso 2: Selecciona "Discos Virtuales"
Paso 3: En el cuadro de preferencias, selecciona o anula la selección de las unidades que deseas habilitar o deshabilitar.
Paso 4: Haz clic en "Aceptar" para guardar los cambios.
A continuación, se muestran algunas configuraciones recomendadas que debes tener en cuenta para obtener un mejor rendimiento de los discos de memoria virtual.
- Para obtener el mejor rendimiento, los discos de memoria virtual deben conectarse al puerto con el límite de ancho de banda más alto de todos los puertos. Varios puertos tienen diferentes anchos de banda.
- Configura el disco de memoria virtual en un disco duro desfragmentado que tenga mucho espacio para mejorar el rendimiento. Puedes especificar discos de memoria virtual adicionales si tienes más de un disco duro.
- Mantén tus discos de memoria virtual en una unidad diferente a la asignada para almacenar tus archivos grandes mientras editas.
- Un disco de estado sólido funciona comparativamente mejor que los discos duros. Se puede preferir SSD tanto para el arranque como para el disco de memoria virtual.
- Desfragmenta las unidades con tus discos de memoria virtual con regularidad.
- La memoria virtual de tu computadora y el disco de memoria virtual no deben estar en la misma unidad.
Por último, puedes realizar varias funciones posibles para obtener suficiente espacio para Photoshop. En raras ocasiones, cuando los archivos de preferencias de Photoshop se dañan, puede afectar el manejo de los discos de memoria virtual. Restablecer las preferencias y luego volver a configurar las preferencias del disco de memoria virtual puede resolver el error "Los discos de memoria virtual están llenos".
Hay muchos errores posibles en Photoshop, pero no debes preocuparte porque estamos aquí para ayudarte a superarlos.
Recuperar Fotos/Videos/Audios
- Recuperar Fotos
- Softwares gratis para recuperar fotos.
- Recuperar fotos de tarjeta de memoria.
- Recuperar fotos de Facebook eliminadas
- Recuperar fotos borradas de Instagram
- Recuperar Videos
- Recuperar Cámaras
- Recuperar datos perdidos de cámara.
- Recuperar fotos de cámara Nikon.
- Recuperar fotos borradas de cámara digital
- Recuperar de Canon EOS
- Recuperar Audios




Alfonso Cervera
staff Editor