Aug 14, 2025 • Categoría: Soluciones para Foto/Video/Audio • Soluciones probadas
Los videos de tu computadora pueden corromperse por varias razones, como una descarga incorrecta, la desconexión de la red Wi-Fi o de la fuente de Internet, o cuando intentas cambiarlos a otro formato. A menudo, una simple conversión de .wav a .mov puede corromper el archivo, y verás un código de error cuando intentes abrirlo. Si utilizas FFmpeg para reparar archivos de video corruptos, te resultará mucho más fácil recuperar tus contenidos multimedia importantes.
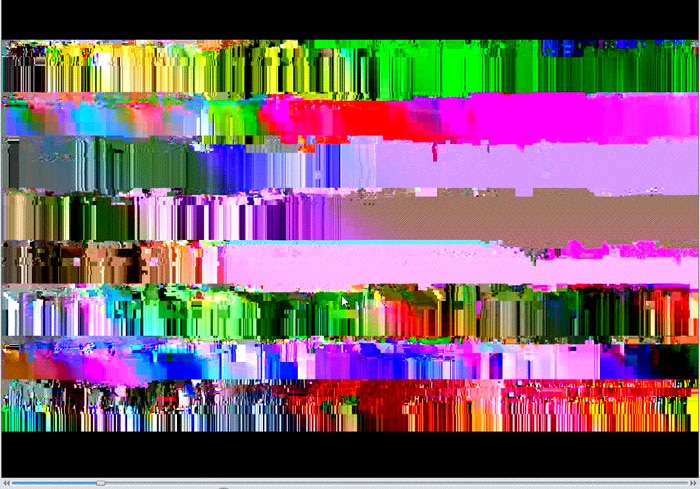
FFmpeg es una herramienta constructiva que te permite editar y convertir tus videos. También puede reparar y recuperar los archivos corruptos y dañados. Si ves un código de error en tu pantalla cada vez que intentas abrir un archivo de video, puede ser porque tu computadora no puede leer y acceder al tipo de archivo. Este problema puede resolverse con la herramienta de reparación de FFmpeg. El FFmpeg se destaca en la multitud porque es capaz de crear así como de reparar el contenido de video. Ahora que el mundo se está adaptando poco a poco a la tecnología digital, es aún más importante adoptar los medios de video.
Este artículo es una guía rápida que te ayudará a entender cómo funciona FFmpeg para reparar tus archivos corruptos.
Parte 1: ¿Cómo Funciona el FFmpeg?
En un lenguaje sencillo, FFmpeg realiza el trabajo utilizando simples comandos de computadora. Es una herramienta de línea de comandos que ayuda a realizar tareas en torno a un archivo de video mediante la introducción de comandos. Para cambiar el video a mp3, para aumentar la velocidad de reproducción, o para cambiar el formato de un archivo de streaming, puedes utilizar comandos específicos y hacerlo realidad. Viene con soporte de códecs de audio y video, y también, puede codificar desde las tarjetas de TV de transmisión en vivo. Puedes utilizar el códec FFmpeg para ejecutar tareas en los sistemas operativos Windows, Linux, Mac y Solaris. Los códigos están predefinidos para todas las actividades, y al introducirlos desde la cuenta administrativa se iniciarán los cambios en el archivo corrupto.

Parte 2: ¿Qué Puedes Hacer con FFmpeg?
No será un error decir que puedes encontrar más valor en FFmpeg que en cualquier otra herramienta de edición del mercado. Usar FFmpeg para reparar archivos de video corruptos es sólo una de las muchas cosas que puedes hacer con esta herramienta de comandos. Aquí es donde puede ser de utilidad.
- Hacer conversiones fáciles de imágenes a video y viceversa.
- Alterar la velocidad de transmisión de archivos de video y audio.
- Decodificar, codificar y transcodificar diferentes archivos multimedia.
- Grabar y editar contenidos desde la webcam y los micrófonos.
- Recortar, enfocar, inclinar y editar cualquier archivo de video.
- Eliminar el ruido y neutralizar los archivos de video.
- Añadir texto a los videos editados, tanto estático como dinámico.
- Añadir logotipos, marcas de sello o mostrar imágenes en las fotos.
- Cambiar el tamaño del video con el filtro polifásico de alta gama.
- Alterar el tamaño del archivo de video, editar la velocidad de los fotogramas y establecer la tasa de bits.
- Añadir subtítulos a un video existente.
- Convertir los formatos de archivo sin esfuerzo y sin corrupción.
Todas estas 12 funciones diferentes se pueden realizar con un conjunto de códigos que comienza con 'ffmpeg', puedes hacer clic en estos enlaces para ir a la utilización en profundidad de la misma:
- Arreglar el Error de Video "Moov Atom Not Found".
- Solucionar el Bloqueo de VLC y Reparar Videos Corruptos
- Arreglar el Error de Video "Moov Atom Not Found" con FFmpeg.
Dicho esto, en la siguiente sección, podrás aprender el proceso para reparar archivos corruptos MP3/MP4.
Parte 3: ¿Cómo Reparar Archivos de Video Corruptos con FFmpeg?
El proceso es muy fácil si se bloquea la herramienta de comandos. Con mucha atención, puedes completar la reparación en poco tiempo, y también, es necesario tener un poco de paciencia cuando la herramienta trabaja en los archivos. Para entender cómo puedes hacer que las cosas sucedan usando la funcionalidad de FFmpeg, sigue estos simples pasos. Recuerda que este proceso debe ocurrir sin ninguna interrupción para que la continuidad se mantenga hasta el final. Por lo tanto, asegúrate de que la carga y la alimentación de tu computadora/laptop son adecuadas.
Paso 1: En primer lugar, debes descargar la herramienta para tu computadora. Puedes obtenerla desde el enlace oficial - https://www.ffmpeg.org/download.html. Ten en cuenta que la versión de descarga será diferente para cada sistema operativo y la misma se mostrará en la pantalla. Elige la que más te convenga.
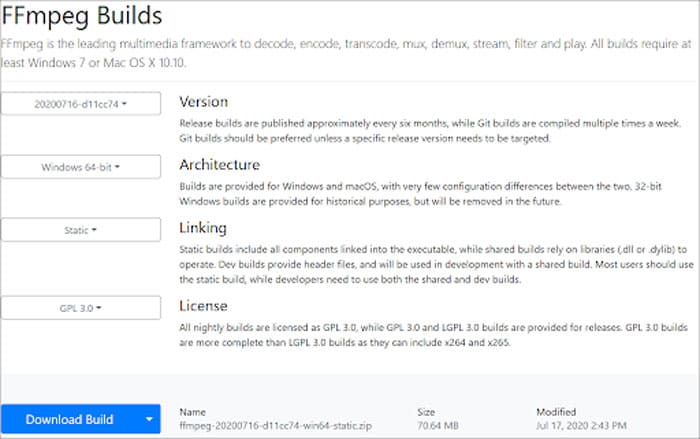
Paso 2: Ahora, toma tu archivo MOV/MP4 corrupto y transfiérelo desde la antigua ubicación al escritorio para facilitar el acceso. Es mejor ir al escritorio porque es más fácil de recuperar a través del programa.
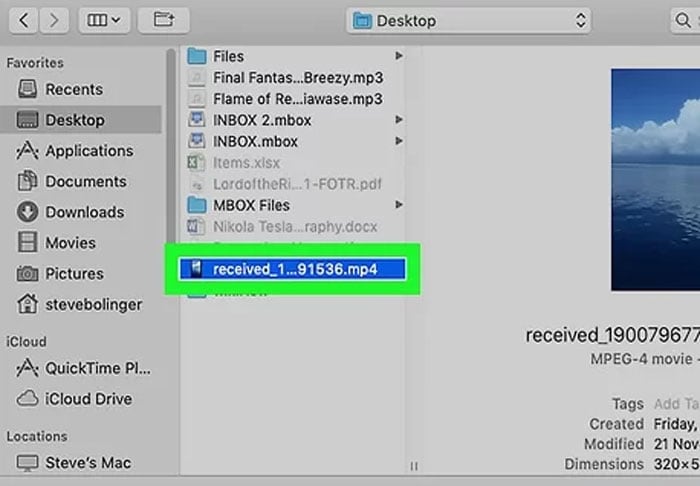
Paso 3: Asegúrate de que estás en la cuenta del Administrador de tu PC. A continuación, abre el Símbolo del Sistema desde su búsqueda y ejecútalo como Administrador. Si simplemente buscas 'cmd', encontrarás la aplicación de Símbolo del Sistema.
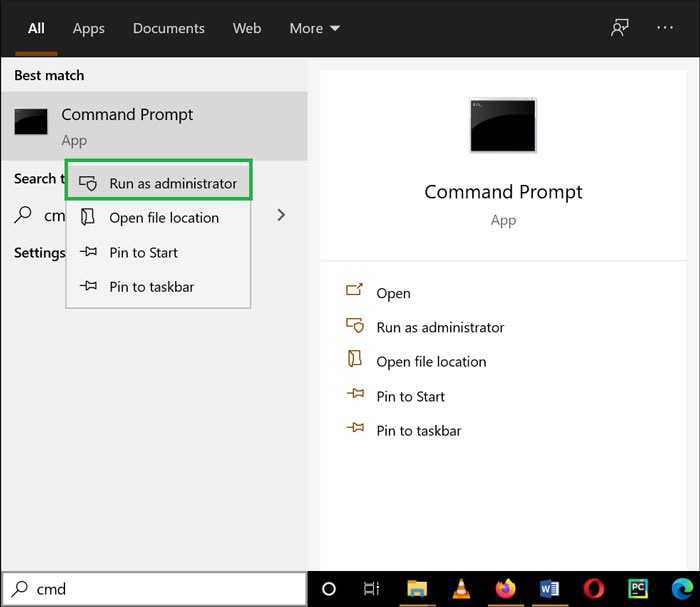
Paso 4: Aquí, necesitas cambiar el directorio y mencionar la ubicación actual del archivo corrupto. Nosotros tenemos nuestro archivo en el escritorio, así que cámbialo por 'cd desktop' sin las comillas.
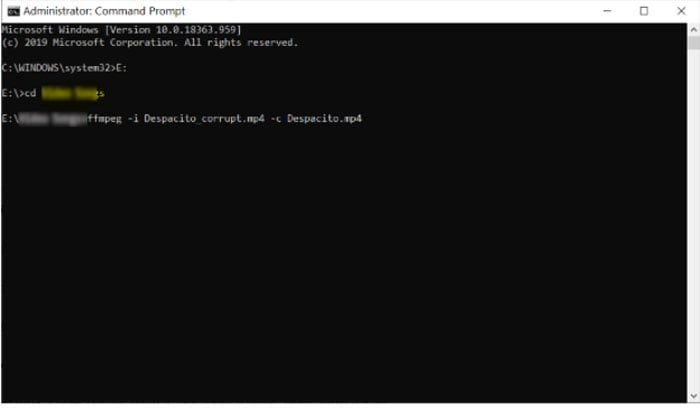
Paso 5: Ahora, justo debajo, puedes introducir el comando que te ayudará a reparar el archivo de video/audio corrupto. La acción depende de tu código. A continuación, haz clic en 'Enter'.
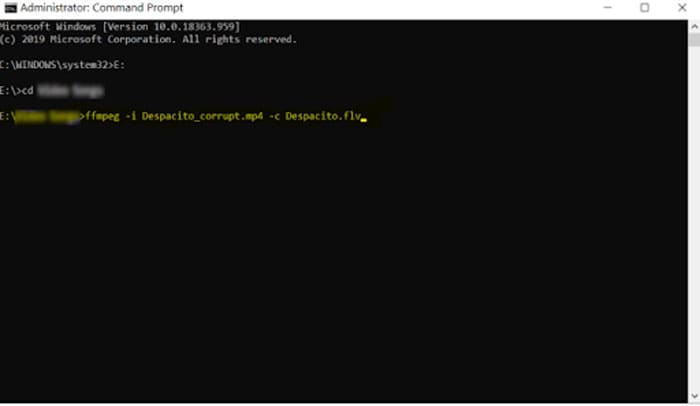
Limitaciones de la Aplicación FFmpeg
Siempre hay un límite a lo que se puedes obtener de un programa. FFmpeg es una mera herramienta de comandos y tiene sus propios límites. El programa es sin duda el mejor para decodificar, codificar y transcodificar el video, pero no puede reparar los archivos que están demasiado corruptos. Puedes conservar el contenido de algunos archivos de video usando FFmpeg para reparar archivos de video dañados, pero los que han perdido una parte, o los que no se pueden reparar, no hay nada que FFmpeg pueda hacer al respecto..
En segundo lugar, debes tener acceso a los códigos y tener un ligero conocimiento sobre cómo gestionar la codificación. No tiene por qué ser un nivel avanzado de conocimientos. Sin embargo, si no introduces el código correctamente, en el orden correcto, entonces seguramente no te dará los resultados que estás buscando.
Parte 4: Otros Programas Más Fáciles para Reparar Videos Corruptos
Hay otros programas en los que puede confiar para tratar la reparación de archivos de video corruptos. Estos no requieren la adición de códigos y se puede trabajar con ellos mediante sencillos pasos.
#1. Wondershare Repairit
Wondershare Repairit es un programa sencillo que viene con una suscripción anual/mensual/de por vida. Puedes utilizarlo para reparar y conservar tantos archivos corruptos como desees.
Los Pasos Precisos para Utilizar el Programa:
Paso 1: Selecciona los archivos corruptos.
Paso 2: Deja que el programa lo escanee e inicie la reparación.
Paso 3: A continuación, podrás previsualizarlos y guardarlos en la ubicación deseada.
Video Tutorial: ¿Cómo Reparar Videos Corruptos en Windows?
Soporta varios formatos que incluyen - MOV, MP4, M4V, M2TS, MKV, MTS, 3GP, AVI, FLV, MXF, INSV. En caso de que no puedas reparar tu archivo, te reembolsarían el importe. También puedes reparar otros archivos multimedia como audios, imágenes, documentos, archivos descargados junto con los videos. El tamaño del archivo multimedia tampoco es un gran problema.
Es más, el servicio de reparación avanzada trataría de reparar archivos demasiado difíciles de recuperar. Descargar el archivo .exe del sitio web de Wondershare es una tarea de pocos minutos, y está disponible tanto para Windows como para Mac. Allí también puedes ver los planes de suscripción.
Más Información:
- ¿Cómo Reparar los Archivos de Video Recuperados?
- Arreglar Archivos de Video Rotos | Formas Principales y Probadas
- Solución a los Archivos de Video Sin Sonido
#2. Stellar Video Repair
Este programa de reparación de video es bueno para cualquier persona que tenga un archivo que se atasca, tiene destellos, el audio está roto o, en algunos casos, no se abre en absoluto. Algunos incluso acaban colgando el computadora. Es específico para trabajar con videos y puede lidiar con los que vienen en todas las resoluciones. Incluso puede reparar videos sencillos tomados en smartphones o los que fueron grabados en CCTV. Ajusta los fotogramas, incluso ayuda a recuperar archivos de video corruptos en dispositivos de almacenamiento externo.
MP4, AVI, ASF, WMV, MKV, FLV, DIVX, WEBM, MJPEG, MPEG, AVCHD, MTS, MOV, M4V, 3G2, 3GP, F4V - son algunos de los formatos con los que trabaja.
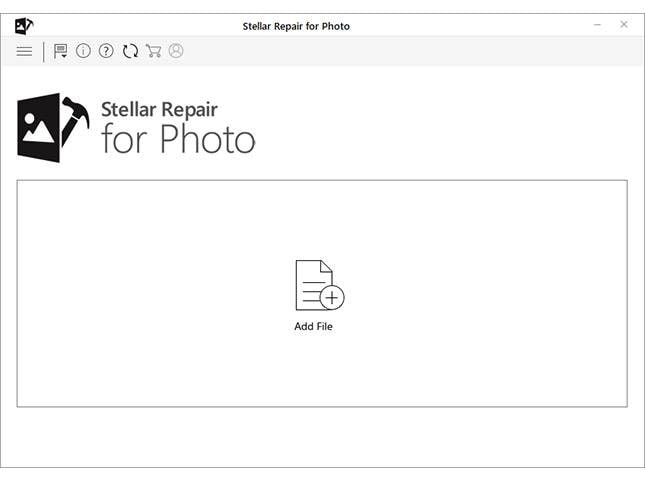
La vista previa inicial te permite analizar completamente el trabajo que ha realizado el programa para que puedas guardarlo en un lugar seguro, ya sea en la computadora o en un dispositivo de almacenamiento externo. Asegúrate de tener la última versión actualizada de Stellar Repair en tu sistema, si no, descárgala aquí.

Características:
- Repara perfectamente archivos PDF, Word, Excel y PowerPoint corruptos en tres sencillos pasos en todo tipo de circunstancias..
- Repara los archivos que no se abren e ilegibles.
- Previsualiza y recupera todos los datos contenidos en los archivos corruptos.
- Repara archivos dañados por diferentes causas y desde todos los dispositivos.
Conclusión:
Un archivo de video corrupto es una decepción y, en algunos casos, una amenaza para el rendimiento de tu PC. Por eso es mejor arreglar las cosas utilizando FFmpeg para reparar archivos de video corruptos. El otro programa útil también hará el trabajo en minutos.
Más o menos la mayoría de los archivos se pueden reparar utilizando los trucos mencionados en este artículo. FFmpeg es un método conveniente para los que se inclinan por la codificación y pueden seguir pacientemente el progreso de la ejecución. Por lo demás, Wondershare Repairit es una herramienta de tres pasos y sin complicaciones. Elige la que mejor se adapte a tus necesidades.
Recuperar Fotos/Video/Audio
- Recuperar Fotos
- Softwares gratis para recuperar fotos.
- Recuperar fotos de tarjeta de memoria.
- Recuperar fotos de Facebook eliminadas
- Recuperar fotos borradas de Instagram
- Recuperar Videos
- Recuperar Cámaras
- Recuperar datos perdidos de cámara.
- Recuperar fotos de cámara Nikon.
- Recuperar fotos borradas de cámara digital
- Errores en cámaras Canon y soluciones
- Recuperar Audios




Alfonso Cervera
staff Editor