Aug 14, 2025 • Categoría: Reparación de Video • Soluciones probadas
Un texto convincente en tu presentación de PowerPoint puede captar la atención de tu público, pero si añades archivos multimedia puedes captar tus ojos y oídos.
Sin embargo, es bastante común encontrarte con el error de "los archivos multmeida no están disponible en PowerPoint" cuando intentas utilizarlo. Si PowerPoint no reproduce los archivos multimedia, tendrás que, hacer un poco de trabajo de detective y encontrar soluciones al problema.
Tabla de Contenido:
Parte 1: ¿Por Qué los Archivos Multimedia No Están Disponible en PowerPoint?
"He insertado algunos videos en mi presentación de PowerPoint, pero no había sonido en los videos de PowerPoint. Por favor, ayúdame con la forma de solucionar "los archivos multimedia no están disponibles PowerPoint".
A veces, mientras utilizas PowerPoint en tu dispositivo, puedes enfrentarte a algunos errores. Uno de los errores más comunes es que "el archivo multimedia no está disponible en PowerPoint". Este error puede hacer que los archivos multimedia, como los videos y los audios insertados en tu presentación de PowerPoint no funcionen correctamente o, incluso, no se reproduzcan.
Causa 1. El archivo de Video Está Dañado
Piénsalo, has creado una presentación creativa de PowerPoint pero el archivo multimedia no se abre justo unos minutos antes de dar una presentación. Esto seguramente puede darte algunos momentos de tensión.
Una buena explicación para este problema podría ser debido a un archivo de video corrupto o dañado. Un archivo de video puede corromperse por varias razones, incluyendo la infección del sistema por un virus, el fallo del disco duro, el cierre brusco del sistema y el mal funcionamiento del software.
Causa 2. Los Videos Insertados en Flash Ya No Son Compatibles
Puedes incorporar videos en línea o videos cuando utilices PowerPoint para la web y Microsoft 365. Asimismo, los videos guardados en tu dispositivo pueden insertarse en tu presentación de PowerPoint. Sin embargo, si ves que los videos insertados en flash ya no son compatibles, puede significar que, el formato multimedia no es adecuado para la versión de Office que estás utilizando.
- ¿Qué es un video insertado en flash?
Un video insertado en flash es cuando un video se reproduce directamente desde la presentación de PowerPoint en lugar de tener que abrir una ventana del navegador web para reproducir un video. Puedes utilizar videos insertados en las versiones de Windows y Mac de tu PowerPoint.
- ¿Por qué no puedo insertar videos en PowerPoint?
A veces, no se puede insertar un video en PowerPoint porque el formato de los archivos multimedia carece de un códec adecuado. Además, la inestabilidad de Internet o la ausencia de Internet puede impedirte insertar un video en PowerPoint.
- ¿Cómo saber si un video está insertado en PowerPoint?
Si has insertado un video en PowerPoint, puedes comprobar si está correctamente insertado. Puedes comprobarlo en el Archivo e ir a Información. Habrá información sobre el video en la sección Optimizar compatibilidad de medios, lo que significa que, puedes ver si el archivo de video está insertado o vinculado.
Causa 3. El Archivo de PowerPoint No es Compatible
Un archivo de PowerPoint incompatible ocurre cuando se utiliza una versión diferente de PowerPoint. Por lo tanto, si intentas abrir archivos de PowerPoint en una versión antigua de PowerPoint que fue creada utilizando la última versión, puedes obtener un mensaje de error diciendo que el archivo de PowerPoint no es compatible.
Si no tienes el formato Quicktime en tu Windows, puede causar que los archivos multimedia no estén disponibles en las presentaciones de PowerPoint. Por lo tanto, tener Quicktime incorporado en tu computadora puede evitar este problema de incompatibilidad.
Causa 4. No tener Códec
Los formatos y códecs no soportados son las principales causas de que los archivos multimedia no estén disponibles en PowerPoint.
Todos los archivos de audio y video requieren un códec y PowerPoint tiene que decodificar estos archivos multimedia cuando los reproduce. Por lo tanto, la falta de disponibilidad del códec correcto puede causar que los medios de comunicación de PowerPoint no estén disponibles.
¿Cómo Solucionar la Falta de Sonido en el Video de PowerPoint?
Muy a menudo, mientras usas PowerPoint en tu dispositivo, puedes encontrarte varios errores. Uno de los problemas comunes es, la falta de sonido en el video de PowerPoint. Esto puede ser molesto porque significa que, no puedes reproducir el video insertado en tu presentación. Independientemente de la causa de estos errores, puedes estar seguro de que, puedes resolver estos problemas.
Causa 1. El Archivo de Video está Dañado
La corrupción en el archivo de video es una de las principales causas de la falta de sonido en el video de PowerPoint. Un archivo de video puede corromperse debido a un apagado incorrecto del sistema, los ataques de virus, descarga inadecuada, problemas de compresión de video, y muchos más. En tales casos, se necesita un buen programa de recuperación de datos para arreglar el problema de la falta de sonido en los archivos de video.
Para tener la mejor oportunidad de restaurar el sonido en tus archivos de video, debes utilizar Wondershare Repairit Reparación de Video. Esta herramienta es compatible con varios formatos de archivos de video, como MOV, AVI, MP4, MTS, FLV, M2TS, etc.
Además, el programa repara videos de varios dispositivos, como la tarjeta SD, la tarjeta de memoria, el disco duro de la computadora, las cámaras digitales y la unidad flash USB. Dicho esto, a continuación, son los pasos que puedes seguir para arreglar la falta de sonido en el video de PowerPoint:
Paso 1. Añadir videos corruptos
En primer lugar, debes descargar e instalar Wondershare Repairit en tu computadora Windows o Mac. A continuación, añade el archivo de video corrupto para que pueda ser reparado.
Puedes añadirlo haciendo clic en el botón Añadir o en la opción Añadir video y empezar a reparar.

Paso 2. Reparar videos corruptos
El segundo paso consiste en escanear y reparar el archivo de video corrupto.
Por lo tanto, es necesario hacer clic en el botón Reparar para iniciar el proceso de reparación del archivo de video dañado.

Paso 3. Previsualizar los videos
Después de unos minutos, el archivo de video dañado será reparado y notarás un mensaje en la pantalla de tu computadora que te permite saber que el proceso de reparación se ha completado.
Cuando veas este mensaje, puedes hacer clic en el botón de vista previa para ver el archivo de video reparado.

Paso 4. Iniciar la reparación del video de muestra
Desafortunadamente, algunos archivos de video pueden estar dañados, lo que hace un poco difícil recuperarlos con el modo de reparación rápida. En tales casos, es necesario utilizar el modo de reparación avanzada. Por lo tanto, si este es tu caso con tu archivo de video, a continuación, haz clic en el botón Reparación Avanzada para añadir un video de muestra del archivo de video.
Un video de muestra se refiere a un archivo de trabajo que fue creado desde el mismo dispositivo y tiene el mismo formato que el archivo de video dañado. El programa obtiene la información del video de muestra para reparar el archivo de video dañado.

Por último, puedes guardar el archivo de video reparado en la ubicación que elijas.
Causa 2. Los Videos Insertados en Flash Ya no Son Compatibles
Puedes enriquecer tu presentación de PowerPoint con videos insertados desde tu computadora. A diferencia de otros archivos multimedia como imágenes o textos, un video insertado no se convierte en parte de la presentación de PowerPoint. Esto es lo que sucede, cuando insertas un video desde tu computadora, simplemente, estás permitiendo que PowerPoint utilice el video como una referencia de tu almacenamiento, como el disco duro.
Por lo tanto, si cambias el almacenamiento del disco duro a un dispositivo de almacenamiento externo como una tarjeta SD, el video no se cargará cuando reproduzcas la presentación de PowerPoint. Para evitar la desvinculación entre tu video y la presentación, debes guardar la fuente de tu archivo de video insertado y la presentación de PowerPoint en la misma carpeta.
Si hay un enlace en tu presentación, pero el archivo de video se ha movido o eliminado, verás un mensaje de error para decir que, el archivo de video enlazado no está disponible. En estos casos, haz lo siguiente:
- Haz clic en la opción Información sobre el archivo.

- Debajo de los Documentos Relacionados, puedes hacer clic en la opción Editar Enlaces para encontrar la pestaña Archivos.
- Aquí, verás el archivo de video relacionado.
Causa 3. El Archivo de PowerPoint No es Compatible
La última edición de PowerPoint tiene un modo de compatibilidad que te permite utilizar formatos de archivo más antiguos. Por lo tanto, si tu archivo de PowerPoint no es compatible, sigue estos pasos:
- Inicia el Comprobador de Compatibilidad para asegurarte de que, tu presentación de PowerPoint no tiene problemas de compatibilidad.

- También, puedes convertir tu presentación de PowerPoint a una versión posterior.
- Inicia la conversión abriendo la presentación al último formato de PowerPoint.
- La presentación se abrirá en modo de compatibilidad. Haz clic en el archivo para llegar a la información.
- Puedes hacer clic en la opción Convertir que está cerca del Modo de Compatibilidad. Ahora, haz clic en el botón Guardar en el cuadro Guardar como.
Causa 4. No Tiene Códec
PowerPoint, a veces, no puede reproducir tus videos y audios insertados porque el códec requerido podría faltar. El siguiente método puede ayudarte a resolver el problema:
- En primer lugar, comprueba los códecs de video y audio que están instalados en tu dispositivo. Asegúrate de que, estás utilizando los códecs correctos.

- Si los códecs no son correctos, instala los correctos, o actualiza los códecs ya correctos. Esto arreglará la falta de sonido en el video de PowerPoint.
Solución común a "el archivo multimedia no está disponible en PowerPoint"
Muchos sitios web dirán que "los archivos multimedia no están disponible en PowerPoint" está relacionado con problemas de Windows Media Player. Para resolver este problema, tienes que actualizar o reparar tu Windows Media Player. La mejor manera de arreglar este problema es, ejecutar la herramienta de reparación de Office. A continuación, te explicamos cómo puedes hacerlo:
- Cierra todos los productos de Microsoft Office como Word, PowerPoint y Outlook.
- En el Panel de Control, selecciona el Programa y Características.
- Elige la opción Microsoft Office Professional 20## y pulsa la opción Cambiar.
- Ahora, selecciona la opción Reparar. Para iniciar la reparación, pulsa el botón Continuar.

- Cuando termine la reparación, debes cerrar la ventana y abrir la presentación de nuevo.
Parte 3: ¿Cómo Conseguir un Archivo Multimedia para Reproducir en PowerPoint?
Siempre es mejor estar preparado para lo inesperado cuando se trata de presentaciones de PowerPoint. De esta manera, puedes venir con las soluciones adecuadas para ayudarte a obtener los archivos para reproducir en PowerPoint. A continuación, se presentan algunas de las soluciones que puedes utilizar:
Método 1: Mover la Presentación a Otro Destino
Paso 1: Ve a la carpeta con el archivo de la presentación. A continuación, copia tu presentación a otro dispositivo de almacenamiento.
Paso 2: En caso de que la presentación esté en un disco duro, entonces, muévela a un dispositivo de almacenamiento externo como el USB.
Paso 3: Crea una nueva carpeta en el disco de tu computadora e intenta mover la presentación a ella.

Abre la presentación copiada en una nueva ubicación y ejecuta el archivo desde la ubicación recientemente guardada.
Método 2: Abrir PowerPoint en Modo Seguro
Paso 1: Abre PowerPoint utilizando el Modo Seguro haciendo clic en el menú Inicio.
Ahora, en el cuadro de búsqueda, escribe las palabras PowerPoint/safe y pulsa el botón Enter.

Paso 2: PowerPoint se iniciará con una presentación en blanco.
Pero asegúrate de que, el Modo Seguro tiene el nombre del archivo.
Paso 3: Haz clic en el Archivo y selecciona la opción Abrir. Comprueba si el archivo se abre en el Modo Seguro. Este es el trato, si la presentación no se abre en el Modo Seguro, entonces, reinstala la aplicación desde otro recurso confiable.
Método: Utilizar los Formatos de Video Adecuados
Para que los archivos multimedia funcionen correctamente, es crucial elegir los formatos multimedia adecuados para PowerPoint. Entonces, ¿cuáles son los mejores formatos de video para PowerPoint? Bueno, los mejores formatos dependen de la versión de tu PowerPoint y del tipo de computadora que estés utilizando.
Paso 1: Para PowerPoint 2013 y versiones posteriores de equipos con Windows, puedes añadir a tu presentación de PowerPoint formatos de video como MP4, M4M, AVI y MOV.
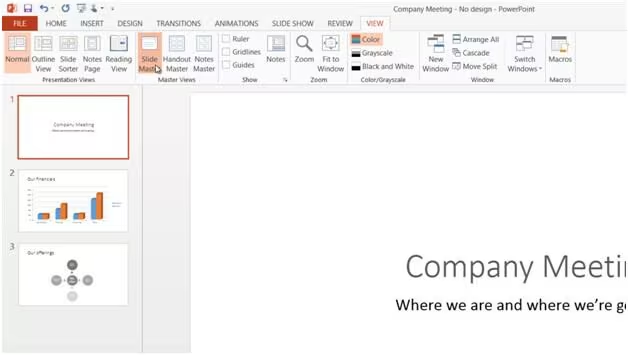
Paso 2: Para PowerPoint 2016 o 2011 en un equipo Mac, los mejores formatos de video para la presentación de PowerPoint incluyen MPG, MPEG4, MOV, AVI y QT.
PowerPoint 2010 suele utilizar archivos WAV para el audio. Por lo tanto, si estás utilizando MP3 en tu presentación de PowerPoint, podrías experimentar algunos problemas. Con PowerPoint 2016, las cosas son un poco diferentes. Además de los archivos WAV, también, puedes utilizar M4A que están codificados con audio AAC.
Cuando se trata de videos, hay formatos compatibles limitados. Microsoft recomienda utilizar archivos WMV con PowerPoint 2010. Del mismo modo, puede utilizar archivos MP4 que están codificados para la versión 2016 de PowerPoint 2016. Aparte de esto, Microsoft aconseja que los videos flash podrían no funcionar en las últimas versiones de PowerPoint, es decir, las versiones de PowerPoint 2013 y 2016.
Palabras Finales
Así que, ahora entiendes cómo utilizar soluciones probadas para arreglar "los archivos multimedia no están disponibles en PowerPoint", se puede ver que, los métodos, suelen depender del tipo y la gravedad del problema. Pero independientemente del problema, puedes estar tranquilo utilizando el programa Wondershare Repairit Reparación de Video. Esta herramienta de reparación de video, con su interfaz intuitiva y fácil de usar, puedes reparar videos corruptos en Windows y Mac. Por si fuera poco, la herramienta repara varios formatos de video, como MOV, M2TS, MP4, MKV y AVI. Ahora, sólo tienes que empezar a Reparar tus videos MP4.
Recuperar Fotos/Videos/Audios
- Recuperar Fotos
- Softwares gratis para recuperar fotos.
- Recuperar fotos de tarjeta de memoria.
- Recuperar fotos de Facebook eliminadas
- Recuperar fotos borradas de Instagram
- Recuperar Videos
- Recuperar Cámaras
- Recuperar datos perdidos de cámara.
- Recuperar fotos de cámara Nikon.
- Recuperar fotos borradas de cámara digital
- Recuperar de Canon EOS
- Recuperar Audios




Alfonso Cervera
staff Editor