Si eras un usuario de la versión de Windows 10, entonces, el concepto de "Escritorio virtual" no es nada nuevo para ti. Cada vez que, tengas un nuevo proyecto, puedes crear un escritorio independiente y compartimentar tu trabajo. Al igual que cambiarías de pestaña en tu página web de Google Chrome, puedes pasar de un escritorio a otro para no acabar confundiendo tu trabajo. Esto mejorará la eficiencia del trabajo y también, te ayudará a funcionar de forma organizada.
Aunque hay muchos cambios en Windows 11, algunas características importantes no se han visto afectadas. El Escritorio Virtual es una de esas maravillas. Ahora, nos referimos a ella como "Escritorios" en Windows 11. Entonces, ¿cómo podemos administrar los escritorios en Windows 11? ¿Los pasos son los mismos? Podemos decir que, son más o menos lo mismo. Las personas que conocen el proceso de creación de Escritorios Virtuales en Windows 10 encontrarán muy fácil navegar por los escritorios en Windows 11. Si no has tratado con Escritorios Virtuales antes, bueno, ¡no hay nada de qué preocuparse! Te enseñaremos todo al respecto.
Sigue leyendo para conocer los sencillos pasos para administrar los escritorios en Windows 11.
Parte 1: ¿Cómo Crear Escritorios en Windows 11?
Un escritorio especializado para una tarea, va a asegurar que, tengas todo el trabajo dedicado a un espacio. Esto hará más fácil el seguimiento de tu trabajo y hacer cualquier cambio/incorporación a tus proyectos. En Windows 11, al igual que en Windows 10, puedes hacer tantos escritorios como quieras. Es un proceso simple de dos pasos y tendrás que, repetir los mismos pasos cada vez que quieras un nuevo escritorio. Podrás cambiar entre escritorios fácilmente, por lo que, podrás realizar varias tareas y terminar todo tu trabajo en poco tiempo.
Tendrás que buscar el botón de vista de tareas inicialmente:
Paso 1: Encontrarás el botón de vista de tareas que tiene un cuadrado negro entremezclado con un cuadrado blanco. Puedes pasar el ratón por encima de la vista de tareas para obtener la vista.
Como alternativa, también puedes utilizar el atajo de teclado: Windows + Tab.
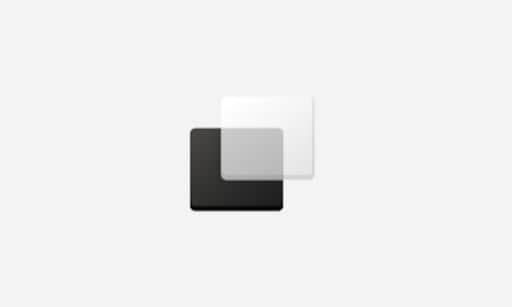
Paso 2: En la parte derecha, verás una opción de "Nuevo Escritorio" que está representada por un signo "más/+". Haz clic en él y se formará tu escritorio.
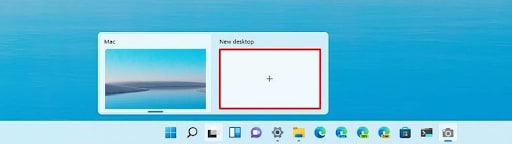
Si quieres crear más escritorios, simplemente, tienes que repetir los pasos mencionados anteriormente. Así de fácil es gestionar escritorios en Windows 11. Vayamos más allá y veamos cómo puedes utilizar estos escritorios para aumentar tu eficiencia en el trabajo.
Parte 2: ¿Cómo Navegar Por el Escritorio en Windows 11?
Una vez que tus escritorios están listos, lo siguiente es centrarte en la navegación. O simplemente, qué puedes hacer con las maravillas que has creado en simples dos pasos. Ya te hemos dicho que puedes cambiar de escritorio y hacer multitarea. Otra ventaja es que, puedes mover aplicaciones de un escritorio a otro. Además, puedes replicar una ventana para una aplicación específica en todos los escritorios que hayas creado. Así es como puedes cambiar de escritorio, mover las aplicaciones o replicar ventanas:
1. Saltar a un Escritorio Diferente en Windows 11
La gestión de escritorios en Windows 11 es una gran habilidad para aquellos que a menudo, tienen diferentes proyectos con los que hacer malabares. Puedes utilizar estos pasos para hacer malabares entre diferentes escritorios personalizados:
Paso 1: Comienza haciendo clic en el botón de vista de tareas que está presente en la barra de tareas. Simplemente, tienes que pasar el ratón por encima de él. Método alternativo: Windows + Tab.
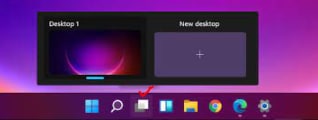
Paso 2: Ahora, verás todos los escritorios que se han creado con éxito. Elige el que deseas cambiar a.
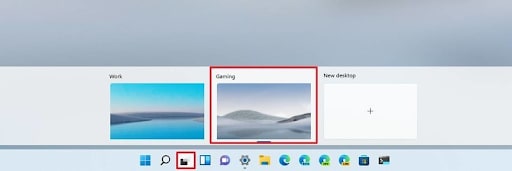
2. Mover Aplicaciones a Otro Escritorio
Si necesitas una aplicación específica en un escritorio específico, entonces, así es como puedes moverla:
Paso 1: Pasa el ratón por encima del botón de la vista de tareas en la barra de tareas, tal y como has hecho anteriormente.
Paso 2: Haz clic con el botón derecho en la aplicación específica y elige la opción "Mover a" de la lista desplegable.
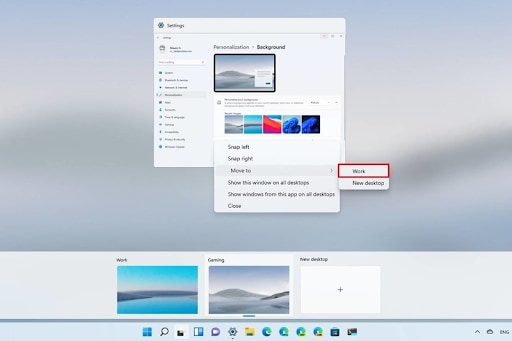
Paso 3: De la lista de escritorios que aparece, elige el que quieres que tenga la aplicación.
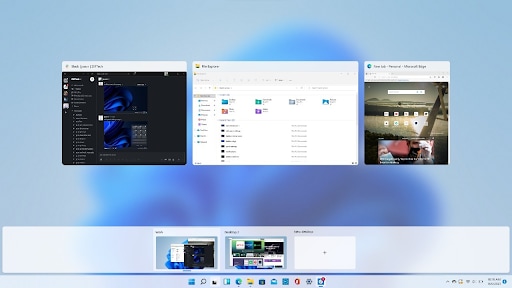
3. Replicar la Misma Aplicación en Todos los Escritorios
Si quieres una aplicación específica en todos los escritorios, puedes hacerlo de la siguiente manera:
Paso 1: Pasa el ratón por encima del botón de la vista de tareas.
Paso 2: Haz clic con el botón derecho del ratón en la aplicación específica que deseas y haz clic en la opción "Mostrar esta ventana en todos los escritorios".
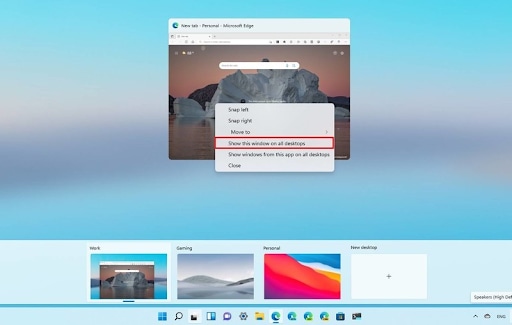
Usando estos pasos de navegación rápida, puedes organizar y crear escritorios que eventualmente te ayudarán en tu trabajo. Para gestionar los escritorios en windows 11, sólo necesitas conocer unos sencillos pasos y eso te va a salvar el día. En la siguiente sección, veremos cómo personalizar los escritorios que hemos hecho.
Parte 3: ¿Cómo Personalizar el Escritorio en Windows 11?
Puedes personalizar tus escritorios de windows 11 de cuatro maneras diferentes y las hemos comentado para ti a continuación.
1. Cambiar el Nombre
Paso 1: Pasa el ratón por encima de la vista de tareas
Paso 2: Haz clic con el botón derecho del ratón sobre el escritorio en cuestión y elige la opción "Renombrar".
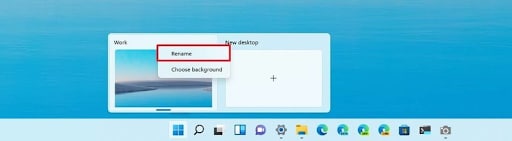
Paso 3: Introduce el nuevo nombre que desees y procede.
3. Ajustar el Fondo
Paso 1: Ve a la vista de tareas utilizando el atajo de teclado: Windows + Tab
Paso 2: Haz clic con el botón derecho del ratón en el escritorio específico y elige "Cambiar el fondo".
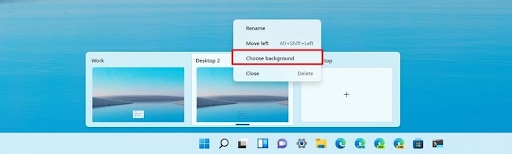
Paso 3: Se abrirá la página de Fondo. Ve a la opción "Personalizar el escritorio". En el menú desplegable, puedes elegir "Imagen" para utilizar la imagen como fondo.
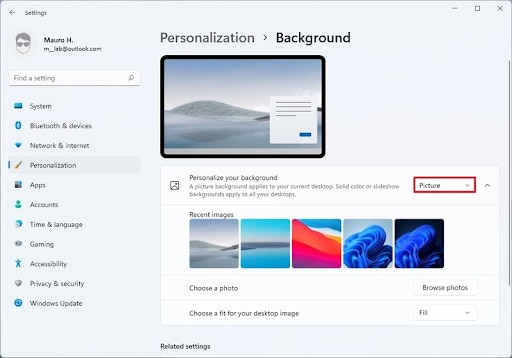
De las diversas opciones de imágenes que aparecerán en la página, puedes elegir cualquiera como fondo de escritorio.
3. Organizar los Escritorios
Paso 1: Abre la vista de tareas con el botón.
Paso 2: Haz clic con el botón derecho en cualquiera de las opciones de tu escritorio y elige "Mover a la izquierda" o "Mover a la derecha" en el menú desplegable.
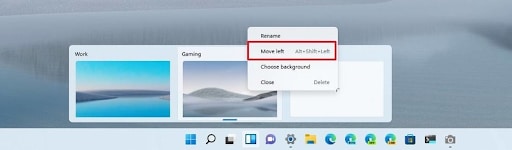
¿Quieres una opción más sencilla? Puedes simplemente arrastrar tus escritorios a la posición que quieras.
Parte 4: ¿Cómo Cerrar el Escritorio en Windows 11?
Una vez que el proyecto esté terminado, simplemente, cierra los escritorios y dales un descanso. Así es como puedes hacerlo:
Paso 1: Haz clic en el botón de vista de tareas.
Paso 2: Haz clic con el botón derecho del ratón en el escritorio elegido y elige la opción "Cerrar".
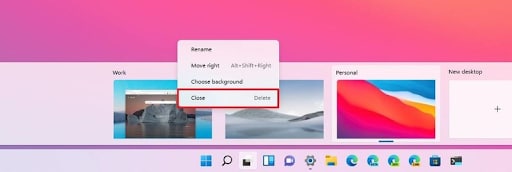
Puedes repetir los pasos 1 y 2 para todos aquellos sitios web que quieras cerrar.
¿Pero qué pasa si accidentalmente cierras el escritorio en el que todavía estás trabajando? ¿Qué pasará con los archivos que contiene?: Se borrarán o, peor aún, se corromperán. Si ese es el caso, tenemos una opción muy útil para que recuperes tus datos perdidos. Pasa a la siguiente sección.
Extra: ¿Cómo Recuperar los Datos Perdidos del Escritorio en Windows 11??
Ahora que entendiste cómo administrar escritorios en windows 11, veremos cómo recuperar datos en caso de eventos desafortunados.
Wondershare Recoverit es una maravillosa aplicación que, te permite recuperar los datos fácilmente. En otras palabras, las opciones avanzadas de recuperación tratarán de restaurar el estado inicial de tus archivos y pueden trabajar con más de 1.000 formatos. También, pueden crear una diferencia en tus archivos de escritorio. Así es como se utiliza la aplicación.
Para empezar, descarga la aplicación Wondershare Recoverit desde el sitio web oficial de Wondershare e iníciala en tu PC.
Paso 1. Seleccionar una ubicación: Para recuperar tus datos, tienes que indicar al programa, la ubicación en la que debe hacer una búsqueda. En este caso, elige el escritorio y la unidad específica que tiene el archivo.

Paso 2. Escanear la ubicación: El programa escaneará la ubicación que has especificado e intentará encontrar el archivo que estás buscando. Dependiendo del tamaño del archivo y del número de archivos que queden por buscar, puede tardar entre unos minutos y una hora.

Paso 3. Previsualizar los archivos: Una vez que el programa localiza los archivos, los previsualiza. Si es lo que estás buscando, entonces, puedes continuar.

Paso 4: Ahora, en la esquina inferior derecha de la ventana, encontrarás la opción "Recuperar". Puedes hacer clic en ella y el proceso de recuperación comenzará inmediatamente. Una vez que el proceso haya terminado, se te notificará sobre el mismo.

Así de cómodo y fácil es utilizar Wondershare Recoverit. Además, puedes guardar los archivos dentro del mismo disco duro o elegir una ubicación específica para guardarlos. Es una de las aplicaciones de terceros más confiables para la recuperación de datos.
Palabras Finales
Puede que, Windows 11 no parezca la mejor opción para los amantes de la PC, pero hay ciertas características que facilitan la vida. Los escritorios virtuales son una de esas útiles inclusiones. Una vez que, consigues cómo administrar los escritorios en Windows 11, verás un cambio drástico en la forma de trabajar en tu PC. Todo lo que ofrece ha sido discutido en este artículo. Incluso, en el peor de los casos, cuando pierdes tus archivos, puedes recuperarlos fácilmente con la aplicación Wondershare Recoverit. Por lo tanto, no te demores y trata de utilizar los escritorios de Windows 11 para aumentar tu eficiencia en el trabajo.
