¿Tiene dificultades para comunicarse con una aplicación de terceros en su PC con Windows 11? ¿Necesita una aplicación de chat rápido para chatear con sus colegas y cerrados en una PC? Bueno, Microsoft ha integrado una nueva aplicación de chat con su nueva PC con Windows 11.

La aplicación Chat integrada en Windows 11 le ofrece un entorno completamente nuevo para chatear con sus amigos y equipos. Para ayudarlo a comenzar con esta aplicación, aquí hemos preparado un tutorial detallado para guiarlo sobre cómo comenzar a usar la aplicación Chat en PC con Windows 11.
Pasos para configurar el chat en Windows 11
La aplicación de chat con tecnología de Microsoft Teams es una aplicación multipropósito diseñada para satisfacer sus necesidades relacionadas con la comunicación. Veamos cómo configurar el chat en una PC con Windows 11.
Paso 1: La aplicación de chat es una aplicación integrada en Windows 11. Se encuentra en el menú de la barra de tareas, simplemente vaya a la barra de tareas. y seleccione el icono de la aplicación Chat. También puede iniciar la aplicación desde el menú Inicio.

Paso 2: La interfaz de usuario optimizada para dispositivos móviles de la aplicación Chat la hace más fácil de usar para todos. Una vez que se inicie la aplicación, haga clic en el botón Comenzar.
Paso 3: Puede sincronizar sus contactos desde la cuenta de Skype o Outlook. Simplemente ingrese el nombre de usuario para iniciar sesión en su cuenta. Complete el formulario ingresando su nombre, teléfono y dirección de correo electrónico.

Paso 4: Por último, haga clic en el botón Vamos, la aplicación Chat obtendrá los contactos de su dirección de correo electrónico o cuenta de Skype o Outlook. . Puede tomar varios segundos, una vez hecho esto, puede comenzar a chatear con los contactos presentes en su pantalla.

Así es como puede configurar la aplicación Chat en una PC con Windows 11. Al ser una aplicación de chat predeterminada, no necesita hacer mucha tarea para comenzar a usarla. Es una aplicación lista para usar y cualquiera puede comenzar a usarla fácilmente.
Parte 2: Pasos para usar Chat en Windows 11
Hay varias formas de chatear o comunicarse con los miembros del equipo o amigos o los contactos disponibles en la aplicación Chat. Puede realizar chat uno a uno, chat uno a muchos o videollamadas grupales usando esta aplicación directamente desde su PC con Windows.
Después de configurar la aplicación de chat, lo siguiente que debe aprender es cómo usar la aplicación y sus funciones de comunicación para una conversación rápida y videollamadas. Las siguientes pautas paso a paso le ayudará a hacerlo.
Tipo 1: chat de texto paso a paso
Para iniciar un chat de texto paso a paso en la aplicación Chat, debe seguir los pasos que se indican a continuación.
Paso 1: Vaya a la barra de tareas e inicie la aplicación Chat.
Paso 2: Seleccione la opción de chat que se encuentra en la página principal de la aplicación. (Vea la imagen a continuación)

Paso 3: Aparecerá la ventana Nuevo chat en su pantalla. En el campo "Para", debe escribir la dirección de correo electrónico o el número de contacto de la persona con la que desea iniciar la conversación de texto uno a uno, haga clic en el botón Entrar después de eso.
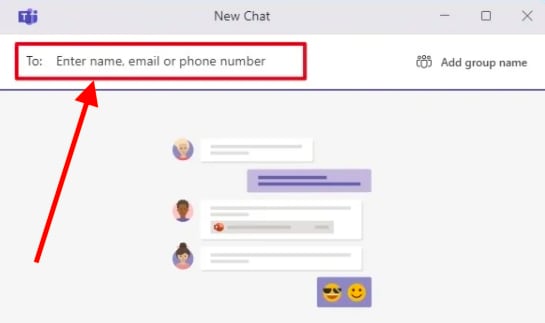
Paso 4: La cuenta de texto aparecerá en su pantalla con el cuadro de texto para escribir su mensaje. Puede usar diferentes herramientas, incluidos emojis y gifs, para modificar su texto dentro del cuadro de texto.

Nota: También puede adjuntar notas o archivos a su mensaje utilizando el botón Adjuntar que se encuentra debajo del cuadro de texto. Del mismo modo, puede utilizar todas las demás herramientas básicas presentadas en el cuadro de texto.
Paso 5: Una vez que haya terminado con su mensaje, simplemente haga clic en el botón Enviar.
Así es como puede iniciar un chat de texto uno a uno en la aplicación Chat en una PC con Windows 11. También puede reaccionar a los mensajes dentro de la cuenta de chat con ese contacto en particular mediante el envío de emojis o emoticonos como el teléfono móvil y otras aplicaciones de chat.
Tipo 2: chat de texto de uno a muchos
También puede iniciar chats grupales en la aplicación Chat en su PC con Windows 11. Simplemente siga los pasos que se detallan a continuación para iniciar el chat grupal o de uno a varios en la aplicación Chat.
Paso 1: abra la barra de tareas y haga clic en el icono de chat para iniciar la aplicación de chat.
Paso 2: seleccione la opción Chat en la página principal para abrir la ventana Nuevo chat.
Paso 3: la nueva ventana de chat presenta el campo "Para", donde debe ingresar la dirección de correo electrónico o el número de contacto del destinatario.

Paso 4: después de agregar el primer contacto, haga clic en el botón Intro. Siga el mismo proceso para agregar múltiples contactos para un chat grupal.
Paso 5: en el lado derecho del mismo campo, puede ver Agregar nombre de grupo, haga clic en esa opción para dar un nombre adecuado a un grupo recién creado.

Paso 6: el cuadro de texto le permite escribir su mensaje. Aquí también puede hacer uso de las herramientas básicas, emojis y más. Por último, haga clic en el botón Enviar para enviar su mensaje dentro del grupo.
Tipo 3: Videollamada grupal:
Al igual que otras aplicaciones de mensajería populares, la aplicación Chat en Windows 11 le permite iniciar una videollamada grupal. Esta función utiliza la cámara web integrada de su PC. Los siguientes pasos le ayudarán a configurar la videollamada grupal en la aplicación Chat.
Paso 1: abra la barra de tareas y haga clic en el icono de chat para iniciar la aplicación de chat en su PC con Windows.
Paso 2: en la página principal, haga clic en el botón Reunirse.

Paso 3: tan pronto como seleccione el botón Reunirse, se presentará la pantalla negra con el botón de alternancia del micrófono y la cámara web. Asegúrese de habilitar el botón de alternancia para el micrófono y la cámara web.
Nota: Esta función está totalmente personalizada, lo que le permite personalizar su chat según sus necesidades.
Paso 4: una vez hecho esto, haga clic en el botón Unirse.

Paso 5: esta página le permite invitar a personas a unirse a su chat de video. Puede seleccionar la primera opción, es decir, copiar el enlace de la reunión y compartirlo.

Así es como puede iniciar una videollamada grupal en la aplicación Chat. Esta característica le da la misma opción que la aplicación Teams original.
La página de inicio de la aplicación Chat le mostrará la lista de los contactos con los que se ha comunicado anteriormente. Puede seleccionar la opción Videollamada o la opción Chat para iniciar la videollamada o chatear con esa persona en el futuro.
Aunque la aplicación de chat es muy esencial para el uso de la PC, también hay una serie de otro software potente que puede mejorar en gran medida la eficiencia de su trabajo.
Parte 3: ¿Cómo usar Microsoft Teams en Windows 11?
A diferencia de la aplicación Chat, la aplicación Teams original de Microsoft le permite tener la experiencia estándar de la aplicación Teams para usarla con fines profesionales. Veamos cómo usarlo.
Paso 1: abra el menú Inicio y luego busque la aplicación Microsoft Teams ingresando su nombre.
Paso 2: puede ver la opción Actividad en la barra lateral izquierda de la ventana, justo desde la página de inicio de la aplicación Teams.

Nota: La pestaña de actividad le permite ver las conversaciones que hiciste en la aplicación Chat.
Paso 3: se le presentará la ventana de chat dentro de la aplicación Teams para ver los contactos.

Paso 4: seleccione el contacto para abrir el historial de chat anterior. La misma ventana te permite realizar una videollamada, llamadas de voz, enviar un mensaje de texto y otras actividades con más opciones que la aplicación Chat.
Paso 5: en la barra lateral izquierda, haga clic en la opción Calendario para ver los próximos eventos.
Nota: Al igual que la aplicación Chat, la aplicación Microsoft Teams también se puede personalizar. Puede realizar los cambios apropiados en esta aplicación según sus necesidades.
Bonificación: ¿Qué pasa si perdiste datos durante el proceso de actualización?
Mientras actualiza su sistema Windows a una nueva edición de Windows 11, o mientras instala la aplicación de terceros, si los datos importantes de su computadora se eliminan accidentalmente, puede recuperarlos usando la popular herramienta de recuperación llamada Wondershare Recoverit. Veamos cómo esta herramienta le ayuda a recuperar archivos borrados y perdidos.
Paso 1: seleccione una ubicación
El software Recoverit está disponible para sistemas Windows y Mac. Vaya a su página oficial y descargue el archivo de instalación para instalar el software en su sistema. Una vez que el software esté instalado, inícielo en su sistema informático seleccionando su icono.

La página principal le mostrará la unidad de almacenamiento disponible que puede seleccionar para escanear. También puede seleccionar la unidad externa para escanear el pendrive o cualquier otra unidad flash que desee comprobar.
Paso 2: escanear la ubicación
Después de seleccionar la unidad o la unidad externa, lo siguiente que debe hacer es escanear. En este proceso, el software escaneará todo el disco seleccionado por usted para obtener los archivos y documentos que se pueden recuperar. Este proceso puede tardar varios minutos.

Paso 3: recupere sus archivos eliminados
Puede ver la lista de archivos que se pueden recuperar en la misma página. Para obtener una vista previa del archivo, selecciónelo y presione el botón Espacio. De la lista dada, puede marcar para marcar los archivos que desea recuperar.

Simplemente seleccione los archivos y documentos apropiados de la lista presentada después del proceso de escaneo. Una vez que seleccione los archivos, haga clic en el botón Recuperar que se encuentra en la esquina inferior derecha de la página.
Los archivos seleccionados se recuperarán en la ubicación preferida por usted. Así es como puedes usar la herramienta de recuperación de datos Recoverit para recuperar archivos borrados o perdidos rápidamente.
Conclusión:
A diferencia de la aplicación Teams original, la aplicación Chat en Windows 11 es bastante fácil de usar. La aplicación ofrece una interfaz fácil de usar que te hace sentir como usar la aplicación de chat móvil en un sistema informático.
El tutorial anterior explica cómo puede comenzar a usar la aplicación Chat en una PC con Windows 11. Dado que Windows 11 es una nueva versión del sistema operativo, muchas personas no saben cómo usarlo. Los pasos anteriores aclararán todas sus dudas. La aplicación Chat viene integrada con la aplicación Teams, ¡también puede usarla dentro de la aplicación Teams!
