¿Cómo solucionar el error NTDETECT falló?[2023]
Esta guía repasará las muchas razones del error Ntdetect falló y las posibles soluciones para resolver el problema.
Estaba usando el disco duro SATA de mi portátil en mi portátil, y funcionaba correctamente, pero cuando lo usé externamente y lo devolví a mi PC, no funcionaba. Mi computadora daba el mensaje de error 'Ntdetect falló'. Te agradecería que resolvieras este problema y me dieras instrucciones para solucionarlo.
Al igual que este usuario, muchas personas se han encontrado alguna vez con el error Ntdetect falló. NTDETECT es un programa de ayuda utilizado por NTLDR (el gestor de arranque de Windows XP y server 2003. Resulta útil para detectar el hardware básico necesario para iniciar el sistema operativo. NTDETECT pasa la información del hardware a NTLDR, que procede a dar el control a ntoskrnl.exe.
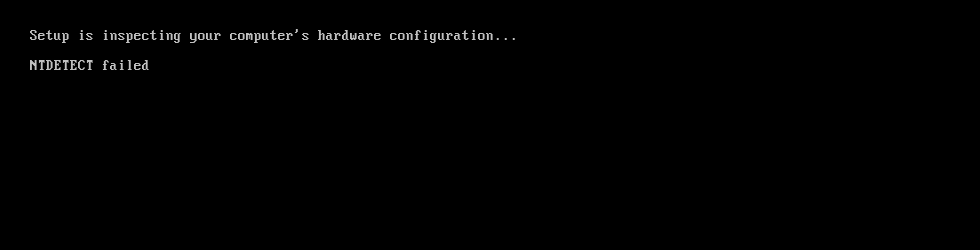
Si en algún momento, NTDETECT no se encuentra o no puede realizar correctamente la tarea, entonces aparecerá el error 'NTDETECT falló'. Este error suele producirse cuando intentas arrancar en el CD de instalación de Windows XP. En este artículo, exploraremos las principales causas del error 'NTDETECT falló' y cómo solucionarlo.
Parte 1. Acerca del error NTDETECT falló

NTLDR es la abreviatura de Cargador NT, un cargador de arranque para la mayoría de las versiones del sistema operativo Windows. Algunas versiones de este cargador incluyen Windows 10, XP, 7, y muchos más. Normalmente se ejecuta desde el disco duro principal del sistema. Sin embargo, también puedes ejecutarlo desde dispositivos portátiles como un CD-ROM, una unidad flash USB y muchos más. Para ejecutarse correctamente, el cargador NT necesita NTDETECT.COM. Este archivo arranca el SO basado en NT detectando los datos básicos de hardware necesarios para un arranque correcto.
El error Ntdetect falló se produce cuando el archivo no puede detectar los datos básicos del hardware. También aparece cuando falta la NTLDR o está dañado. Son muchas las circunstancias que dan lugar a este error, y las analizaremos más a fondo en este artículo.
Parte 2. Causas del error NTDETECT falló
Hay muchas razones por las que este error puede aparecer en tu PC; a continuación se indican algunas razones comunes.
Versión NTDECT incompatible
El NTDETECT.COM viene con Windows y se instala desde el CD de instalación de Windows. Si estás utilizando una versión antigua de NTDECT, es posible que experimentes este problema porque no será capaz de leer sistemas de archivos NTFS de unidades más recientes. Además, las versiones más antiguas tendrán dificultades para comunicarse con el nuevo hardware. Una instalación incompleta o interrumpida de Windows puede hacer que NTDETECT.COM se actualice a una versión anterior, lo que provoca un error de instalación NTDETECT falló en Windows XP.
El archivo NTDETECT está dañado o no existe
Puedes encontrar el archivo NTDETECT en la raíz de la partición de arranque en el disco 0. Es un componente esencial en el proceso de arranque. Por lo tanto, este error podría aparecer si se borra accidentalmente, se corrompe o se mueve a otra carpeta. Además, los errores del usuario o una pérdida repentina de energía durante las escrituras en la partición de arranque también podrían hacer que este archivo desapareciera, dando lugar a este mensaje de error.
Archivo NTDETECT comprimido
A lo largo de los años, hemos aprendido que una de las causas de este error Ntdetect falló es la compresión inadecuada de la partición de arranque. La mayoría de la gente no lo sabe, pero nunca debes comprimir los archivos de arranque cruciales de Windows. Sin embargo, la mayoría de los productos de terceros intentan comprimir todos los archivos de la partición del sistema, incluido NTDETECT.COM. Cuando esto ocurre, es posible que experimentes este error.
Además, si se intenta comprimir la partición de arranque manualmente o utilizando DriveSpace o Doublespace, también se producirá este error.
Fragmentación del archivo NTDETECT
A veces, NTDETECT se escribe en clusters no adyacentes en particiones NTFS o FAT con tamaños de cluster pequeños. Esto se consigue mediante un proceso denominado fragmentación de archivos. Por desgracia, no hay forma de saber si alguna de las versiones de NTLDR publicadas por Microsoft a lo largo de los años puede leer archivos NTDETECT divididos en varios clusters. Por lo tanto, esta podría ser la causa del error NTDETECT falló.
Parte 3. ¿Cómo solucionar el error Ntdetect falló?
Ahora que ya conoces las principales causas de este error en tu PC, hay tres formas efectivas de solucionar el problema y volver a utilizar tu PC sin ningún problema. En esta sección, explicaremos las cuatro soluciones, proporcionando los pasos para simplificar el proceso.
Forma 1: Restaurar el NTDETECT.COM
Si el error NTDETECT se ha producido porque el archivo está dañado o corrupto, restaurar NTDETECT.COM puede ser la solución adecuada. Esta solución también funciona si instalaste una versión anterior de NTDETECT en la partición de tu sistema. Para restaurar el archivo NTDETECT.COM, deberás utilizar el CD de instalación de Windows correcto. Esto significa el Service Pack adecuado y una configuración de 64 o 32 bits. Si falta el archivo o simplemente es correcto, utiliza el disco de instalación de Windows XP puede ayudarte a restaurar el archivo NTDETECT original. A continuación, se indican los pasos que debes seguir.
Paso 1. Para solucionar el error NTDETECT falló en la instalación de Windows XP, inserta el CD de instalación de Windows XP en el PC.
Paso 2. A continuación, reinicia tu PC y arranca directamente desde el CD. Para ello, pulsa cualquier tecla mientras se inicia el PC.
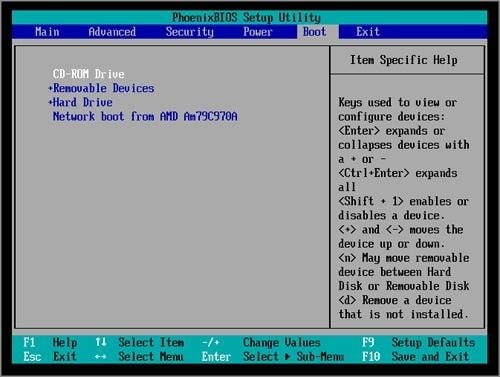
Paso 3. A continuación, en el menú de opciones de Windows que aparece, elige acceder a la consola de recuperación.
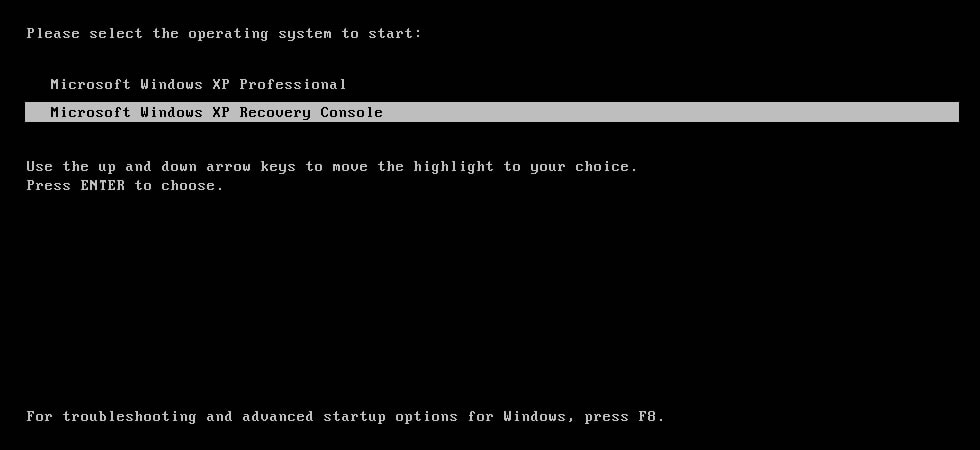
Paso 4. A continuación, inicia sesión en Windows pulsando "R" con la contraseña de administrador.
Paso 5. En este punto, utiliza el comando ‘copy D:\i368\ntdetect.com C:\’ to copy the NTDETECT and NTLDR files from the installation disk to the hard disk. En este comando, ‘D: \’es la letra de unidad del disco de instalación, mientras que C: \ es la letra de la unidad de partición del PC. Por lo tanto, debes editar la letra de la unidad adecuadamente.
Paso 6. Una vez que hayas copiado estos archivos, retira el disco de instalación del PC y reinícialo. La salida de la consola de tu PC debería tener este aspecto una vez resuelto el error.
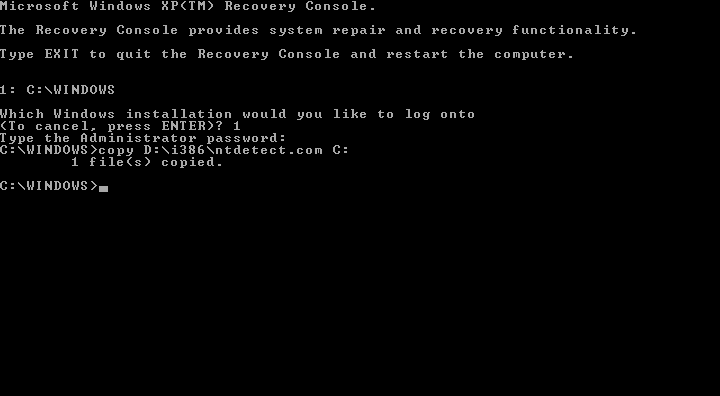
Forma 2: Desfragmentar el NTDETECT
Esta sería la mejor solución si el error NTDETECT falló debido a la fragmentación del archivo. Pero antes, intenta desfragmentar el archivo NTDETECT.COM o el sistema de archivos que encuentres. Hay diferentes maneras de desfragmentar el archivo NTDETECT.com. Sin embargo, la mejor opción para ti es utilizar la utilidad contig gratuita proporcionada por Microsoft. A continuación, se indican los pasos que debes seguir para desfragmentar el archivo NTDETECT.
Paso 1. En primer lugar, tienes que descargar contig.zip de Microsoft.
Paso 2. Tras descargar el archivo zip, extrae contig.exe para continuar.
Paso 3. A continuación, abre la ventana del símbolo del sistema y navega hasta la ubicación del archivo contig.exe.
Paso 4. Ahora, ejecuta el archivo contig.exe contra el archivo NTDETECT que necesitas desfragmentar.
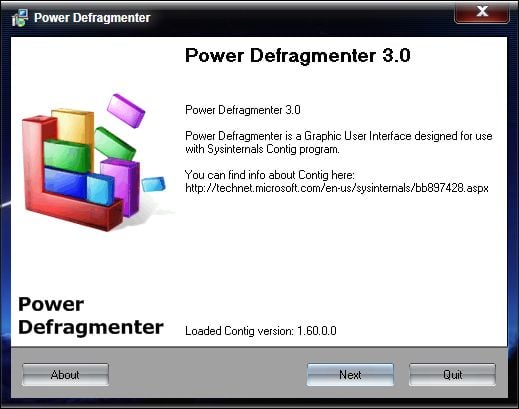
Paso 5. Espera a que termine la desfragmentación, y la salida de la consola del PC debería tener este aspecto después del proceso de desfragmentación.
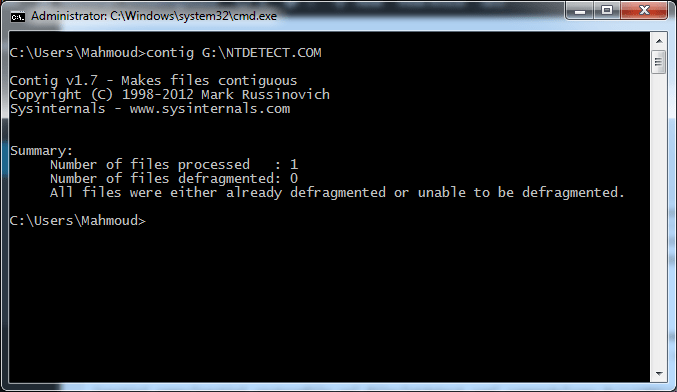
Manera 3: Usar CHKDSK para reparar archivos corruptos del sistema
Si el error Ntdetect falló es causado por una partición de arranque o del sistema corrupta, entonces puedes repararla escaneando la partición FAT32 o NTFS en busca de malware o errores. El uso del comando CHKDSK verificará los datos y archivos del disco. A continuación, se detallan los sencillos pasos a seguir para solucionar el error Ntdetect falló.
Paso 1 Inserta el CD de instalación de Windows y reinicia tu computadora para comenzar.
Paso 2 Arranca en el CD pulsando cualquier tecla cuando aparezca en tu PC la alerta " pulsa cualquier tecla para arrancar desde el CD".
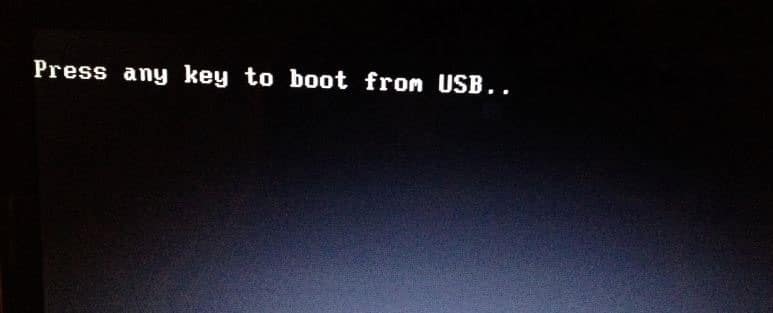
Paso 3 A continuación, pulsa R para abrir la consola de recuperación a través del menú "opciones".
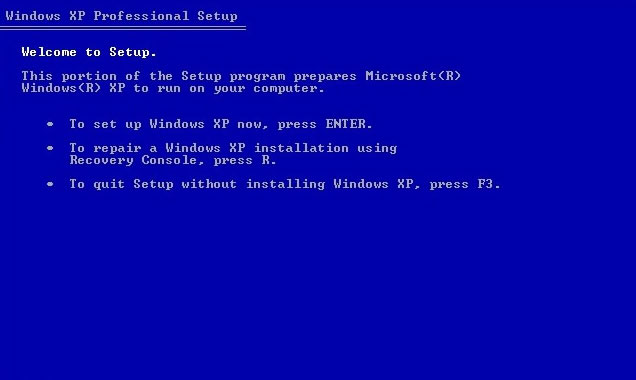
Paso 4 Se te pedirá que introduzcas tu contraseña de administrador; hazlo y pulsa 'enter'.
Paso 5 En el símbolo del sistema, escribe ‘chkdsk /r’ y, a continuación, presiona ‘enter.’
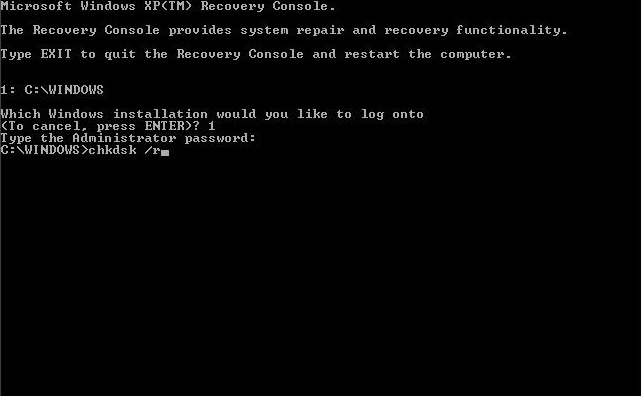
Paso 6 Una vez finalizado el proceso 'chkdsk', reinicia tu PC. Si hay alertas o advertencias de chkdsk, toma nota de ellas.
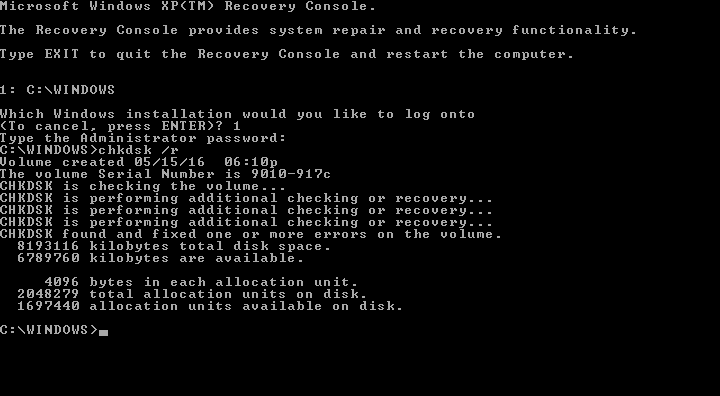
Forma 4: Utilizar software de reparación de sistemas de terceros
A veces, la mejor solución para el error Ntdetect falló es un software de reparación de terceros. La mejor opción sería Easy Recovery Essentials. Este software es el mejor cuando falta el archivo NTDETECT.COM, ya que ayudará con la recuperación. Además, cuenta con una opción de reparación automática incorporada que garantiza la solución automática del error de instalación NTDETECT falló en Windows XP.
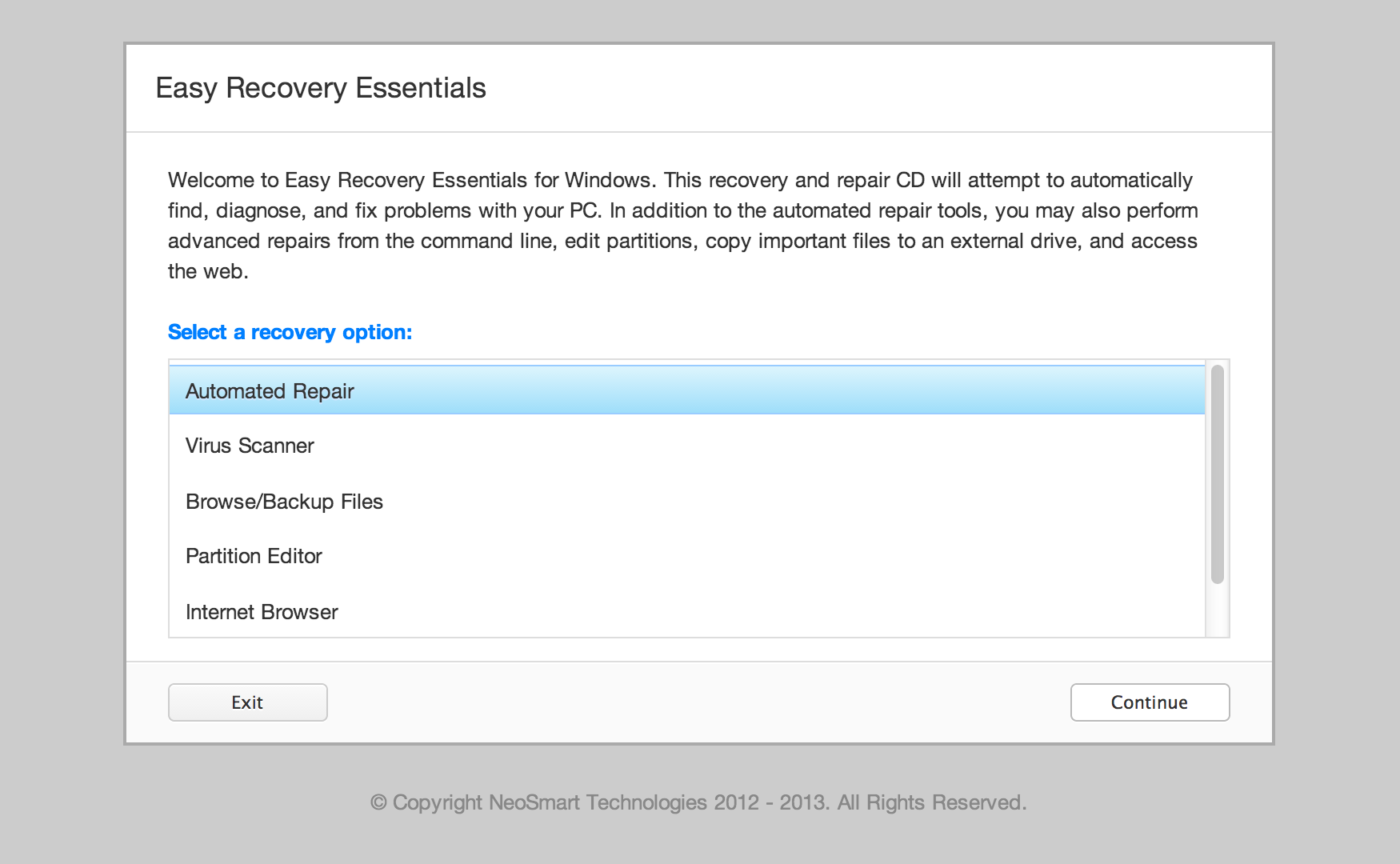
Puedes utilizar el software Easy Recovery Essentials en Windows XP, Windows 7, 8 y Vista. Puedes descargarlo fácilmente y utilizarlo en cualquier PC.
Parte 4. ¿Cómo acceder a los datos y realizar un respaldo de los mismos cuando se produce un error NTDETECT?
En los casos en que tu PC se niega a arrancar debido al error Ntdetect falló, tu PC podría quedarse atascado en la pantalla azul de la muerte, impidiendo el acceso a tus datos. En tal caso, es posible que te preguntes cómo recuperar tus datos. Por suerte, Wondershare Recoverit ofrece una función de recuperación de computadoras tras una caída del sistema que te permite recuperar tus archivos perdidos tras un fallo del sistema mediante la creación de una unidad USB de arranque.
Puedes ver el video a continuación para aprender a recuperar tus datos utilizando la función Recuperación de computadora con fallo del sistema de Wondershare Recoverit o simplemente seguir los pasos a continuación.
Para Windows XP/Vista/7/8/10/11
Para macOS X 10.10 - macOS 13
Paso 1: Descarga e instala Wondershare Recoverit en un PC Windows o Mac que funcione.
Paso 2: Consigue una unidad USB en blanco y conéctala a la computadora en funcionamiento con Wondershare Recoverit instalado.

Paso 3: En el modo Computadora con fallo del sistema de Recoverit, haz clic en Iniciar. A continuación, elige la unidad USB insertada para crear un medio de arranque y pulsa el botón Crear para comenzar.

Paso 4: Primero debes formatear la unidad USB.

Paso 5: Tras crear la unidad de arranque, conéctala a la computadora averiada y reinicia el PC.

Paso 6: Pulsa la tecla de entrada de la BIOS cuando aparezca la primera pantalla y personaliza la configuración de la BIOS para utilizar la unidad USB como fuente de arranque principal.

Paso 7: Una vez arrancado el PC, puedes elegir Copia de Disco Duro o Recuperación de Datos para rescatar tus datos de la computadora con error Ntdetect falló.

Para Windows XP/Vista/7/8/10/11
Para macOS X 10.10 - macOS 13
Resumen
Aunque el error NTDETECT falló puede ser confuso e inconveniente, los cuatro métodos compartidos en esta guía te ayudarán a resolver el problema. Te recomendamos que primero recuperes tus datos con un software de recuperación de datos fiable como Wondershare Recoverit. La función Recuperación de Computadoras con Fallo del Sistema te permite recuperar fácilmente y hacer un respaldo de los datos de una computadora que se dañó debido al error Ntdetect falló.

