Realizar copias de seguridad de sus correos electrónicos es especialmente importante para los usuarios de Mac, que dependen de la aplicación Mail de Apple para gestionarlos. En este artículo te mostraremos cómo hacer copias de seguridad de sus correos electrónicos en Mac para asegurarte de que siempre conservas los datos importantes. Cubriremos diferentes métodos para hacer copias de seguridad de sus datos de Mail, incluyendo el uso de Time Machine y clientes de correo electrónico como Outlook, Thunderbird y Mac Mail. ¡Vamos a empezar!
Prerrequisitos
Antes de empezar a hacer copias de seguridad de sus correos en Mac, hay algunos requisitos previos que debes tener en cuenta si quieres hacer copias de seguridad de su correo de Gmail o Yahoo en Mac.
1. Gestión del acceso POP para Gmail
La configuración del acceso POP (Post Office Protocol) en Gmail le permite guardar una copia de sus mensajes localmente y acceder a ellos a través de cualquier cliente de correo electrónico. Este protocolo, por defecto, elimina el original de la bandeja de entrada del correo web después de descargarlo. Por el contrario, Gmail le permite elegir si desea eliminarlos, archivarlos, mantenerlos o marcarlos como leídos.
Para facilitar el acceso POP en Gmail, sigue estos pasos:
- Paso 1 Inicia sesión en su cuenta de Gmail y explora la cuenta de Google. A continuación, haga clic en Seguridad > Acceso a aplicaciones menos seguro. Activa la opción Permitir aplicaciones menos seguras. Es necesario para evitar que Gmail rechace una conexión al servidor realizada por el cliente remoto.
- Paso 2 Seleccione Configuración > Reenvío y POP/IMAP. A continuación, habilite POP para todo el correo en la descarga POP Además, la segunda opción especifica qué acción se debe tomar con los mensajes originales una vez que se guarda una copia. En este caso, los conservaremos.
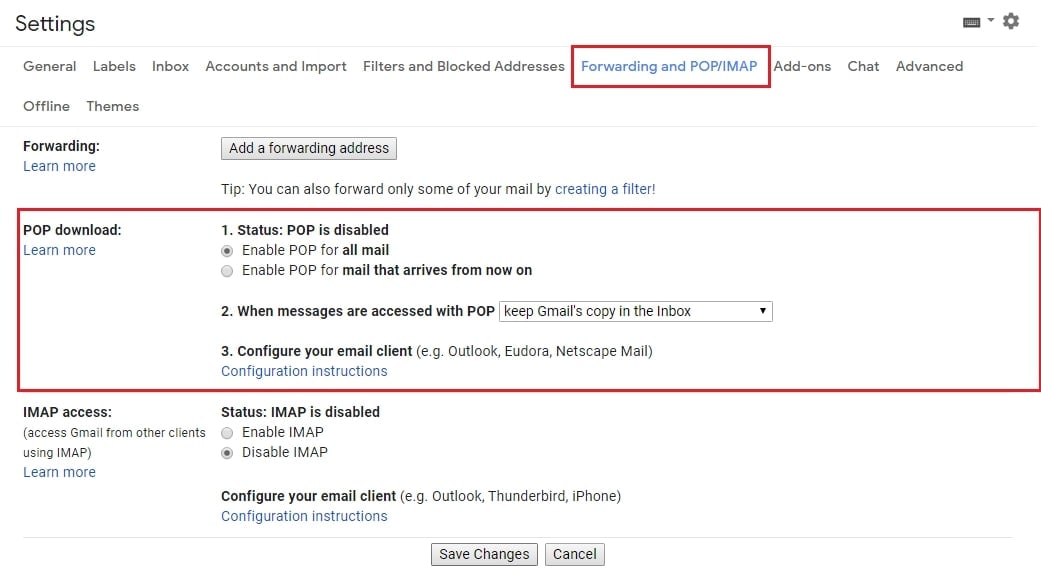
- Paso 3 Haz clic en Instrucciones de configuración debajo de la opción Configura su cliente de correo electrónico para acceder a la configuración del servidor de Gmail. Desplácese hacia abajo para encontrar los detalles.
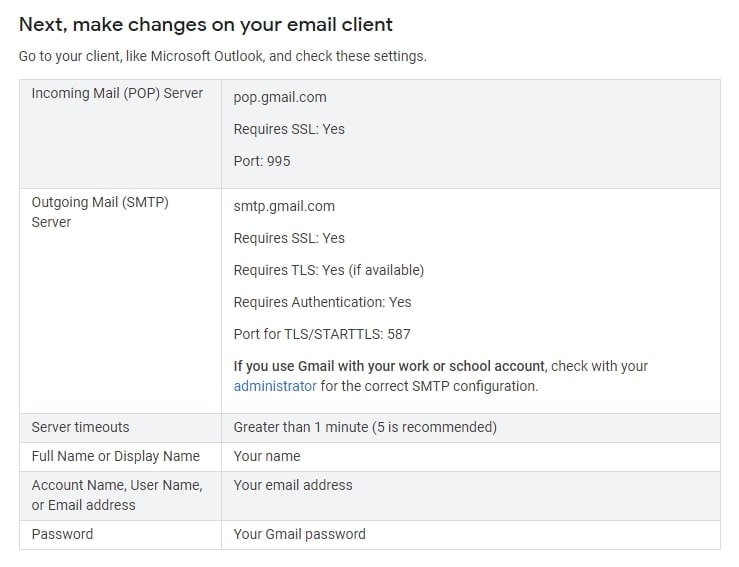
2. Configuración del acceso IMAP para Yahoo Mail
IMAP (Internet Message Access Protocol) sincroniza los mensajes con el servidor al que se accede desde cualquier dispositivo. Para habilitar el acceso IMAP para Yahoo Mail, cambia la configuración de seguridad.
- Paso 1 Ve a Información de la cuenta después de iniciar sesión en su cuenta de Yahoo Mail. Luego, vaya a Seguridad de la cuenta y habilite la opción Permitir que las aplicaciones que usan un inicio de sesión menos seguro.
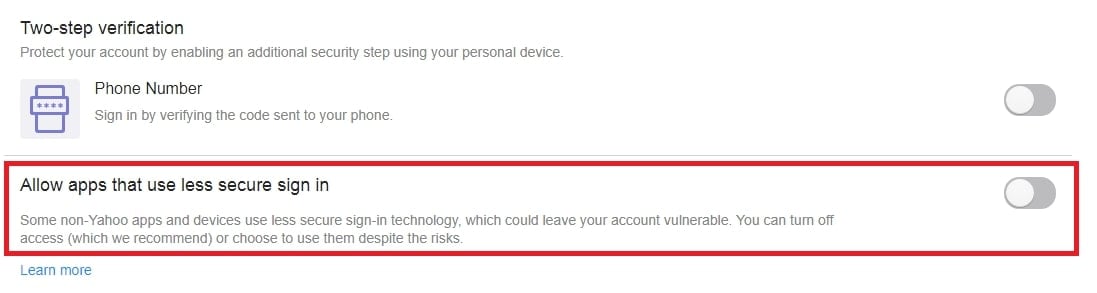
- Paso 2 Localiza la configuración del servidor IMAP en el Centro de ayuda de Yahoo.
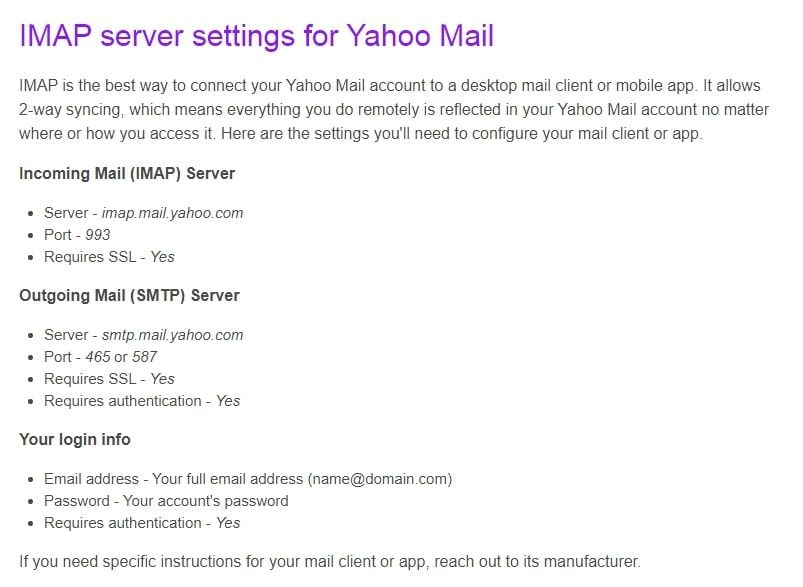
2 métodos viables para hacer copias de seguridad de correos electrónicos en Mac
Ya sea que prefiera una solución simple o un enfoque más avanzado, estos métodos proporcionan varias formas. Hay varias opciones para hacer una copia de seguridad del correo en Mac para proteger sus datos de pérdidas o daños. Vea los 2 métodos principales disponibles.
Método 1: Copia de seguridad de correos electrónicos en Mac usando clientes de correo electrónico
Debe configurar su cuenta con el cliente de correo electrónico para almacenar sus mensajes después de obtener la información de su servidor de correo electrónico completando los pasos necesarios. Estas instrucciones cubren cómo hacerlo con tres clientes de correo electrónico diferentes.
Microsoft Outlook
Outlook es un programa de correo electrónico muy popular que puede usar en una Mac para administrar sus cuentas de correo electrónico. Permite la gestión integral de sus tareas, calendario y correo electrónico. Además, Outlook también le permite hacer una copia de seguridad de sus correos electrónicos para evitar la pérdida de datos y asegurarse de que tiene acceso a sus correos electrónicos importantes, incluso si algo sale mal.
Archivar manualmente mensajes de correo electrónico, contactos y otros elementos en un archivo de datos de Outlook para Mac (.olm) para reducir rápidamente el tamaño de la bandeja de entrada. Puede almacenar un archivo .olm para guardarlo en cualquier ubicación de su Mac o en otra computadora.
Para hacer una copia de seguridad de sus correos electrónicos con Outlook en un Mac, siga estos pasos:
- Paso 1 Seleccione Exportar en el menú Herramientas.
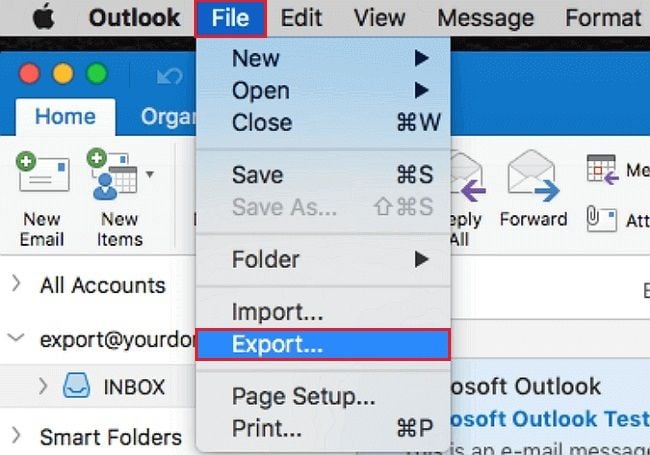
Nota: ¿Necesita ayuda para encontrar el botón Exportar? Compruebe que tiene la versión más reciente de Outlook. Pulse Buscar actualizaciones en el menú Ayuda de Outlook. Si ya ha instalado todas las actualizaciones de Outlook, busque Exportar en el menú Archivo de Outlook.
- Paso 2 Marque los elementos que desea exportar en el cuadro Exportar a archivo de almacenamiento (.olm) y, a continuación, haga clic en Continuar.
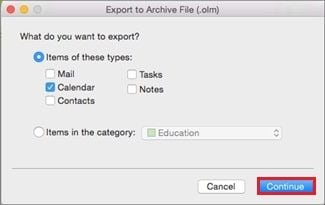
- Paso 3 Elija la carpeta Descargas en Favoritos en el cuadro Guardar como y haga clic en Guardar.
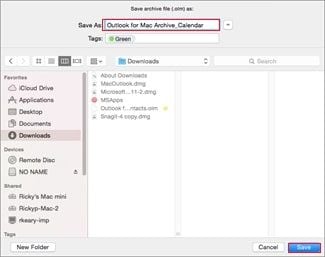
- Paso 4 Se le notificará una vez que sus datos hayan sido exportados. Seleccione Finalizar.
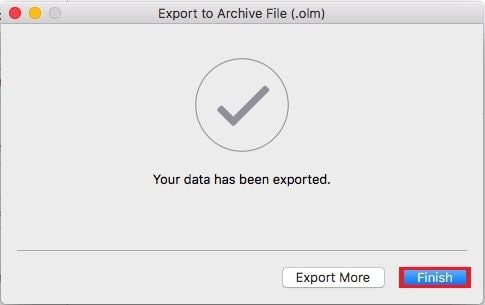
Thunderbird
En una Mac, puedes administrar sus cuentas de correo electrónico usando Thunderbird, un cliente de correo electrónico de código abierto. Puede administrar todos sus correos electrónicos, contactos y calendarios utilizando esta herramienta confiable.
Siga los pasos a continuación para hacer una copia de seguridad de sus correos electrónicos usando Thunderbird en una Mac:
- Paso 1 Mientras estás en la pantalla de inicio de su Mac, selecciona Ir. Mantenga presionada la opción y luego haga clic en Biblioteca.
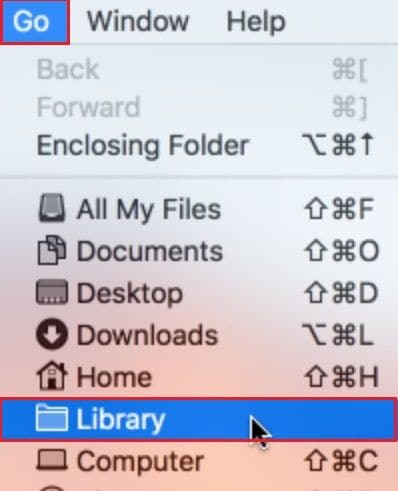
- Paso 2 Navega a Thunderbird > Debería ver una lista de perfiles actualmente en su dispositivo.
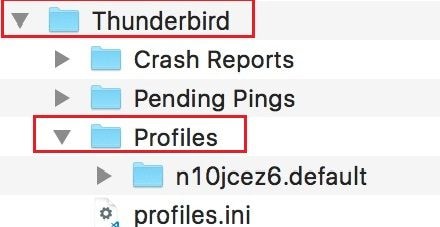
- Paso 3 Copie los perfiles deseados y péguelos / guárdelos en la ubicación deseada.
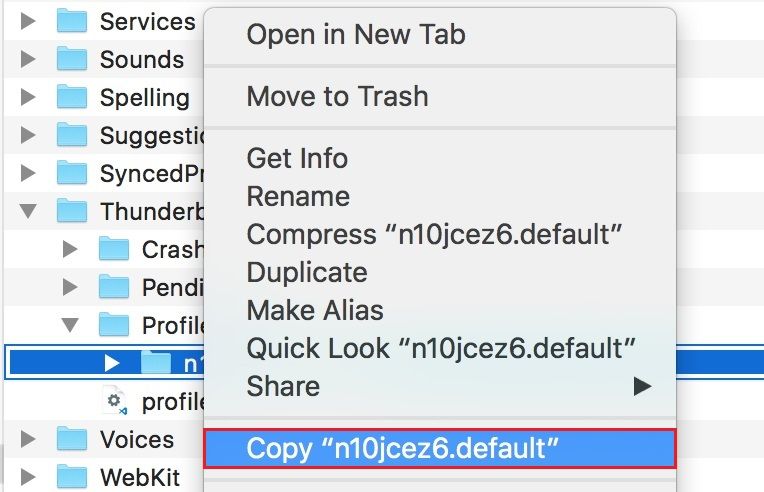
- Paso 4 Para restaurar, arrastre y suelte su(s) perfil(es) de copia de seguridad a Thunderbird >Profiles.
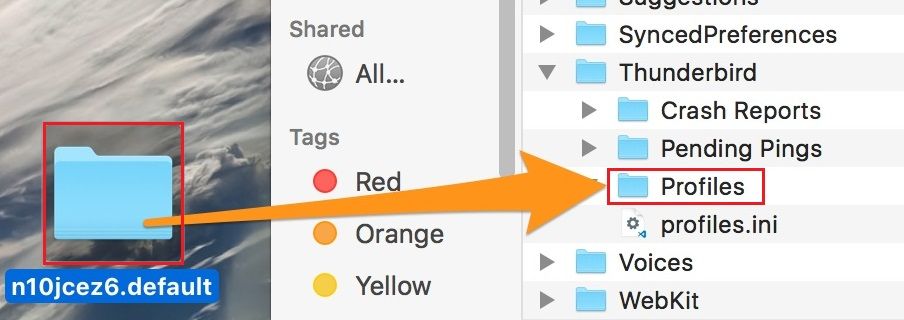
Correo Mac
Mac Mail es el cliente de correo electrónico integrado para macOS que se puede usar en Mac para administrar sus cuentas de correo electrónico. Estos son los pasos para hacer una copia de seguridad de sus correos electrónicos usando Apple Mac Mail en Mac:
- Paso 1 Abre Mac Mail y selecciona la cuenta de la que quieras hacer una copia de seguridad. Vaya al menú Buzón y seleccione Exportar buzón.
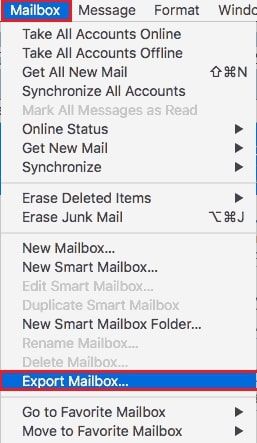
- Paso 2 Seleccione la ubicación en la que desea guardar el archivo de copia de seguridad y asígnele un nombre. Pulse Guardar para iniciar el proceso de copia de segurida
Correo Mac creará un archivo de copia de seguridad en el formato de un archivo MBOX, que contiene todos los elementos seleccionados de su cuenta de correo electrónico. Puede guardar este archivo en un disco duro externo o en un almacenamiento en la nube para mantenerlo a salvo. Si alguna vez necesita restaurar sus correos electrónicos, abra Mac Mail, vaya al menú Archivo, seleccione Importar buzones y elija el archivo MBOX para restaurar sus correos electrónicos.
Nota: Mac Mail también ofrece una opción para crear una copia de seguridad de toda su biblioteca de Mail, que incluye todas sus cuentas de correo electrónico, configuraciones y mensajes. Para crear una copia de seguridad de la biblioteca, vaya al menú Buzón, seleccione Buzón nuevo, elija la ubicación donde desea guardar el archivo de copia de seguridad y asígnele un nombre. Arrastre todas sus cuentas de correo electrónico y carpetas al nuevo buzón y, a continuación, copie el nuevo buzón a la ubicación de la copia de seguridad.
Método 2: Copia de seguridad de correos electrónicos en Mac usando Time Machine
Se puede hacer una copia de seguridad de todo el sistema, incluido el cliente de correo electrónico y los datos, mediante Time Machine, una función de copia de seguridad integrada para macOS. Es una herramienta que puede ayudarlo a proteger sus datos de la eliminación involuntaria, fallas del sistema o fallas de hardware.
Los pasos para usar Time Machine para hacer una copia de seguridad de sus correos electrónicos en una Mac son los siguientes:
- Paso 1 Conecta el disco duro al Mac que quieras usar para las copias de seguridad de Time Machine. Vaya al menú Apple y seleccione Preferencias del sistema.
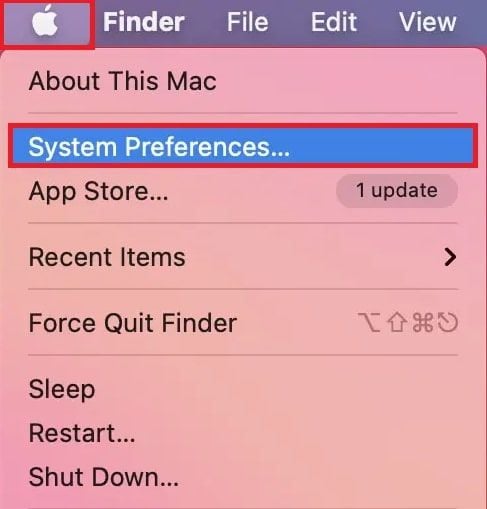
- Paso 2 Haz clic en Time Machine y activa Time Machine si aún no está activado.
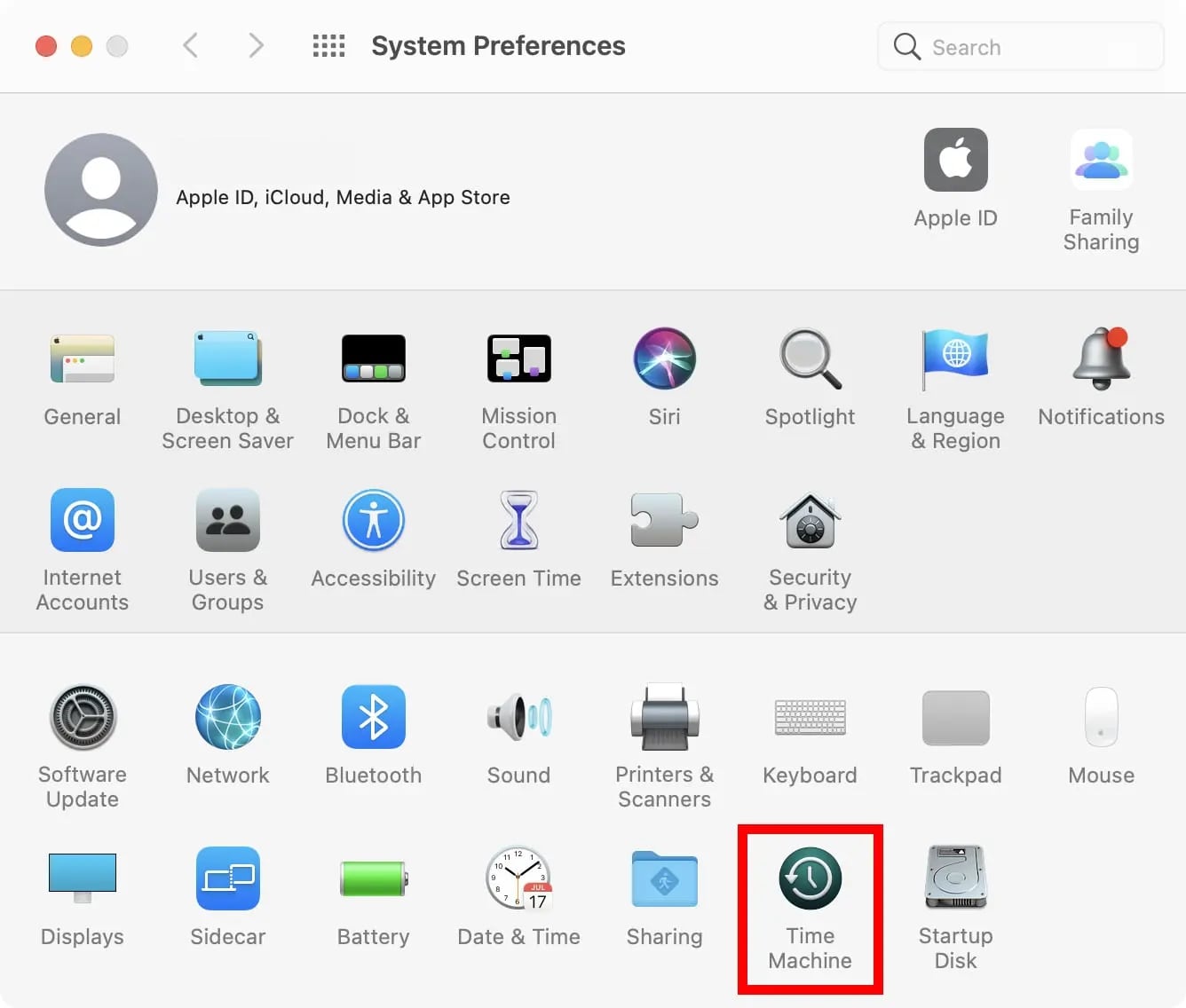
- Paso 3 Haga clic en el botón Seleccionar disco de copia de seguridad y elija el disco duro externo que conectó. Luego, haga clic en Opciones y seleccione el cliente de correo electrónico y los datos de los que desea hacer una copia de seguridad, como Mac Mail o Outlook. Por último, presione Guardar para aplicar los cambios.
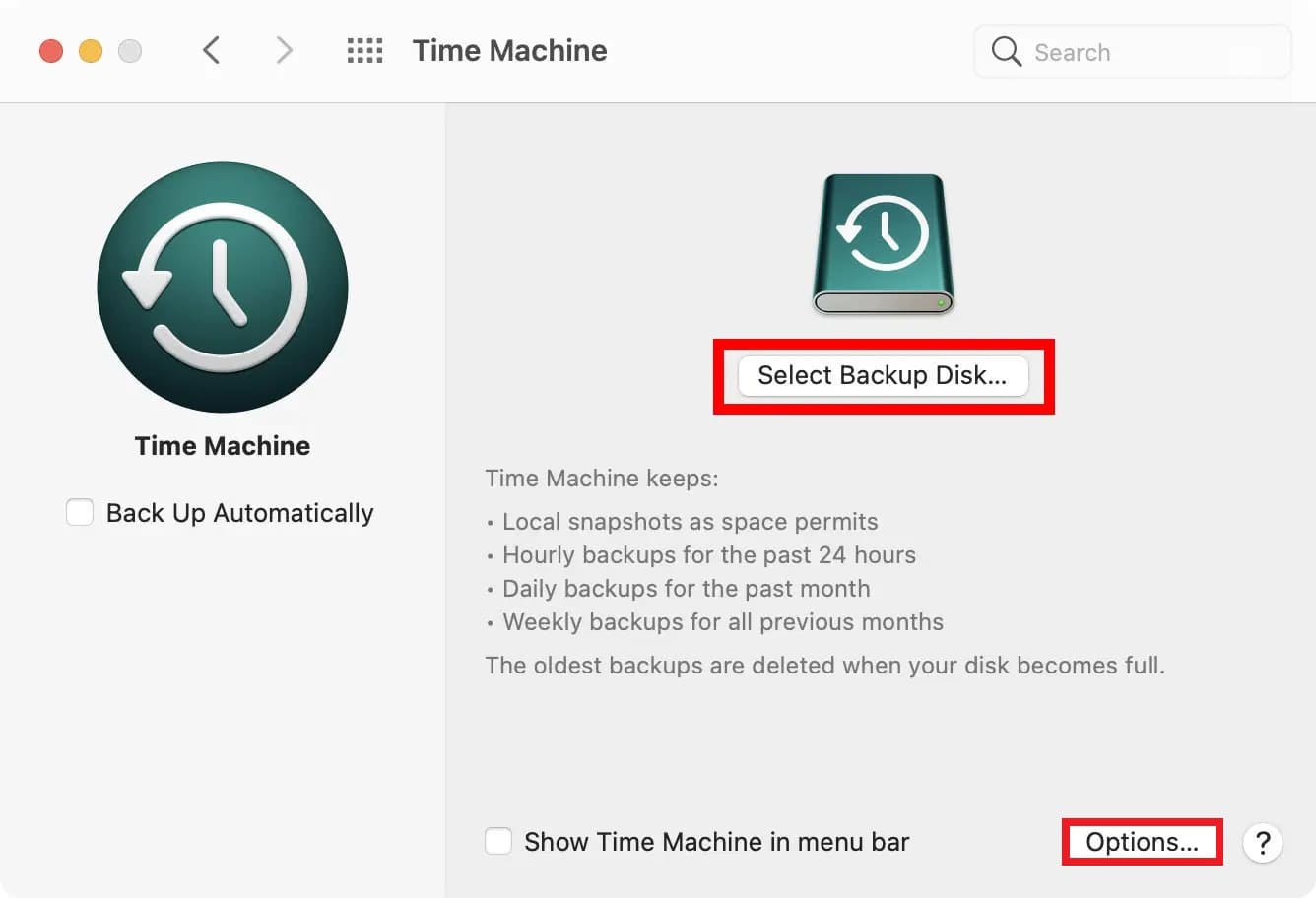
Time Machine comenzará ahora a realizar copias de seguridad periódicas de su programa de correo electrónico y de sus datos. Puedes acceder a sus copias de seguridad seleccionando el icono de Time Machine en la barra de menús o iniciando la aplicación Time Machine desde la carpeta Aplicaciones.
Nota:
- Para restaurar sus correos electrónicos, ingrese a Time Machine y explore las copias de seguridad para encontrar el cliente de correo electrónico o los datos que desea restaurar. Una vez que haya encontrado la copia de seguridad, selecciónela y haga clic en Restaurar para restaurar sus correos electrónicos.
- Las copias de seguridad de Time Machine pueden ocupar mucho espacio en su disco duro externo, así que asegúrese de tener suficiente espacio para sus copias de seguridad. Además, se recomienda tener una estrategia de copia de seguridad que incluya copias de seguridad de Time Machine y externas para proteger sus datos contra todo tipo de escenarios de pérdida de datos.
Además de los métodos mencionados, puede hacer una copia de seguridad de los correos electrónicos de Mac utilizando herramientas de terceros. Existen muchos programas de copia de seguridad de correo electrónico y puede seleccionar el que mejor se adapte a sus necesidades.
Otra solución sencilla y eficaz es hacer una copia de seguridad de los correos electrónicos en un dispositivo de almacenamiento externo.
Sugerencias para una copia de seguridad eficaz de los correos electrónicos en Mac
Los consejos para un proceso de copia de seguridad sin problemas se proporcionan a continuación:
A. Organización de carpetas y etiquetas de correo electrónico
Organizar carpetas y etiquetas de correo electrónico puede ser muy útil para la copia de seguridad de correo electrónico de Mac que funciona bien. Puede determinar rápidamente qué correos electrónicos deben respaldarse y cuándo, manteniendo sus correos electrónicos bien organizados y categorizados. Además, esto puede ayudarle a ahorrar tiempo al realizar operaciones de búsqueda de correo electrónico relacionadas con la copia de seguridad.
Esto es posible mediante:
- Crear carpetas y subcarpetas para varias categorías de correo electrónico, incluidos proyectos de trabajo, personales y particulares.
- Utilizar etiquetas o etiquetas para reconocer rápidamente los correos electrónicos que requieren respaldo, como aquellos con archivos adjuntos cruciales o los de remitentes particulares.
- Limpie periódicamente su bandeja de entrada y archive o elimine los correos electrónicos innecesarios.
B. Mantenimiento de la frecuencia de copia de seguridad
Hacer copias de seguridad periódicas de sus correos electrónicos en Mac garantiza que no pierda información importante. Puede mantenerse organizado y evitar el estrés de tratar de hacer una copia de seguridad de muchos correos electrónicos a la vez manteniendo un horario de copia de seguridad regular.
Lo siguiente le ayudará a mantener la frecuencia de copia de seguridad:
- Cree programas de copia de seguridad automatizados para garantizar que sus correos electrónicos estén respaldados regularmente.
- Creando la práctica de hacer copias de seguridad periódicas de sus correos electrónicos al final de cada día o semana.
- Se debe priorizar las copias de seguridad de correos electrónicos y archivos adjuntos cruciales, como los relacionados con proyectos o trabajos.
- Las copias de seguridad deben guardarse en varios lugares diferentes para garantizar su seguridad en caso de falla de hardware u otros problemas.
Resumiendo
El artículo describe dos métodos efectivos para hacer copias de seguridad de correos electrónicos en Mac: utilizar Time Machine y clientes de correo electrónico como Outlook, Thunderbird y Mac Mail. También ofrece consejos valiosos para optimizar la eficiencia de la copia de seguridad de correo electrónico, incluida la organización de carpetas y etiquetas de correo electrónico y el mantenimiento de un programa de copia de seguridad coherente. Al implementar estos consejos, los usuarios pueden asegurarse de que sus datos de correo electrónico importantes se almacenen de forma segura y sean fácilmente accesibles para su uso futuro.
