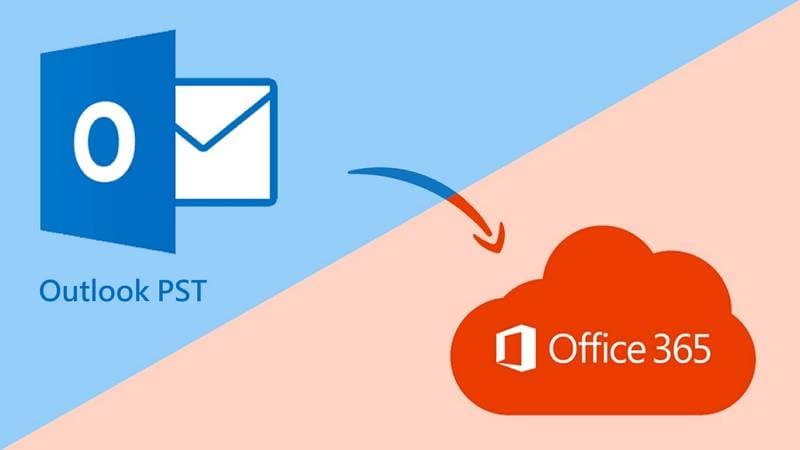
Personal Storage Tables ) (archivos PST) son los formatos nativos de Microsoft Outlook para conservar correos electrónicos, mensajes, contactos y todos los demás datos que almacena en su cuenta de Microsoft.
Es posible que te hayas encontrado con este formato común si alguna vez has necesitado guardar un hilo o un solo mensaje para uso personal o profesional. Las razones por las que debe importar sus archivos PST a Office 365 se tratan en esta guía, junto con algunas directrices e instrucciones sobre cómo hacerlo. Sigue leyendo para obtener un consejo adicional para hacer una copia de seguridad de tus archivos PST.
En este artículo
¿Por qué debería importar archivos PST a Office 365?
El formato PST puede ser útil en numerosas situaciones. Para aprovechar al máximo sus archivos en Office 365, debe importar sus archivos PST a su cuenta. A continuación le explicamos por qué debería hacerlo:
- Productividad: puede acceder a sus documentos y datos desde cualquier lugar una vez que transfiera sus archivos PST a su cuenta de Office 365. No tendrás que buscar datos concretos porque todos estarán disponibles con un solo clic.
- Comunicación - Una vez que añadas tus archivos PST a tu Office 365, podrás gestionar la comunicación con otros usuarios de forma más eficiente. Puede colaborar en proyectos en tiempo real con compañeros de trabajo o amigos y presentar su trabajo directamente desde su cuenta de Office 365.
- Seguridad - Transferir sus datos a su cuenta de Office 365 podría ser lo mejor porque Office 365 emplea una variedad de medidas de seguridad para mantener a sus usuarios seguros en línea. Almacenarás sus datos de forma segura y los protegerás de posibles ciberataques.
- Control: tendrá un control total de los datos si importa sus archivos PST a Office 365. Puede categorizar sus mensajes, citas, fechas límite, etc., y guardarlos en su PC. Además, puede controlar el acceso a sus archivos.
Aunque es una excelente idea importar los archivos a Office 365, es posible que desee guardar los datos de copia de seguridad. Microsoft ha desarrollado una fórmula que eliminará todos los mensajes antiguos. Por lo tanto, si desea mantener algunas conversaciones de su perfil de Outlook, puede usar un software de respaldo para lograr su objetivo.
Debe buscar las herramientas más confiables porque hay muchas disponibles en el mercado. Wondershare UBackit es uno de los mejores programas de copia de seguridad disponibles.

Esta herramienta versátil le permite hacer copias de seguridad de cualquier archivo importante o de discos duros enteros. La mejor parte es que la copia de seguridad de archivos PST de Outlook con UBackit es rápida y sin esfuerzo; sólo le llevará unos minutos crear una copia de sus archivos de Outlook y guardarlos en su disco duro.

Wondershare UBackit - Su herramienta fiable de copia de seguridad de correo electrónico
Copia de seguridad de correo electrónico efectiva, segura y completa en discos duros locales o dispositivos de almacenamiento externo.
Realice una copia de seguridad automática diaria, semanal, mensual o continua de sus archivos de correo electrónico.
En caso de robo, pérdida o peligro de tus datos, protege tus copias de seguridad con una contraseña para mantener su confidencialidad.
Permite realizar copias de seguridad incrementales, que guardan sólo los cambios realizados en sus archivos desde la última copia de seguridad, lo que reduce el tiempo de copia de seguridad y ahorra espacio de almacenamiento.
Pruebe UBackit de inmediato para proteger sus correos electrónicos de Outlook de posibles desastres y evitar escenarios dañinos.
El rol de importación y exportación de buzones es necesario
Antes de sumergirnos en las instrucciones detalladas para importar archivos PST en Office 365, debe tener en cuenta que hay algunos requisitos previos que debe cumplir. Uno de estos requisitos es el rol de importación de buzones de correo de Office Export. La exportación de importación de buzones es una característica integrada de Office 365 que le permite transferir archivos y datos entre diferentes sistemas de correo electrónico.
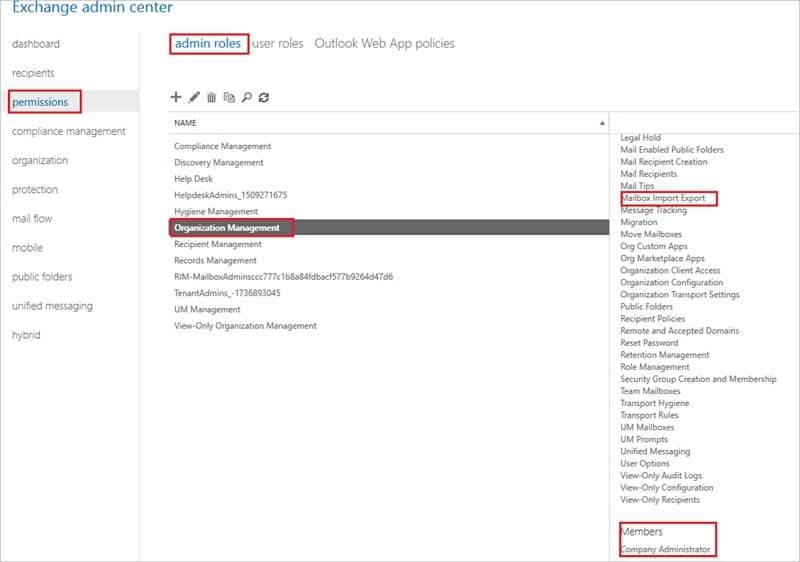
Pero no todos los usuarios de Office pueden utilizar esta función; es necesario ser administrador para acceder a ella y controlarla. Adicionalmente, puedes pedirle al administrador que te asigne un rol de Importador Exportador de Buzones, permitiéndote transferir tus archivos.
No todas las cuentas tienen el rol de administrador; solo aquellos que se usan con fines comerciales pueden usar la importación de buzones de correo. Es importante tener esto en cuenta. Los roles solo pueden ser asignados a los usuarios por los administradores. Además, hay algunas restricciones que debe cumplir una vez que reciba este rol para garantizar una importación PST exitosa.
También te puede interesar: Cómo importar mensajes de correo electrónico a Outlook
El tamaño máximo de los archivos importados no debe superar los 20 GB
Microsoft ha creado ciertas limitaciones de importación para garantizar una transferencia de archivos sin problemas. Por lo tanto, sus archivos PST no deberían superar los 20 GB si utiliza Mailbox Import Export.
A pesar de que el límite es de 100 GB, debes utilizar archivos más pequeños para garantizar el éxito de la transferencia. Si exceden los 20 GB, el proceso podría corromper algunos archivos, dejándote con una transferencia de baja calidad. Además, reducirá drásticamente el tiempo de transferencia, lo que hará que este proceso sea eficiente en el tiempo.
También puede estar interesado en: Reparar archivo PST corrupto de Outlook
Si el tamaño combinado del correo electrónico y los archivos adjuntos es de unos 100-200 KB, el tamaño de archivo recomendado (20 GB) debería ser suficiente para transferir entre 100.000 y 200.000 correos electrónicos con archivos adjuntos. Debería ser suficiente para importar la mayoría de tus datos. Sin embargo, puede utilizar varios archivos PST para importar más datos a su Office 365.
Dos métodos para importar archivos PST a Office 365?
Podemos saltar al proceso de importación ahora que hemos cubierto limitaciones y requisitos cruciales. Microsoft ofrece dos formas posibles de importar archivos PST a Office 365, y las explicaremos a continuación.
Con Drive Shipping
El envío de unidades implica el envío de una copia de su disco duro a una de las oficinas de Microsoft. Una vez que envíe su disco duro, los especialistas lo usarán para cargar los datos en su cuenta de Office 365. Este método de migración de PST a Office 365 es excelente si tiene una conexión lenta a Internet o desea importar archivos PST grandes de manera eficiente. Sin embargo, es posible que su viaje no llegue hasta dentro de unos días.
Con carga de red
Como su nombre lo indica, puede cargar sus archivos PST en Office 365 usando su conexión a Internet. Aunque puede llevar algún tiempo cargar sus archivos (dependiendo del tamaño del archivo y la velocidad de Internet), la carga en red puede ser una mejor opción. Como su nombre lo indica, puede cargar sus archivos PST en Office 365 usando su conexión a Internet.
También te puede interesar: Importar PST a Outlook para Mac
Guía paso a paso para importar archivos PST en Office 365
Una vez que determine qué método de migración de PST a Office 365 se adapta mejor a sus archivos PST, siga una de las guías paso a paso a continuación para garantizar un proceso de importación seguro.
Cómo utilizar Drive Shipping para importar PST a Office 365
- Abrir Office 365 y buscar Seguridad y Cumplimiento.
- En Seguridad y cumplimiento, haga clic en Gobierno de datos > Importar para iniciar la migración de PST a Office 365.

- En la ventana siguiente, haga clic en Nuevo trabajo de importación.

- En la siguiente ventana, escriba el cargo en minúsculos y, a continuación, haga clic en Siguiente.

- En la siguiente ventana, seleccione Enviar discos duros a una de nuestras ubicaciones físicas y haga clic en Siguiente.

- Siga los pasos de la siguiente ventana, especialmente los pasos 2 y 3.

- Haga clic en Cancelar para cerrar esta ventana después de seguir la guía.
- Abrir la herramienta importexport.exe que se ha descargado.
- Use este comando para copiar su archivo PST al disco duro.

- Crear un archivo CSV con Microsoft.
- Repita los pasos del 1 al 7. En la ventana siguiente, marque las dos casillas del paso 6 y haga clic en Siguiente.

- En la ventana siguiente, selecciona el archivo de la unidad y haz clic en Validar para comprobar si hay errores. Después de validar, haga clic en Siguiente.

- En la siguiente ventana, seleccione su archivo CSV y repita los pasos anteriores.

- Proporcione su información de contacto en la siguiente ventana.
- Después de completar estos pasos, puede enviar la unidad a la ubicación proporcionada por Microsoft.
- Puede elegir qué datos importar a Office 365 cuando Microsoft importe sus datos.
Cómo cargar archivos PST a través de una red a Office 365
- Abra Office 365 y busque Cumplimiento. En la sección Cumplimiento, haga clic en Gobierno de la información > Importar > importar archivos PST.

- En la siguiente ventana, haga clic en Nuevo trabajo de importación.

- Introduzca el nombre de su trabajo en minúsculas en la siguiente ventana y haga clic en Siguiente.

- Seleccione Cargar sus datos en la siguiente ventana y haga clic en Siguiente.

- Pulse en "Mostrar URL de SAS de carga de red", copie el enlace y péguelo en el Bloc de notas.

- Descargar Azure AZ Copy. A continuación, abra el archivo de Azure, copie y pegue su destino en el Bloc de notas.

- Copie este comando en el Bloc de notas:
azcopy.exe copie "<Ubicación de origen de los archivos PST>" "<URL SAS>"
- Busque Símbolo del sistema en su dispositivo.
- Copie y pegue el destino del archivo de Azure en el símbolo del sistema y presione Entrar.
- Busque su archivo PST. A continuación, haga clic con el botón derecho en el archivo y seleccione Propiedades.
- Copie la ubicación del archivo PST debajo de la tarjeta General y péguela en el Bloc de notas.

- Pegue su ubicación PST en el comando anterior en lugar de
<Ubicaciones de origen de archivos PST>y sustituya la<SAS URL>del comando por la URL SAS que ha copiado. - Haga una copia del comando y péguelo en el símbolo del sistema.
- Pulse Intro para cargar el archivo PST.
- Tras el proceso de carga, vuelva a Office.
- Active ambas casillas en Preparar el archivo de asignación. Haga clic en Siguiente para continuar.

- En la ventana siguiente, seleccione el archivo de asignación y haga clic en Validar para comprobar si hay errores.

- Después de este paso, haga clic en Hecho para finalizar el proceso de importación.

Conclusion
Los archivos PST se encuentran entre los tipos de archivos más útiles para todos los usuarios de Microsoft porque pueden almacenar todos sus datos cruciales. Podemos ayudarle si desea incorporar esta información y agilizar su comunicación dentro de Office 365. Nuestra guía paso a paso le ayudará a importar sin problemas sus archivos PST a Office 365. No olvides usar Wondershare UBackit para hacer una copia de seguridad de tus archivos en caso de desastre.
