
Synology NAS es un dispositivo seguro y rentable para almacenar datos. A los usuarios de Windows les encanta: como uno de ellos, probablemente se haya preguntado cómo funciona la copia de seguridad de Windows en Synology.
Ha llegado al lugar adecuado porque aquí profundizamos en el tema y le proporcionamos los métodos que puede utilizar para realizar copias de seguridad de archivos de un PC Windows en un Synology NAS y mantenerlos seguros en todo momento.
Tabla de contenido
¿Es compatible Synology con las copias de seguridad de Windows?
Una copia de seguridad de Synology para Windows es posible porque los sistemas Synology admiten copias de seguridad. Después de realizar una copia de seguridad de su PC con Windows, incluso puede almacenar datos en la nube con Synology C2 para garantizar que permanezcan seguros y accesibles en cualquier momento.
Y lo que es mejor, el Synology C2 cuenta con un cifrado excelente. Puede proteger sus datos en el lado del cliente, garantizando que permanezcan seguros durante la transferencia. Como resultado, sus datos de Windows están completamente seguros en un Synology NAS, lo que le proporciona la tranquilidad necesaria de que no perderá sus datos.
Cómo preparar su PC Windows para la copia de seguridad

Si realiza una planificación con antelación, el proceso de copia de seguridad de Windows en Synology ofrece los mejores resultados. De hecho, siempre debe configurar su dispositivo antes de hacer una copia de seguridad. ¿Cuál es este proceso y qué debe hacer para configurar su dispositivo Windows correctamente? Echemos un vistazo más de cerca a esto.
- Actualice su dispositivo: Asegurarse de que su dispositivo esté actualizado con los últimos parches de seguridad y actualizaciones de software es esencial. Eso no solo minimizará la vulnerabilidad de su dispositivo, sino que también protegerá todos sus datos existentes de posibles amenazas al acecho.
- Limpia su dispositivo: Una vez que actualices tu PC, es hora de eliminar cualquier archivo, programa o aplicación innecesario que puedas tener. De lo contrario, la copia de seguridad llevará mucho tiempo. Además, ¿por qué hacer una copia de seguridad de los archivos que ya no necesita?
- Organiza sus archivos: Después de limpiar tu PC, organiza tus archivos para encontrar rápidamente lo que necesitas y agilizar futuras copias de seguridad. Más tarde agradecerás no haberte saltado este paso, porque te ahorrará mucho tiempo cuando llegue el momento de restaurar tus datos.
- Pruebe la copia de seguridad: Antes de confiar por completo en tu copia de seguridad, asegúrate de que está haciendo el trabajo que necesitas. No olvides probarla antes de hacer una copia de seguridad de tus datos. Al probar su copia de seguridad, podrás identificar y solucionar cualquier problema antes de que sea demasiado tarde.
Uso de Wondershare UBackit para realizar copias de seguridad de Windows en Synology NAS
Wondershare UBackit es una solución de copia de seguridad avanzada que puede utilizar para realizar copias de seguridad de su PC en Synology NAS. Este software cuenta con varias funciones como compresión y cifrado de datos, opciones de programación flexibles y muchas más que pueden agilizar la copia de seguridad de tu PC.

Wondershare UBackit - Su herramienta de copia de seguridad fiable para Windows
Realiza copias de seguridad de las unidades locales de su PC o de dispositivos de almacenamiento externo en NAS de forma eficaz, segura y completa.
Configure copias de seguridad automáticas para proteger sus archivos diaria, semanal o mensualmente,
Establezca una contraseña para proteger sus copias de seguridad para que sus datos sean confidenciales en caso de robo, pérdida o compromiso. o sin parar.
Admite copias de seguridad incrementales, que guardan solo los cambios realizados en sus archivos desde la última copia de seguridad, lo que reduce el tiempo de copia de seguridad y ahorra espacio de almacenamiento.
Si desea utilizar Wondershare UBackit para una copia de seguridad de Windows en Synology, esta guía paso a paso puede ayudarle. Estos son los pasos a seguir después de descargar e instalar UBackit.
Paso 1:Elija una opción de copia de seguridad
Inicie Wondershare Ubackit y seleccione una opción de copia de seguridad basada en sus necesidades. Por ejemplo, si desea hacer una copia de seguridad de las fotos de su PC con Windows en Synology, elija Copia de seguridad de archivos y carpetas. Como alternativa, si desea realizar una copia de seguridad de todo el contenido de las unidades locales de su PC en Synology NAS, opte por la copia de seguridad en disco. Aquí elegimos Disk Backup como ejemplo.

Paso 2Elija la fuente de copia de seguridad
Elige los discos duros de PC de los que quieras hacer copia de seguridad en Synology y haz clic en Seleccionar.

Paso 3 Elija el destino de la copia de seguridad
Elige el destino de la copia de seguridad donde quieres guardar los datos de Windows. Verá su Synology NAS montado en su equipo Windows en la sección Servidor NAS-- selecciónelo y haga clic en Copia de seguridad.

Paso 4Finalice la copia de seguridad
Ahora tendrá que esperar unos instantes a que finalice el proceso de copia de seguridad. Ubackit le notificará una vez finalizado el proceso. Por último, Wondershare UBackit mostrará todos los discos y archivos de los que haya realizado copias de seguridad anteriormente, permitiéndole asignarles un nombre y programar futuras copias de seguridad.

Se recomienda utilizar la opción de copia de seguridad automática de Ubackit para evitar cualquier pérdida de datos imprevista. Puede elegir realizar la copia de seguridad de sus datos de forma diaria, semanal, mensual o continua.

Copia de seguridad de Windows en Synology mediante Synology Drive Client
Synology Drive Client es una aplicación de escritorio que le permite sincronizar su PC y el Synology NAS, incluidos todos sus archivos de copia de seguridad. Algunas de sus funciones esenciales son la sincronización selectiva, el control de versiones de archivos y varias funciones de uso compartido y colaboración.
Synology Drive Client agilizará su copia de seguridad de Synology para Windows 10, y puede obtener más información sobre el proceso siguiendo esta guía paso a paso.
Paso 1:Inicie su tarea de copia de seguridad
Primero debe descargar e instalar Synology Drive Client. Inicie el programa, inicie sesión en su cuenta y vaya a Tarea de copia de seguridad > Siguiente. Una vez que elija los archivos de los que desea hacer una copia de seguridad, haga clic en Siguiente nuevamente.

Paso 2:Elija el modo de copia de seguridad
Ahora es el momento de seleccionar el modo de copia de seguridad. Elija una copia de seguridad continua, manual o programada, según lo que necesite, y haga clic en Siguiente.
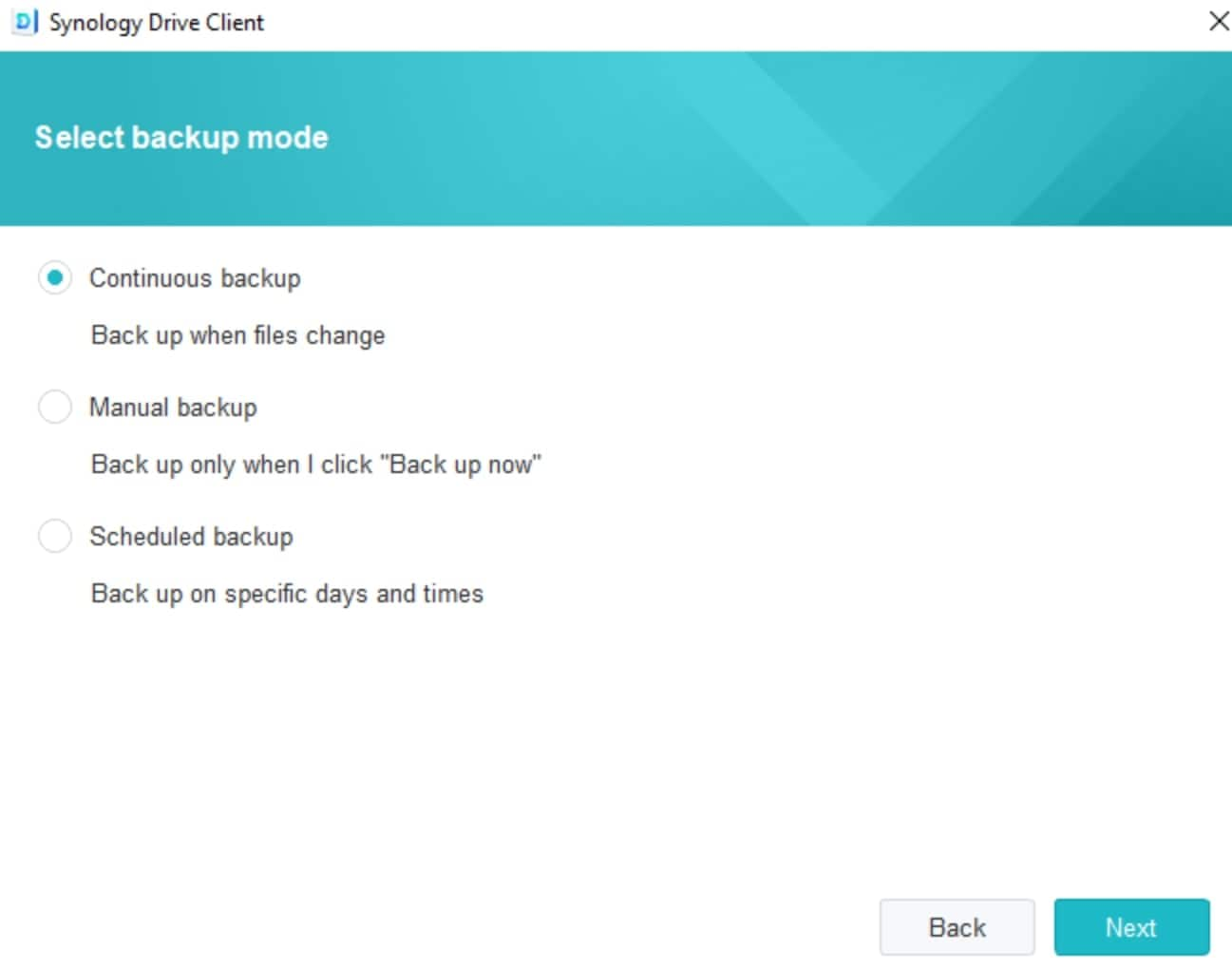
Paso 3:Complete la copia de seguridad
Finalice el proceso de copia de seguridad siguiendo las instrucciones en pantalla. En breve accederá a sus archivos de Windows en un Synology NAS.
Copia de seguridad de Windows en un Synology NAS mediante una herramienta de copia de seguridad y restauración
Las herramientas de copia de seguridad y restauración son aplicaciones de software para proteger sus datos de la pérdida accidental o la corrupción de archivos. Le permiten realizar copias de seguridad de archivos y almacenarlos de forma segura, incluso en un Synology NAS. Su principal ventaja es que guardan datos y le permiten restaurarlos desde versiones de copia de seguridad anteriores.
El procedimiento variará ligeramente dependiendo de la herramienta de copia de seguridad y restauración que utilice. No obstante, aquí le mostramos cómo hacerlo con Acronis True Image.
Paso 1:Agregar la copia de seguridad
Después de instalar e iniciar el software, inicie una nueva tarea de copia de seguridad yendo a Copia de seguridad > Agregar copia de seguridad. Su PC será la selección predeterminada.

Paso 2Cambie el destino de la copia de seguridad
El destino predeterminado de la copia de seguridad es Acronis Cloud si dispone de una suscripción Premium, pero puede hacer clic para cambiarlo.

Paso 3Elija su Synology NAS
Elige su Synology NAS entre las opciones disponibles (o haz clic en Examinar para encontrarlo) y haz clic en Hacer copia de seguridad ahora.

Beneficios de realizar una copia de seguridad de Windows en un Synology NAS
Realizar una copia de seguridad de Windows en un Synology NAS puede aportarle muchas ventajas diferentes. Aquí hay un vistazo más de cerca a algunos que pueden encontrar especialmente interesantes.
Prevención de las pérdidas de pantalla negra / azul
Si usas Windows, es posible que experimentes una pantalla negra o azul congelada, también conocida como la pantalla de la muerte (BSOD). Este tipo de error aparece cuando se produce un fallo o un error crítico del sistema.
Este error da como resultado la imposibilidad de acceder a cualquier cosa en la computadora. Eso incluye todos sus datos de Windows. Como no puede usar su PC cuando se enfrenta a una pantalla azul o negra, no puede acceder a sus datos. Automáticamente, está poniendo todos sus archivos en riesgo de perderlos para siempre.
No tiene que preocuparse por perder todos sus archivos si simplemente realiza una copia de seguridad de Windows en Synology. En su lugar, todo estará disponible en su Synology NAS, lo que le permitirá acceder a sus archivos rápidamente incluso si pierde el acceso a su ordenador. Sin embargo, si se encuentra con la pantalla negra o azul de la muerte sin una copia de seguridad de sus datos, no desespere; existe una forma de recuperar los datos de la pantalla azul de la muerte.
Mayor capacidad de almacenamiento
La capacidad de almacenamiento de los dispositivos NAS es significativamente mayor que la del resto de soluciones. Quedarse rápidamente sin almacenamiento será cosa del pasado cuando utilice un NAS Synology, ya que dispondrá de 16-108 TB de espacio. El dispositivo puede almacenar gran cantidad de datos, por lo que es perfecto para realizar copias de seguridad de su PC con Windows.
Conclusión
Una copia de seguridad de Synology para PC es un método popular para todos los usuarios de Windows que desean mejorar la seguridad de los datos críticos de sus dispositivos. Si realiza una copia de seguridad de sus datos mediante los tres métodos descritos anteriormente, podrá proteger rápidamente todos sus archivos de Windows y acceder a ellos en su Synology NAS en cualquier momento.
