Aug 13, 2025 • Categoría: Soluciones para Mac • Soluciones probadas
¿Cómo Puedo Recuperar un Keynote Perdido en Mac?

Normalmente, puedes recuperar tus archivos keynote perdidos desde iCloud. Si aún no se ha sincronizado con tu iCloud, no tienes que preocuparte demasiado. No importa aunque lo hayas vaciado en la Papelera. El keynote perdido está todavía en tu Mac y la eliminación lo hace inaccesible. Antes de que se sobrescriba por nuevos datos en tu Mac, todavía tienes la oportunidad de restaurarlos.
Cómo Recuperar Archivos de Keynote en Mac
Recoverit para Mac es una de las mejores aplicaciones para que puedas recuperar los archivos de keynote de Mac. Es capaz de recuperar los archivos keynote perdidos, eliminados, formateados y corrompidos de tu Mac de una manera bastante simple. Es totalmente compatible con todos los ordenadores Mac, incluyendo Macbook, iMac, Mac Mini y Mac Pro. Además, esta aplicación realiza la recuperación de keynote de Mac de una manera fácil y libre de riesgos.
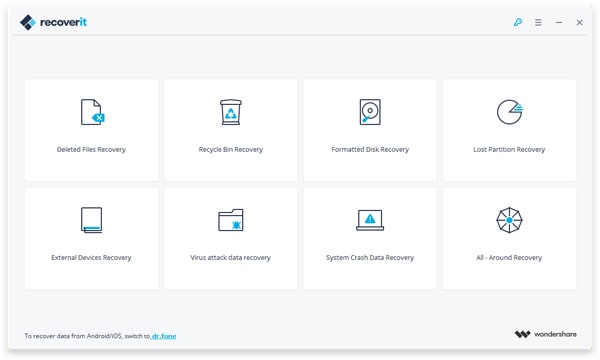
Recoverit - El Mejor Software para Recuperar Videos Borrados
- Recupera los datos perdidos o borrados, como archivos, fotos, audio, musica, correos efectica y seguramente.
- Soporta recuperación de datos de USB, papelera de reciclaje, disco duro, tarjeta de memoria, cámara digital y videocámaras.
- Capaz de recupera datos en diferentes situaciones, como eliminados, formateados, de daño de disco duro o sistema, ataque de vírus.
Recuperar Keynotes de Mac en 3 Pasos
Lo primero es lo primero: es mejor que dejes de usar tu Mac después de que la keynote se haya perdido. De lo contrario, probablemente puede ser sobrescrito por nuevos datos en tu Mac.
Paso 1. Elige un modo de recuperación para restaurar los Archivos de Keynote
Después de instalar e iniciar Wondershare Recoverit para Mac, verás una ventana principal con varias rutas. Selecciona el lugar donde perdiste tus archivos.
Paso 2. Selecciona la ubicación para Explorar
Ahora sólo tienes que seleccionar la partición en la cual se guarda tus archivos de Keynote, y haz clic en "Iniciar" para buscar.
Nota: Si el formateo de la partición provoca el problema, selecciona la opción "Escaneo Profundo".
Paso 3. Vista Previa y Recupera los Archivos Perdidos
Los archivos encontrados aparecerán en la parte izquierda de la ventana, y serás capaz de obtener una vista previa de los archivos encontradas. A continuación, sólo tienes que seleccionarlos y haz clic en "Recuperar" para volverlos a guardar en tu Mac.
Nota: Por favor no guardas los archivos recuperados en la partición original.
Nota: Recuperar los Datos Perdidos de Mac en Mac OS X 10.13 (High Sierra)
Según los requisitos de macOS High Sierra (macOS 10.13), los usuarios de Mac no se permiten a acceder a built-in system drive desde cualquier apps. Así, por favor desactiva el Sistema de Protección de Integridad(SIP) en primero si necesitas recuperar los datos perdidos desde el dico de sistema en macOS 10.13.
¿Cómo desactivar SIP? Sigue los pasos a continuación.

Paso 1Apaga el Mac y en el mismo tiempo pulsar"Command + R" para arrancar en el Modo de Recuperación.

Paso 2Cuando aparece "Utilidades OS X " en la pantalla, clic el menú "Utilidades" en la cima de la panralla, y selecciona "Terminal".

Paso 3En la ventana "Terminal", escribe in "csrutil disable" y presiona "Enter" y luego reinicia el Mac.
Qué pasa con mi Mac
- Recuperar datos de Mac
- Recuperar archivos en la papelera.
- Recuperar carpetas borradas.
- 3 formas para recuperar fotos en mac
- Recuperar archivos de Tarjeta SD en Mac.
- Recuperar archivos de discos duros externos
- Reparar Mac
- Reparar la pantalla gris de inicio
- Arreglar Problemas de Ethernet
- Reparar una Mac que no se apaga
- Signo de interrogación intermitente en Mac
- Wifi lento después de la actualización
- Limpiar Mac
- Formatear tu USB
- Delete APFS partition.
- Cómo formatear Unidad APFS.
- Limpiar tu Mac.
- Format external hard drive.
- Trucos para Mac

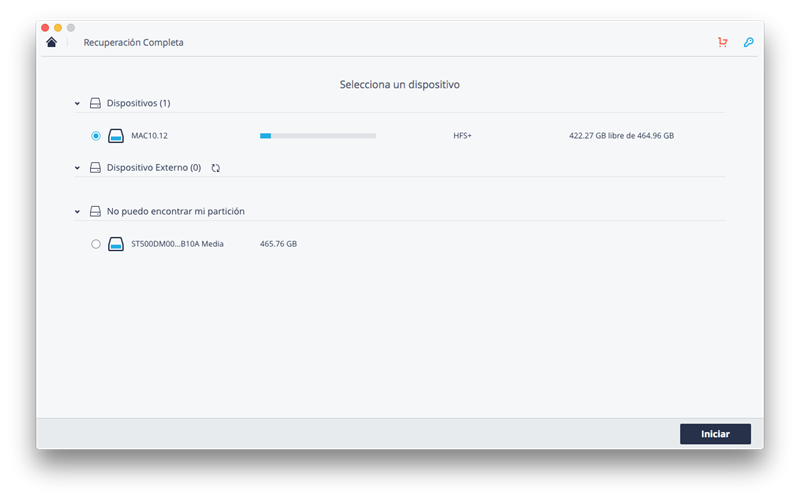

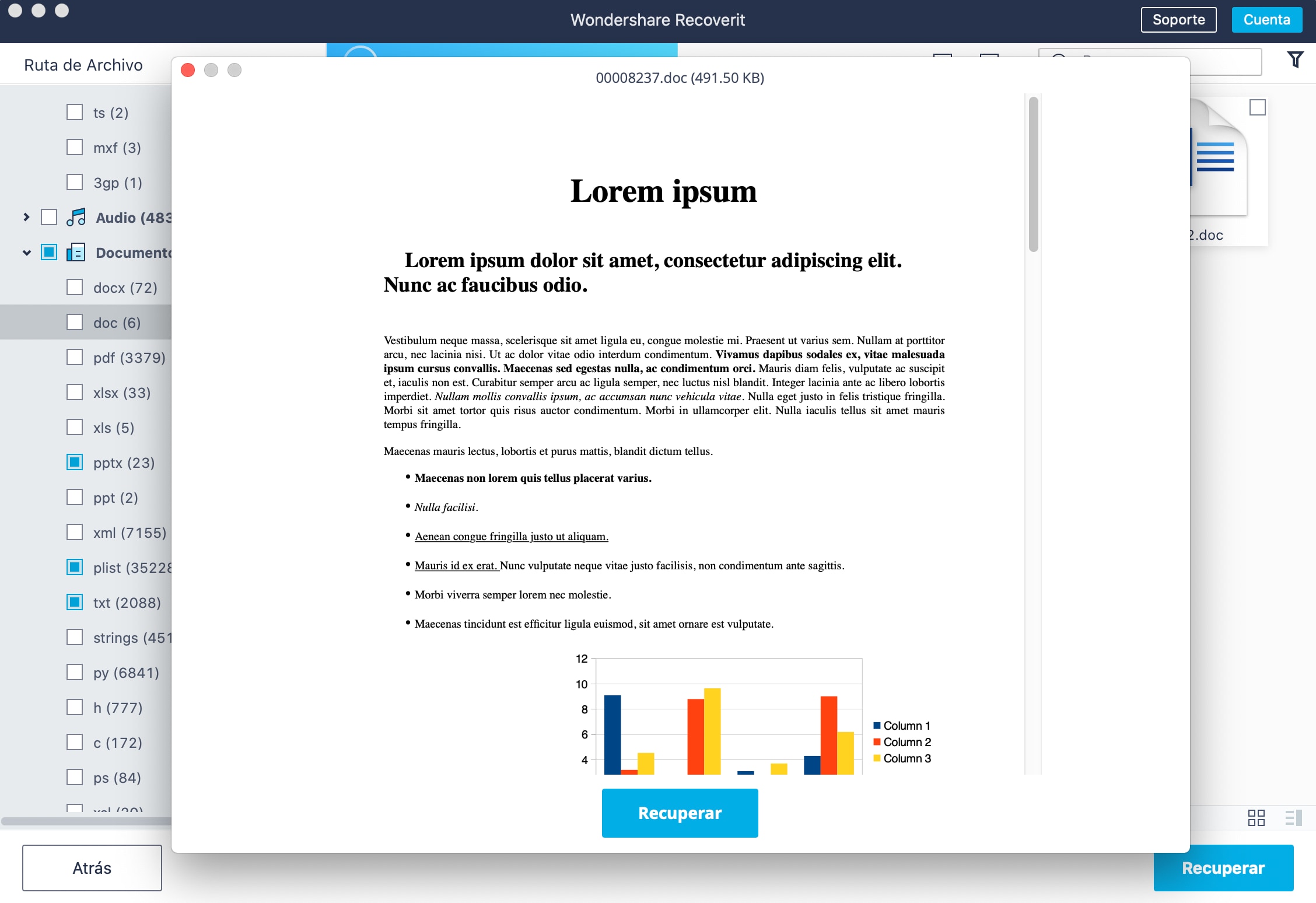



Alfonso Cervera
staff Editor