¿Es posible convertir NTFS a exFAT sin perder datos?
No, es importante hacer una copia de seguridad de los archivos antes de convertirlos. Tanto si se trata de un HDD como de un SSD, tanto si deseas convertir NTFS a exFAT en la unidad local o convertir NTFS a FAT32 en una unidad externa de disco duro/USB, esta operación implica formatear los discos duros y borrará todos los datos de los discos.
Entonces, ¿qué deberías hacer si quieres cambiar el disco duro NTFS a exFAT para resolver más problemas potenciales y mejorar el rendimiento de tu computadora?
En esta situación, hay dos opciones para evitar cualquier pérdida de datos resultante del formateo: una es hacer una copia de seguridad del disco duro de forma previa, y la otra es recuperar los datos más tarde. Puedes utilizar el método del consejo adicional para recuperar los datos después del formateo.
Solución |
Aplicación |
| Método 1. Convertir una Unidad NTFS a exFAT Usando el Administrador de Discos | Todos los usuarios pueden hacerlo, pero si intentas formatear una unidad flash USB o una tarjeta SD mediante el Administrador de Discos, se te informará de que el dispositivo está protegido contra escritura. |
| Método 2. Convertir una Unidad NTFS a exFAT Usando CMD | Los usuarios profesionales pueden hacerlo, pero corres el riesgo de cometer errores al utilizarlo para formatear un disco NTFS interno a exFAT. |
| Método 3. Convertidor Efectivo de NTFS a exFAT - AOMEI Partition Assistant | Todos los niveles de usuarios pueden hacerlo. Compatible con Windows Vista/XP/7/8/10/11. Tiene una interfaz de usuario sencilla y potente. Actualizar a Professional para convertir disco dinámico a básico sin pérdida de datos y restaurar partición perdida. |
Parte 1: Aspectos a Tener en Cuenta Antes de Convertir NTFS a exFAT
- Como el formateo borrará tus datos del dispositivo de almacenamiento, haz una copia de seguridad de tus archivos cruciales. Cópialos y guárdalos en un lugar seguro, o utiliza un programa de copia de seguridad de datos.
- En comparación con el sistema de archivos NTFS, exFAT tiene sus Ventajas. Comprueba en el siguiente video las razones por las que no debes elegir el sistema de archivos exFAT para tus dispositivos de almacenamiento.
Para Windows XP/Vista/7/8/10/11
Para macOS X 10.10 - macOS 13
Lee también: Diferencia entre NTFS y exFAT
Parte 2: ¿Cómo Convertir NTFS a exFAT?
Método 1: Convertir una Unidad NTFS a exFAT Usando el Administrador de Discos
Paso 1. Haz clic en "Administrar" en el menú contextual de Esta PC o Mi PC.
Paso 2. A continuación, selecciona "Administración de Discos" en el Administrador de Dispositivos.
Paso 3. Haz clic con el botón derecho en el dispositivo deseado en Administración de Discos y elige "Formatear".
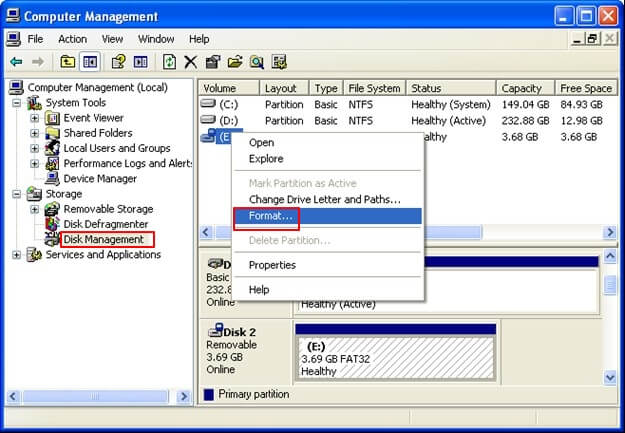
Paso 4. Elige "exFAT" como sistema de archivos de destino para el dispositivo elegido. A continuación, marca "Formateo Rápido" y haz clic en "Aceptar" para confirmar el proceso de NTFS a exFAT.
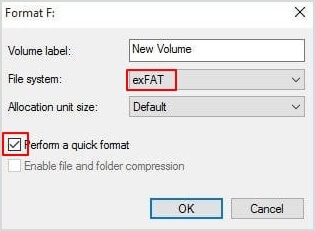
Método 2: Convertir Unidad NTFS a exFAT Usando CMD
Paso 1. En primer lugar, conecta la memoria USB a tu computadora y espera a que la reconozca.
Paso 2. Ve a Inicio > Accesorios > Símbolo del Sistema o Inicio > Ejecutar > escribe "cmd" > Pulsa Enter para abrir el Símbolo del Sistema.
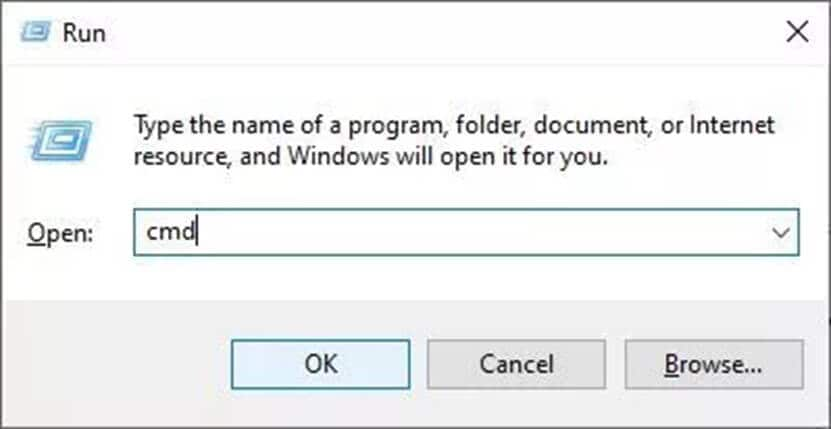
Paso 3. Escribe los comandos uno a uno en el Símbolo del Sistema:
list disk
selecciona el disco n ("n" es el número de la unidad seleccionada)
list partition
select partition x ("x" es el número de la partición de la unidad de destino)
format fs=exfat
exit
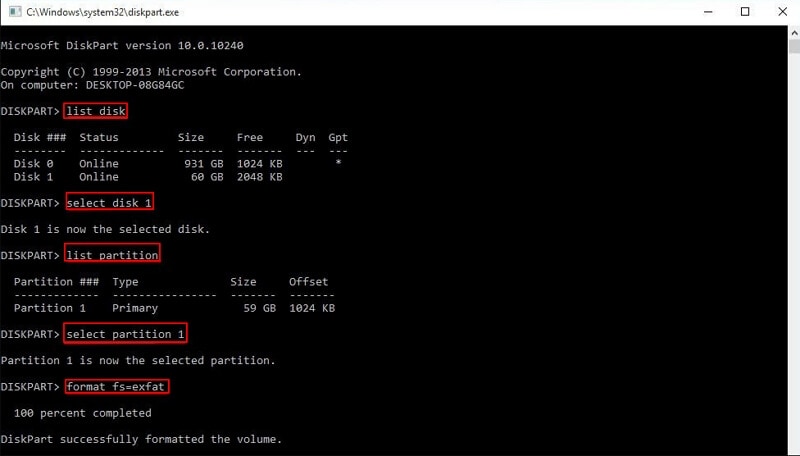
Método 3: Convertidor Efectivo de NTFS a exFAT - AOMEI Partition Assistant
Cuando conviertas NTFS a exFAT utilizando la línea de comandos de Diskpart, los errores son inevitables si no estás familiarizado con el programa. Al intentar formatear una unidad flash USB o una tarjeta SD a exFAT mediante el Administrador de Discos, puede aparecer una advertencia de que el disco está protegido contra escritura.
Tu mejor opción en este momento puede ser un convertidor eficiente de NTFS a exFAT como AOMEI Partition Assistant Standard. La herramienta de partición específica del sistema Windows AOMEI Partition Assistant Standard es compatible con Windows 11/10/8.1/8/7, XP y Vista. Tiene una interfaz de usuario sencilla y unas funciones muy completas. Además, puedes actualizar a Professional para acceder a funciones adicionales como la recuperación de particiones perdidas y la reducción de disco dinámico a básico sin perder datos.
Paso 1. Debes conectar la unidad externa a una computadora con Windows y descargar gratis AOMEI Partition Assistant Standard para formatear NTFS a exFAT.
Paso 2. Abre AOMEI Partition Assistant Standard. Haz clic con el botón derecho del ratón en el disco externo y elige "Formatear Partición" (Convierte NTFS a exFAT en Windows 11, por ejemplo).
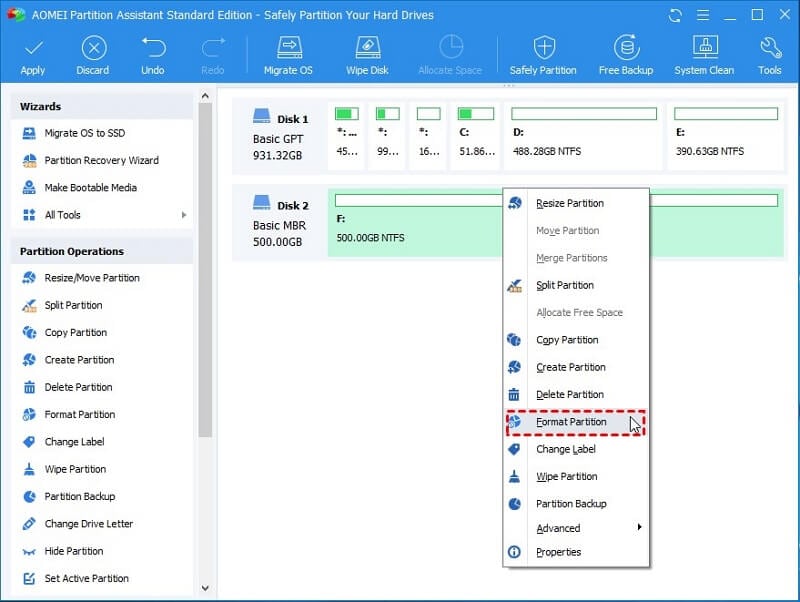
Paso 3. En el menú desplegable Sistema de Archivos, selecciona exFAT. En este cuadro puedes personalizar tu propia "Etiqueta de Partición" y "Tamaño de Clúster". A continuación, selecciona el botón "Aceptar".
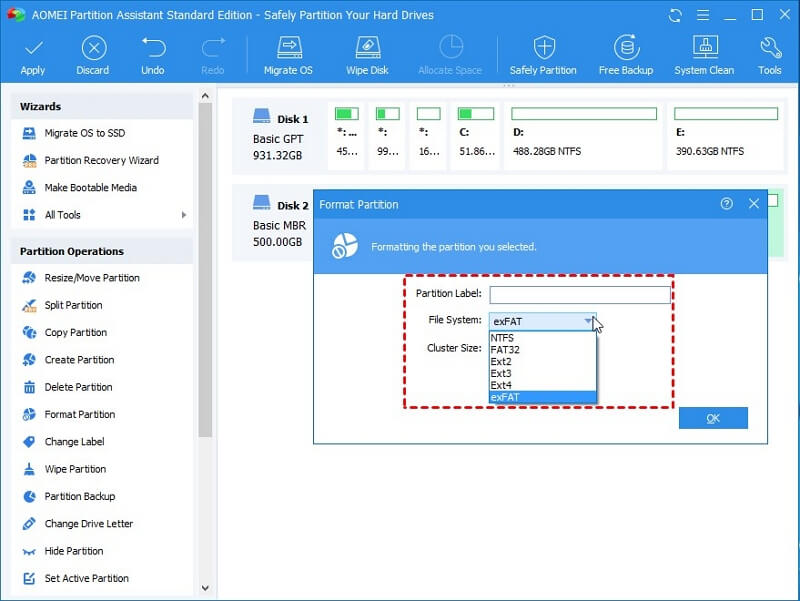
Paso 4. Marca la casilla "Operaciones Pendientes" en la interfaz principal, y haz clic en "Aplicar" para confirmar el cambio de NTFS a exFAT.
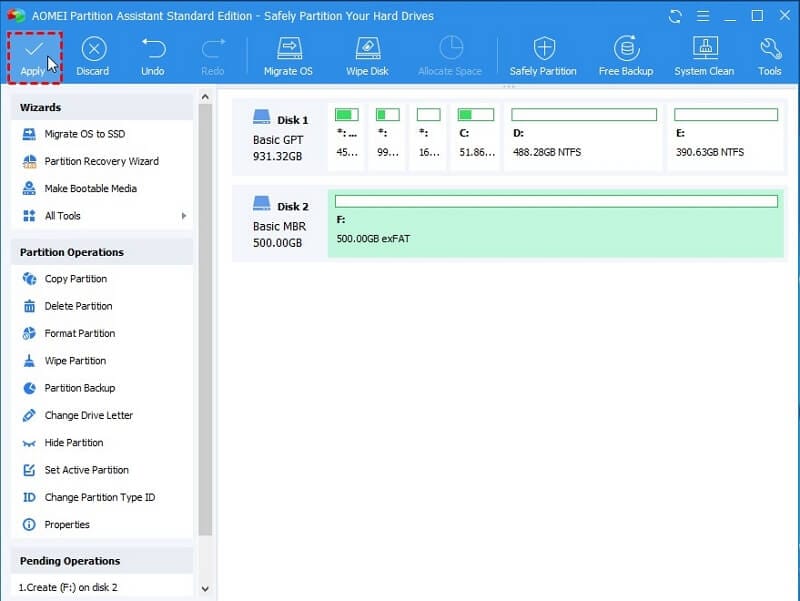
Si no quieres perder los datos almacenados en el disco, copiar la partición para hacer una copia de seguridad es una buena opción, ya que el formateo borrará todos los datos del sector.
La memoria flash, como una unidad flash USB, es el mejor dispositivo para utilizar exFAT. Cuando conviertas un disco duro interno o externo a exFAT, ten cuidado.
Video Tutorial sobre Cómo Convertir NTFS a Exfat sin Perder Datos
Para Windows XP/Vista/7/8/10/11
Para macOS X 10.10 - macOS 13
Parte 3: ¿Cómo Recuperar Datos Después de Formatear NTFS a exFAT?
A veces, el disco duro se formatea accidentalmente, lo que provoca la pérdida de archivos de datos. ¿Es posible recuperar los datos de un disco duro formateado? Por favor, no guardes ningún dato nuevo en el disco duro que ha sido formateado, ya que esto dará lugar a la sobreescritura de archivos. Pero no te preocupes; puedes utilizar el mejor programa de recuperación de datos - Wondershare Recoverit, para recuperar datos perdidos de discos duros formateados con seguridad y éxito.

Wondershare Recoverit - El Mejor Programa de Recuperación de Datos
5.481.435 personas lo han descargado.
Soporta la recuperación de datos de todos los sistemas de archivos, incluyendo exFAT, FAT32, NTFS, APFS, HFS+, Raid, RAW y ext4 bajo el Sistema Operativo Linux.
Soporta más de 500 situaciones de pérdida de datos, como formateo del disco duro, vaciado de la papelera de reciclaje, pérdida de particiones, fallos de la computadora, etc.
Restaurar datos de más de 2000 dispositivos de almacenamiento como unidades USB, tarjetas SD, SSD, Discos Duros, Disquetes, Pendrives, etc.
Recoverit Data Recovery Gratis para probar, y la versión Profesional para disfrutar más.
¿Cómo Recuperar Datos De Discos Duros Formateados NTFS/exFAT?
Paso 1. Elige la unidad formateada.
Ejecuta la aplicación Recoverit Data Recovery tras la instalación y elige tu disco duro formateado en la pestaña Unidades y Ubicaciones de Disco Duro.

Paso 2. Buscar datos perdidos.
El programa de recuperación de discos duros formateados comenzará a buscar y escanear los archivos y datos perdidos en el disco.

Paso 3. Previsualizar y recuperar.
A continuación, puedes revisar todos los archivos recuperables para comprobar si son los deseados. A continuación, haz clic en "Recuperar" para guardar todos los archivos recuperados en una ubicación segura.

Para Windows XP/Vista/7/8/10/11
Para macOS X 10.10 - macOS 13
Reflexiones Finales
Este artículo habla de diferentes formas de convertir NTFS a exFAT. El último, AOMEI Partition Assistant, es muy recomendable ya que puede realizar varias tareas complejas adicionales que las herramientas nativas de Windows no pueden manejar.
