Aug 14, 2025 • Categoría: Soluciones para Mac • Soluciones probadas
4 Formas de Arreglar el Error "No Se Pudo Desmontar el Disco/Volumen para Reparar el Error en Mac".
Mac y sus características son excelentes a excepción del error de pérdida de datos y de eliminación de archivos. Este error puede ocurrir debido a varias razones como la ruptura del disco, el error de desmontaje, la partición, y otros. Este artículo te guiará paso a paso a través de varias causas y formas específicas para resolver el problema del disco y también, te ayudará a reparar el problema de desmontaje de disco/volumen en Mac.

Parte 1 - ¿Qué Significa "No Se Pudo Desmontar el Disco"?
Para conocer las soluciones, primero, vamos a entender sobre el desmontaje y la utilidad de disco, y las causas del error de disco.
- Desmontar un disco significa desconectar una unidad de disco o un disco óptico de la computadora.
- Normalmente, el error "No Se Pudo Desmontar el Disco" aparece cuando se intenta formatear, particionar, verificar o reparar el disco interno con la Utilidad de Discos en el sistema Mac.
¿Qué causa el error "No Se Pudo Desmontar el Volumen"?
Las causas de este error son varias, empezando por el apagado abrupto y el sistema de archivos inconsistente. Las otras razones para el error "No Se Pudo Desmontar el Volumen" son:
- Error Humano: Borrar o formatear los archivos o datos incorrectamente entre las operaciones en curso puede causar el error de disco.
- Interrupción de las Operaciones de Lectura/Escritura: En la prisa de trabajar o acceder a los datos, la interrupción repentina en el proceso del sistema puede resultar en la pérdida de datos o la corrupción de datos.
- Formateo Forzado o Involuntario de los Datos: La eliminación involuntaria de algunos archivos de sistema o de datos puede provocar la pérdida de datos o un error en el disco.
- Ataque de Virus: Los ataques maliciosos pueden dañar los datos. Puede ser debido al programa o al acceso a un sitio web no autorizado.
Estas son algunas de las razones que provocan el error No Se Pudo Desmontar el Disco. Otras causas pueden estar relacionadas con el sistema, como el error en el arranque, la instalación incorrecta del kernel, la caída del hardware o del software, y muchas más.
Parte 2 - 4 Métodos para Arreglar el Problema de "No Se Pudo Desmontar el Disco" en Mac
Hay varias maneras de arreglar el error de disco. Vamos a profundizar en las cuatro posibles soluciones que se pueden utilizar para arreglar el error "No Se Pudo Desmontar el Disco" en Mac:
- Método 1: Pasos Correctos para Desmontar el Volumen para Reparar en la Utilidad de Discos
- Método 2: Arreglar con una Unidad de Arranque USB
- Método 3: Utilizar la Aplicación del Terminal
- Método 4: Reparar con una Partición de Recuperación
Método 1: Pasos Correctos para Desmontar un Volumen para Reparar en la Utilidad de Discos
La solución más sencilla para desmontar el volumen para su reparación es desmontar el disco en la utilidad de discos.
Para desmontar el volumen, empieza por acceder a la utilidad de disco.
Para acceder a la utilidad de disco, sigue los siguientes pasos:
Paso 1: Haz clic en el icono de Spotlight de la barra de menú.
Paso 2: Escribe Utilidad de Discos en el campo de búsqueda.
Paso 3: Haz doble clic en el icono de la Utilidad de Discos.

Paso 4: En la aplicación Utilidad de Discos, selecciona el disco que deseas desmontar en la barra lateral.
Paso 5: Haz clic en el botón de desmontaje en la barra de herramientas o al lado del nombre del conjunto de discos.

Después de seguir estos pasos, podrás borrar el volumen del disco duro del Mac. En caso de que el error siga produciéndose, intenta reparar la unidad utilizando el método de la unidad de arranque USB.
Método 2: Reparar con una Unidad de Arranque USB
Si tienes problemas con el error No Se Pudo Desmontar el Disco, la forma de solucionarlo es arrancar el sistema Mac desde otra unidad y luego ejecutar la Utilidad de Discos en el disco.
Asegúrate de que la unidad de arranque USB está conectada al dispositivo. A continuación, sigue los siguientes pasos:
Paso 1: Inserta la unidad de arranque USB en la Mac y reinicia el sistema.
Paso 2: Mientras se reinicia, mantén pulsada la tecla Opción para seleccionar la unidad de arranque conectada.
Paso 3: A continuación, en el menú de arranque, selecciona "Utilidad de Discos" para acceder a ella.
Paso 4: Después de seleccionar la opción Utilidad de Discos, ve a "Primeros Auxilios" y verifica el disco.

Una vez que hagas clic en "Primeros Auxilios" te mostrará la segunda pantalla como la que se muestra a continuación y te pedirá que elijas la opción. Debes hacer clic en la opción "Ejecutar" para continuar con el proceso.

Después de "Ejecutar" la opción de Primeros Auxilios como se muestra en la pantalla anterior, te mostrará el progreso y aparecerá "Operación Exitosa" al finalizar. Tienes que hacer clic en el botón "Hecho" una vez que la operación sea exitosa como se muestra en la imagen de abajo.

Paso 5: La reparación ha terminado
Puedes comenzar a realizar las tareas que se detuvieron debido al error. Si la primera ayuda no pudo desmontar el volumen para su reparación, intenta utilizar el método "Usar la Aplicación de Terminal" para desmontar el volumen de disco.
Método 3: Usar la Aplicación Terminal
La aplicación Terminal te permite controlar las operaciones de tu Mac a través de la línea de comandos. La línea de comandos se puede utilizar para erradicar "No Se Pudo Desmontar el Disco" de Mac.
Para acceder a la aplicación de terminal (Símbolo del Sistema), estos son los pasos a seguir:
Paso 1: Abre la 'Aplicación Terminal' desde el menú "Utilidades".
Paso 2: A continuación, escribe "diskutil list" en el símbolo del sistema para obtener la lista de todos los discos del Mac.
Paso 3: Ahora, busca el disco que quieres forzar a desmontar. Por ejemplo, la sintaxis del disco puede ser "/dev/diskx".
Paso 4: Después de encontrar el disco, escribe "sudo diskutil unmountDisk force/dev/diskx" y sustituye "/dev/diskx", es decir, el número de disco, por "/dev/disk1", que es un número de disco aceptable.

Método 4: Reparar con una partición de recuperación
El método de recuperación de la partición se utiliza para recuperar el error del disco mientras se formatea una partición no de arranque o por Primeros Auxilios. Sin embargo, este método no será factible si el disco y la partición de arranque principal están en la misma ubicación.
Para utilizar el método de recuperación de la partición, sigue los siguientes pasos:
Paso 1: Reinicia tu dispositivo Mac manteniendo pulsada la tecla 'Opción'.
Paso 2: A continuación, elige la opción "Partición de Recuperación" en el menú de arranque.
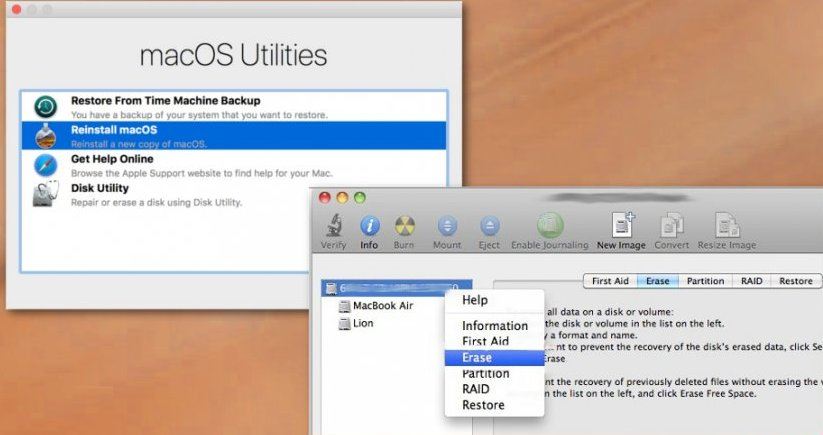
Paso 3: Desde el menú de arranque, selecciona 'Utilidad de Disco' y ve a 'Primeros Auxilios' para verificar y reparar el disco o ve a 'Borrar' si deseas formatear el disco. Con la reparación de la partición, puedes desmontar el disco para repararlo.
Parte 3 - Recuperar Archivos Perdidos en Mac Después De Que Todos Los Métodos Han Fallado
En caso de que todos estos métodos no consigan reparar el disco, puedes utilizar Recoverit Data Recovery. Recoverit Data Recovery para Mac es una solución única para recuperar todos los archivos borrados o perdidos en Windows y Mac.
Paso 1. Selecciona el Dispositivo:
Para la selección de un dispositivo específico, tendrás que seleccionar la unidad específica en la pestaña "Dispositivos" o en el Escritorio en la pestaña "Seleccionar Ubicación".
Una vez que hayas seleccionado la unidad específica, simplemente haz clic en el botón "Iniciar" para continuar.

Paso 2. Escanear la ubicación:
Una vez completado el paso anterior, Recoverit iniciará automáticamente un escaneo completo que te ayudará a encontrar todos los datos perdidos, eliminados o formateados en el disco.
Una vez que hayas encontrado los datos que buscabas, puedes pausar o incluso detener el proceso de escaneo.

Paso 3. Previsualizar y recuperar el archivo:
Recoverit permite obtener una vista previa de los archivos recuperados a través de las miniaturas, el botón de vista previa, haciendo doble clic en un solo archivo o alternando entre los dos ángulos de vista previa. Para recuperar los datos seleccionados, primero puedes obtener una vista previa y luego recuperarlos.
Para recuperar los archivos, selecciona los archivos seleccionados y haz clic en el botón "Recuperar" para recuperar tus datos.

Con Recoverit, puedes recuperar todos tus archivos perdidos o eliminados.
Parte 4. Aprende, "Cómo Usar la Utilidad de Discos"
¿Sabes que Mac proporciona una aplicación de Utilidad de Disco que se encuentra en la carpeta 'Utilidades' para gestionar los discos internos y los dispositivos de almacenamiento externos? Usando la utilidad de disco, puedes particionar el disco duro de Mac sin crear ninguna herramienta especial de arranque.
Las otras razones por las que necesitas acceder a la utilidad de disco son:
- Para formatear y gestionar fácilmente los volúmenes de los dispositivos de almacenamiento físico.
- Para comprobar y reparar errores en los discos y volúmenes de tu Mac.
Métodos para acceder a la Utilidad de Disco:
Método 1: Para acceder a la Utilidad de Discos en macOS, sigue los siguientes pasos:
Paso 1: Pulsa Comando+Espacio para abrir la búsqueda en Spotlight,
Paso 2: Escribe "Utilidad de disco" en el cuadro de búsqueda y, a continuación, pulse Enter.
Método 2: Incluso puedes acceder a la utilidad de disco a través de un método alternativo:
Paso 1: Abre una ventana de Finder.
Paso 2: Haz clic en Aplicaciones en la barra lateral
Paso 3: Haz doble clic en la carpeta "Utilidades" y, a continuación, haz doble clic en Utilidad de Disco para acceder a ella.
Después de acceder a la utilidad de disco, el siguiente paso es utilizar los primeros auxilios.

Método para utilizar los Primeros Auxilios
Para comprobar y reparar los errores del sistema de archivos, la Utilidad de Discos ofrece una función de Primeros Auxilios. Incluso puedes utilizar la función de Primeros Auxilios como medida preventiva.
Para acceder a los primeros auxilios, sigue los siguientes pasos:
Paso 1: Para comenzar, ejecuta Primeros Auxilios desde el DVD de instalación del programa
Paso 2: Tras el primer paso, es necesario insertar el DVD y reiniciar tu computadora.
Paso 3: A continuación, selecciona la opción 'Utilidad de Disco' del menú Utilidades o Utilidad de Disco
Paso 4: Selecciona el volumen que necesitas reparar en la columna de la izquierda y haz clic en la pestaña "Primeros Auxilios" de la derecha
Paso 5: Haz clic en "Verificar Disco" para comprobar si hay algún error o problema
Paso 6: Haz clic en "Reparar Disco" para reparar si hay algún error o problema encontrado durante la comprobación de errores en el paso anterior

Utilizando estos métodos, puedes acceder y reparar el error de desmontaje del disco en Mac.
Sin embargo, ser cauteloso con el disco y la partición puede ayudarte a evitar el estrés posterior de pasar por todas las técnicas de reparación mencionadas anteriormente. Echa un vistazo a algunos consejos útiles que debes seguir si no quieres enfrentarte al error "No Se Pudo Desmontar el Disco" en tu Mac.
Consejos útiles para evitar el error "No Se Pudo Desmontar el Disco" :
- No apagues el sistema de forma brusca o forzada.
- Apaga siempre la Mac adecuadamente.
- Mantén el sistema de tu Mac actualizado con archivos y correcciones.
- Ten siempre una copia de seguridad de tus archivos y datos.
- Utiliza programas de seguridad para proteger los datos y el equipo de virus u otras amenazas.
- Deja de sobrescribir el espacio libre creado tras borrar los archivos de la Mac.
- Evita descargar programas de sitios sospechosos o no autorizados.
Con estos pasos básicos, ya está todo listo para evitar que tu máquina sufra errores y reparaciones.
¿Has encontrado el error "No Se Pudo Desmontar el Disco"?
Somos conscientes de que este tipo de problemas técnicos a veces puede ser frustrante y puede tomar mucho tiempo y esfuerzo para resolverlo. Sin embargo, con los sencillos pasos mencionados anteriormente y Recoverit Data Recovery para Mac, está todo listo para reparar y restaurar los datos de tu Mac sin tener que buscar la ayuda de alguien con conocimientos técnicos.
Qué pasa con mi Mac
- Recuperar datos de Mac
- Recuperar archivos en la papelera.
- Recuperar carpetas borradas.
- 3 formas para recuperar fotos en mac
- Recuperar archivos de Tarjeta SD en Mac.
- Recuperar archivos de discos duros externos
- Reparar Mac
- Reparar la pantalla gris de inicio
- Arreglar Problemas de Ethernet
- Reparar una Mac que no se apaga
- Signo de interrogación intermitente en Mac
- Wifi lento después de la actualización
- Limpiar Mac
- Formatear tu USB
- Delete APFS partition.
- Cómo formatear Unidad APFS.
- Limpiar tu Mac.
- Format external hard drive.
- Trucos para Mac




Alfonso Cervera
staff Editor