Aug 14, 2025 • Categoría: Soluciones para Mac • Soluciones probadas
Con más de 400 millones de usuarios activos en todo el mundo, cabría pensar que Microsoft habría aprendido a facilitar la navegación por Windows, pero no. Ese mérito es de Apple.
El gigante de la industria ha conseguido que macOS sea tan fácil de usar que Windows podría aprender un par de cosas de él. La eliminación o desinstalación de aplicaciones, en particular, es extremadamente simple.
Hay varias formas de eliminar aplicaciones de Mac y las conocerás todas al final de este artículo. Elige la opción que más te atraiga. ¿Todo listo? Pues sigue leyendo a continuación.
Parte 1: ¿Cómo Eliminar Programas en Mac Completamente?
Aunque esto depende de la aplicación en cuestión, desinstalar una aplicación de tu macOS es simplemente cuestión de arrastrar el paquete .app y soltarlo en la "Papelera". Eso es realmente todo lo que tienes que hacer, pero eso no elimina todo. Los archivos de preferencias se quedan atrás, aunque sólo sean unos pocos.
En cuanto a la razón por la que querrías eliminar permanentemente una aplicación, esa es la mejor acción a tomar si estás tratando de deshacerte de un componente corrupto o tal vez uno que es bastante viejo. Si quieres liberar espacio en el disco de tu Mac, una desinstalación completa es también el camino a seguir. Incluso la reinstalación de cualquier programa para cambiar un número de serie a veces requiere que se elimine completamente un programa antiguo primero.
Bien, esta solución no es para las personas perezosas porque requiere un poco de trabajo. Algunas aplicaciones potentes tienen tendencia a extenderse por todo el macOS y llenarlo de archivos en numerosas carpetas "~/Library/". Eso sí, para este paso, es necesario que al menos conozcas los nombres que podrían estar asociados a la aplicación o aplicaciones a eliminar.
Para eliminar aplicaciones de tu Mac sin dejar ningún rastro de ellas, tienes que buscar los archivos asociados a las aplicaciones en las carpetas mencionadas. Tómate el tiempo de revisar cada carpeta mientras buscas el nombre de la aplicación y su desarrollador. Una vez más, esta solución NO es para los perezosos.
Por supuesto, para poder hacer esto, tienes que saber cómo abrir tu carpeta "Biblioteca" (desde el lanzamiento de macOS X 10.6, está oculta, pero no deberías tener problemas para desocultarla si sigues los pasos a continuación).
1. Abre tu "Finder".
2. Cuando aparezca el menú desplegable, haz clic en "Ir".
3. Mantén pulsada la "tecla Opción/Alt".
4. Verás la opción "Biblioteca" entre las opciones "Computadora" e "Inicio" en el menú desplegable. Haz clic en "Biblioteca" para abrir la carpeta.
5. Recorre la lista de las carpetas que ves que se muestran y busca las que están asociadas a las aplicaciones a desinstalar.
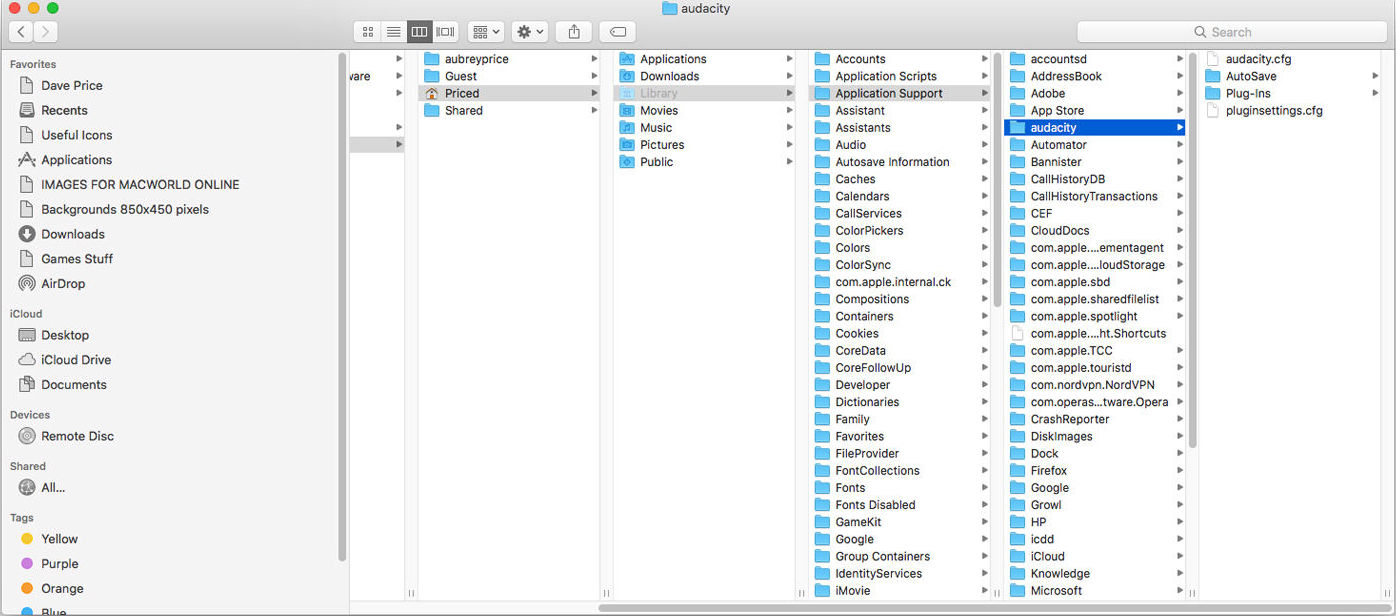
6. Una vez hecho esto, abre los directorios de "Soporte de Aplicaciones" utilizando "Finder". A continuación, busca las carpetas que contienen los datos de las aplicaciones a eliminar. Las carpetas de la "Library (Biblioteca)" en las que se buscará han sido enumeradas a continuación
/Library
/Library/Application Support
/Library/Preferences
/Library/LaunchAgents
/Library/LaunchDaemons
/Library/PreferencePanes
/Library/StartupItems
~/Library/
~/Library/Application Support
~/Library/LaunchAgents
~/Library/Preferences
~/Library/PreferencePanes
~/Library/StartupItems
Hay algo más que debemos mencionar. También puede encontrar archivos residuales en esta carpeta: "~/Documents/". La mayoría de las aplicaciones que se adaptan desde Windows suelen conservar los archivos en esa carpeta. Lo mismo ocurre con los juegos de Windows portados a macOS.
Este es uno de esos hábitos omnipresentes innatos en Windows porque las aplicaciones siempre almacenan los archivos del usuario en la carpeta "Documentos", por lo que cuando se adaptan las aplicaciones de Windows a macOS, el comportamiento también se etiqueta.
Por último, pero no menos importante, las carpetas ocultas. Puedes localizar fácilmente las carpetas ocultas en tu directorio personal y ver si hay algún archivo residual en ellas pulsando esta combinación de botones "Command" + "Shift" + "." A continuación, elimina los archivos del directorio de inicio.
Parte 2: ¿Cómo Cerrar o Forzar la Salida de Aplicaciones en Mac?
Forzar la salida de una aplicación en la Mac puede ser necesario por una serie de razones, la principal de las cuales es el congelamiento de las aplicaciones. A veces, hay que utilizar la fuerza bruta para cerrar y reiniciar estas aplicaciones para que vuelvan a funcionar correctamente.
Apple es claramente consciente de ello, por eso ha permitido una multitud de opciones que permiten cerrar las aplicaciones persistentes. Puedes utilizar accesos directos, aplicaciones de terceros y mucho más. Lo más probable es que un método te atraiga más que otro, pero todos cumplirán con su función. Muy bien, el primero de la lista es el método más corto:
Solución 1: Acceso Directo a Mac
Este método es muy rápido y fácil. Puedes forzar el cierre de varias aplicaciones en cuestión de segundos y todo lo que necesitas es tu teclado.
1. Pulsa estas teclas: "Opción" + "Command" + "Esc (Escape)".
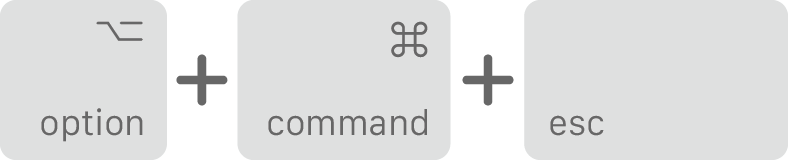
2. Elige la aplicación con errores en la ventana "Forzar Salida" que aparece.
3. Haz clic en "Forzar Salida". Fin.
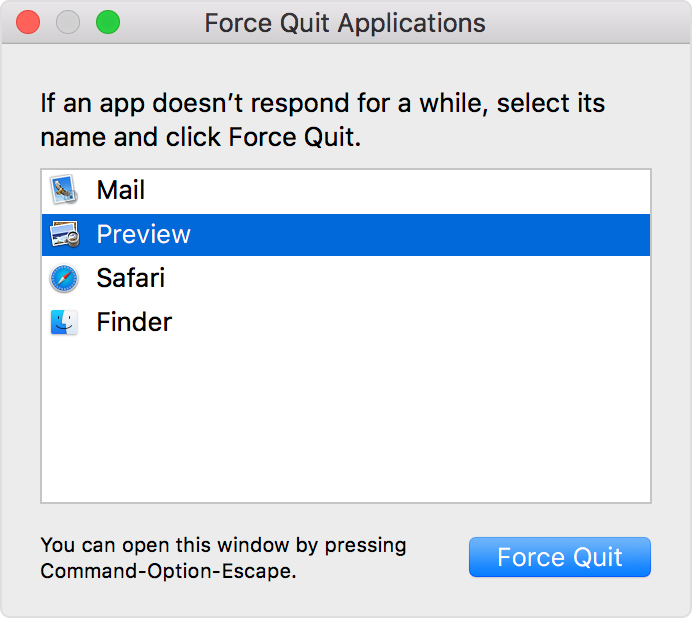
Solución 2: Menú de Apple
Si buscas un medio más convencional para salir de todas las aplicaciones en Mac, utiliza el "Menú de Apple". Es tan eficaz como el atajo de teclado y tal vez incluso un poco más fácil de usar.
1. Abre tu "Finder".
2. Ve a la barra del menú situada en la parte superior.
3. Haz clic en el icono "Apple" situado en la parte superior izquierda de la barra.
4. Selecciona "Forzar Salida..." en el menú desplegable que aparece.
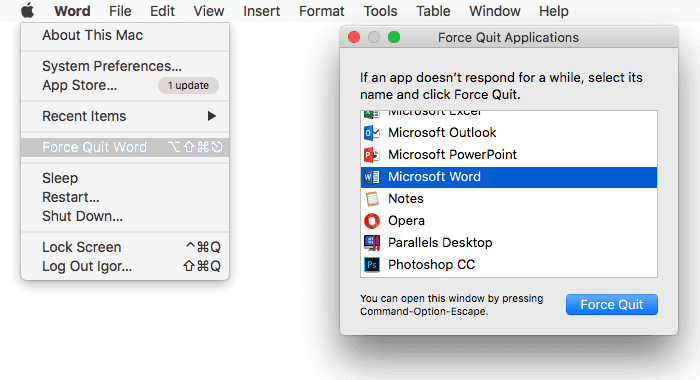
5. Se abrirá una nueva ventana llamada "Forzar Salida de Aplicaciones" con una lista de tus aplicaciones. Elige la aplicación que está congelada y haz clic en "Forzar Salida". Eso es todo. Misión cumplida.
Solución 3: Monitor de Actividad
Windows tiene el " Administrador de Tareas " y Apple tiene una contraparte a esto. La función se llama "Monitor de Actividad". Puedes utilizarlo para hacer un seguimiento de tus aplicaciones, del rendimiento de tu Mac, de los servicios y también de los procesos. Puedes hacer mucho más que esto, incluso. Pero, en definitiva, acceder a tus aplicaciones y acabar con ellas es muy fácil.
1. Pulsa estas teclas en tu teclado: "Command" + "Espacio" para que aparezca. También puedes hacer clic en "Spotlight", situado en la sección superior derecha de la pantalla de tu Mac.
2. Escribe "Monitor de Actividad" en la ventana de "Búsqueda en Spotlight".

3. Una vez que veas que el "Monitor de Actividad" ha sido resaltado, haz clic en "Enter".
4. Repasa la lista de procesos del "Monitor de Actividad", seleccionando las aplicaciones congeladas a medida que lo haces. Verás "Forzar la salida de un proceso" en la esquina izquierda. Haz clic en él. Listo.
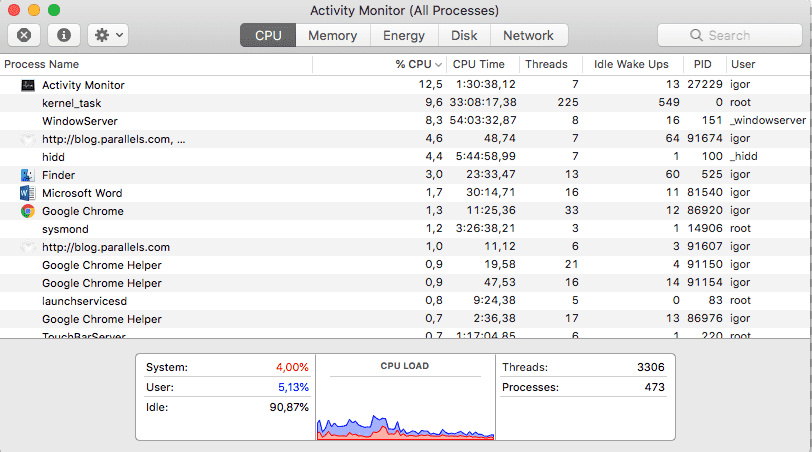
Parte 3: ¿Cómo Abrir Aplicaciones en Mac?
Si no sabes cómo hacerlo, ¿tiene realmente sentido que tengas una Mac? Sin embargo, dejando de lado las bromas, este es el factor determinante de la utilidad de tu Mac. La mayoría de las veces, las aplicaciones son las que se utilizan para alcanzar los objetivos establecidos en la vida diaria.
Un artista necesitará Adobe Photoshop, un arquitecto necesitará AutoCAD y un editor de noticias necesitará Adobe Audition. Saber cómo abrir estas aplicaciones se convierte en un requisito imprescindible; es crucial a la hora de utilizar la computadora.
Dicho esto, para abrir una aplicación basta con hacer clic o doble clic en el icono de la misma. Esa es la parte fácil. Lo más complejo es encontrar dónde están las aplicaciones y los ejecutores de las mismas en tu macOS. Recuerda que el icono de la aplicación es más o menos una extensión del archivo real; piensa en él como un acceso directo. A continuación se describen las principales formas disponibles para abrir las aplicaciones.
Solución 1: El Dock
No, no el típico dock (muelle) que se encuentra en algún astillero. El dock al que nos referimos aquí es la larga cinta de iconos de colores que descansa en la parte inferior de la pantalla de tu Mac. Cualquier usuario de Mac estará de acuerdo en que éste es el principal método para abrir una aplicación.
1. Simplemente mueve el cursor hasta el icono de la aplicación en el dock y haz clic en él. La aplicación se abrirá. Eso es, fácil-fácil.
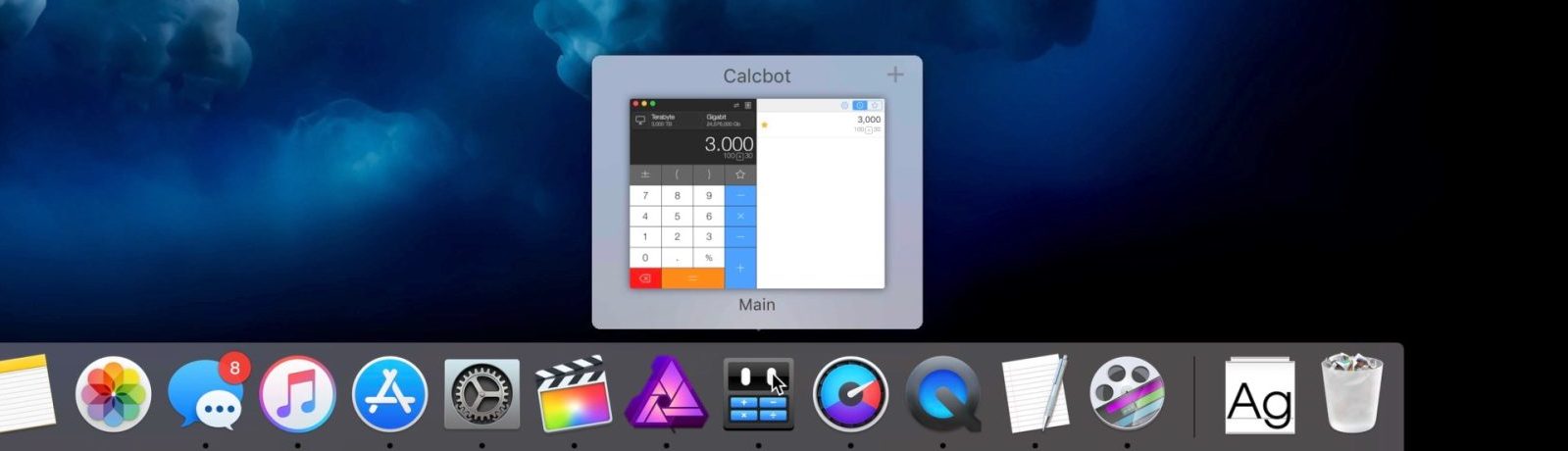
2. También puedes utilizar el teclado para abrir una aplicación. Pulsa estas teclas: "Control" + "Fn" + "F3".
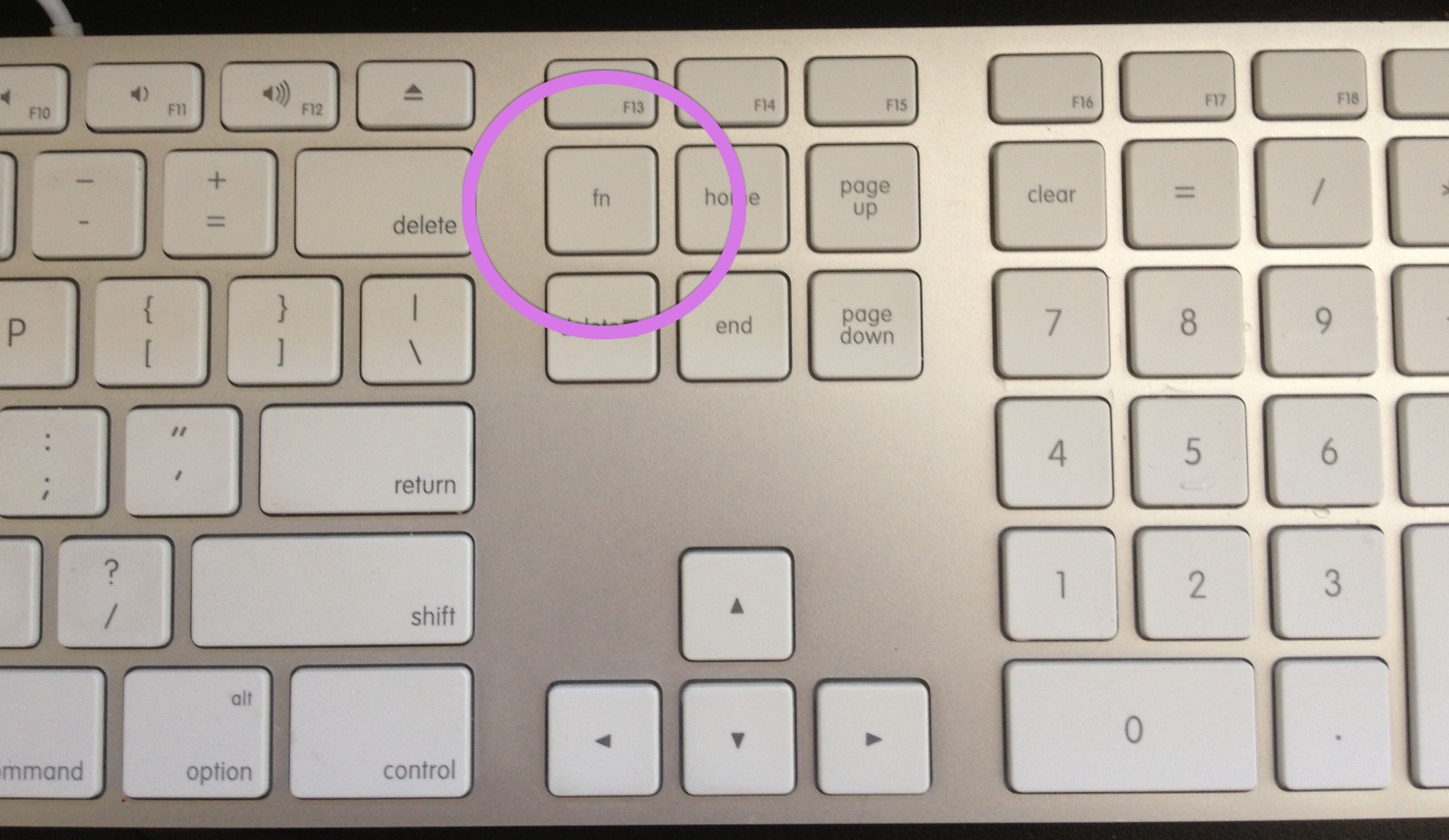
3. A continuación, utiliza las teclas de flecha para desplazarte por el dock y seleccionar una aplicación.
4. Pulsa en "Enter/Return" para abrir la aplicación seleccionada.
Solución 2: Spotlight
Spotlight es otra forma conveniente de abrir tus aplicaciones.
1. Pulsa "Command" + "Espacio" (Este es el atajo de teclado de "Spotlight").
2. Una vez que se abra "Spotlight", escribe las primeras letras de la aplicación que quieres abrir. Se listarán las aplicaciones que coincidan con las letras, colocando la que más se acerque en la parte superior.
3. Pulsa "Enter/Return" para abrir la aplicación. Ya está hecho.
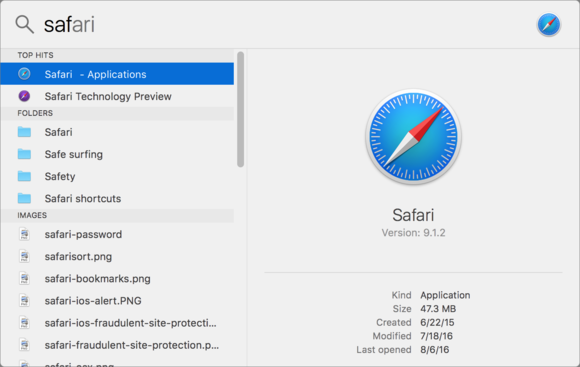
Solución 3: Launchpad
Esto presenta tus aplicaciones como iconos más grandes y con más vitalidad en la pantalla de tu Mac. Es muy parecido a cómo se muestran las aplicaciones en una iPad.
1. Haz clic en el icono "LaunchPad" de tu "Dock".
2. Tus aplicaciones aparecerán en una lista para ti. Mueve el cursor hasta la aplicación que quieres abrir y haz clic en ella.
3. Si no ves la aplicación que buscas, escribe el nombre en el campo de búsqueda "LaunchPad" de la parte superior.
4. Haz clic en "Enter/Return" para abrirlo.
5. También puedes pulsar "F4" en tu teclado para abrir "Launchpad".
6. Utiliza las teclas de flecha para navegar por las aplicaciones.
7. Pulsa "Enter/Return" cuando llegues a la aplicación que quieres abrir.
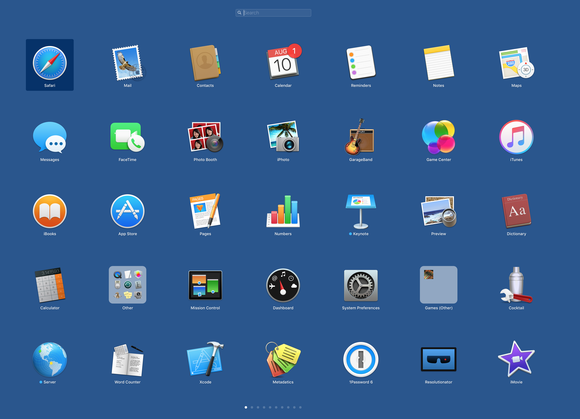
Palabras Finales
Aunque aprender el tema de "cómo cerrar aplicaciones en Mac" puede parecer algo redundante, te sorprendería lo problemático que puede ser para muchos cerrar aplicaciones.
Y sé sincero, ¿dices que nunca te has encontrado con una situación en la que tus aplicaciones sufran fallos y no funcionen como deberían, no dejándote otra opción que intentar cerrarlas por medios alternativos?
Por eso, lo mejor es que conozcas las múltiples formas de abrir y cerrar tus aplicaciones. A veces, la comodidad también juega un papel importante, así que también debes tenerlo en cuenta.
Si todo falla, puedes intentar hacer un cierre forzoso en Mac y luego desinstalar las aplicaciones.
Soluciones para Mac
- Recuperar datos de Mac
- 1.Recuperar papelera de Mac
- 2.Recuperar datos de Mac gratis
- 3.Recuperar disco muerto en Mac
- 4.Recuperar Excel eliminados en Mac
- Reparar tu mac
- 1.MP4 no se puede reproducir en Mac
- 2.Expandir archivo Zip en Mac
- 3.Reproducir MKV en Mac
- 4.Mac no se actualiza
- Eliminar datos de mac
- 1.Recuperar correos electrónicos eliminados de Mac
- 2.Eliminar archivos que no se pueden eliminar en Mac
- 3.Recuperar el historial eliminado en Mac
- 4.Recuperar carpetas eliminados en Mac
- Consejos para Mac




Alfonso Cervera
staff Editor