Aug 14, 2025 • Categoría: Soluciones para Mac • Soluciones probadas
El disco duro más grande que puede manejar tu Mac llega a los terabytes, pero eso no significa que no puedas llenarlo de archivos con el tiempo. La simple verdad del asunto es que nunca hay suficiente espacio para tu Mac.
A medida que la tecnología crece, el tamaño de los archivos también crece. Por ejemplo, con la introducción de la tecnología 4K, una sola película puede llegar a ocupar 32 GB o más; hace 10 años, esa película habría ocupado 700 mb o menos.
Todo esto significa que necesitas saber cómo eliminar archivos y carpetas en tu Mac. Consulta los pasos siguientes para hacerlo.
Parte 1: ¿Cómo Eliminar Archivos y Carpetas en Mac?
La vida es mejor cuando es fácil, ¿no crees? Apple lo entiende claramente, y por eso el gigante tecnológico estadounidense ha hecho que tu Mac sea tan fácil y cómodo de usar.
Podrías argumentar que no siempre es así porque, ciertamente, la fabricación de cualquier sistema Mac es un proceso complejo, pero su uso desmiente por completo todo eso porque puedes conseguir mucho en muy poco tiempo con sólo pulsar unos cuantos botones y presionar unas cuantas teclas. Eliminar archivos y carpetas en tu Mac es un juego de niños. Puedes deshacerte fácilmente de gigabytes o incluso terabytes de datos en cuestión de segundos; en el peor de los casos, en minutos. Sigue leyendo y verás cómo.
Solución 1: Papelera
1. Navega hasta donde se encuentran los archivos o carpetas a eliminar. No importa si están en la carpeta "Descargas" de tu Mac, en el escritorio o en cualquier otro lugar. El proceso sigue siendo el mismo, pero no abras las carpetas o archivos.
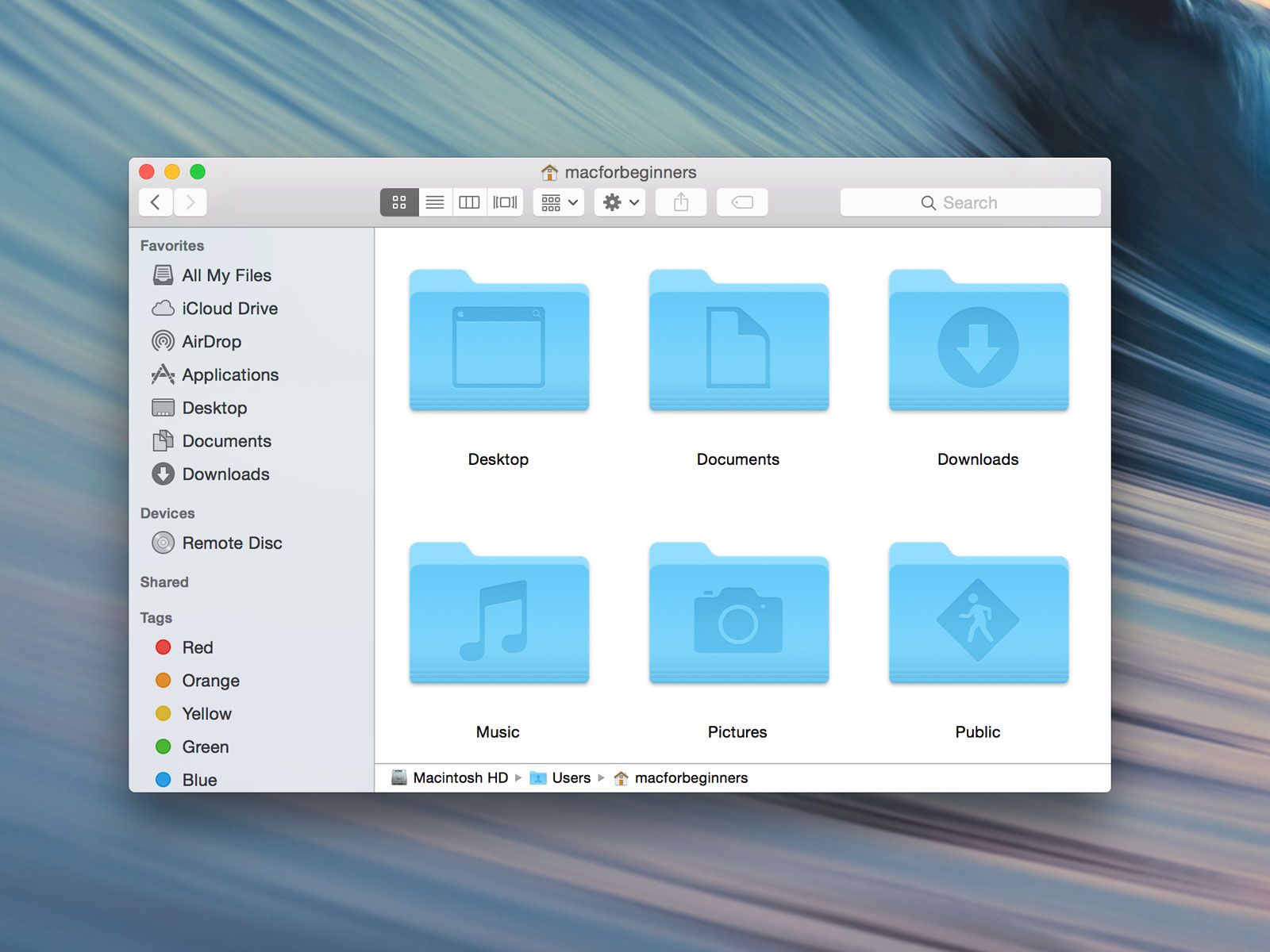
2. Haz clic con el botón derecho del ratón en los archivos o carpetas que quieras eliminar de tu Mac.

3. En el menú desplegable que verás, haz clic en "Mover a la papelera". Y ya está. Todo hecho.
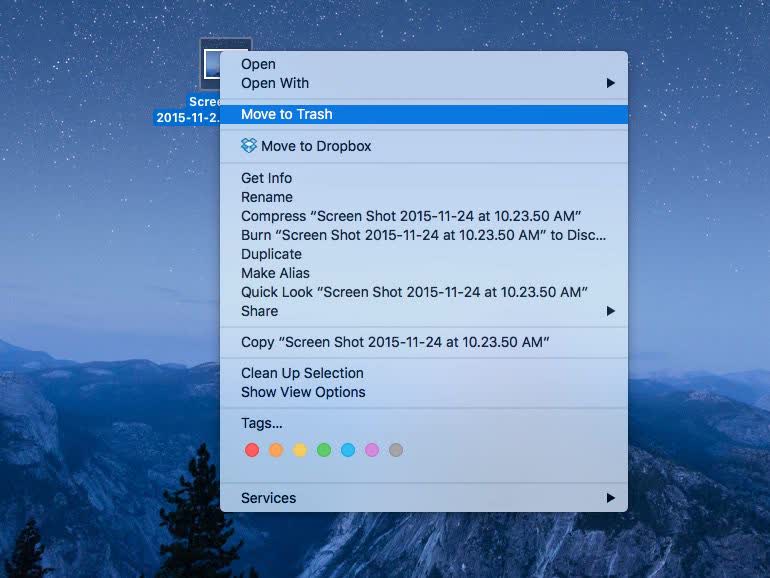
Solución 2: Atajo del Teclado
1. Una vez más, resalta o selecciona todos los archivos y carpetas a eliminar.
2. Pulsa estas teclas a la vez: "Comando" + "Eliminar". Los archivos harán puf y desaparecerán de la Mac. Para confirmarlo, basta con escuchar el ruido de crujido que hace tu Mac cuando los archivos se mueven a la Papelera.

Solución 3: Accede a "Eliminar Inmediatamente" desde el Finder
1. Resalta los archivos y carpetas que deseas eliminar de tu Mac.
2. Pulsa la tecla "Opción" y deja el dedo sobre ella.
3. Mueve el cursor a la barra de menú de tu Mac y haz clic en "Archivo".
4. En el menú desplegable que aparece, selecciona "Eliminar inmediatamente".

5. Haz clic en "Eliminar" para confirmar tu selección en el siguiente cuadro de diálogo que se abrirá.

Parte 2: ¿Cómo Eliminar Permanentemente Archivos en Mac?
A veces, ¿no sientes que quieres eliminar todos los archivos y carpetas para siempre? Ir a la Papelera de tu Mac y vaciarla manualmente es una pérdida de tiempo y esfuerzo (o, tal vez, simplemente eres perezoso). Y eliminar definitivamente los archivos y carpetas también te ahorra tiempo, porque es muy rápido y eficiente.
Tu macOS tiene esa opción para tu comodidad. Pero asegúrate de que realmente quieres que los archivos desaparezcan de forma permanente, porque una vez que introduzcas los comandos y tu macOS se deshaga de ellos, habrán desaparecido para siempre.
Así pues, sigue este consejo y comprueba siempre el contenido de las carpetas que vas a eliminar. Es posible que haya algo importante en ellas.
La eliminación de archivos de forma permanente mediante el Finder ya se trató en la Parte 1, por lo que las únicas opciones que quedan ahora son a través del atajo de teclado y el Terminal de la Mac. Continúa con el siguiente paso:
Solución 1: Atajo de Teclado
1. Resalta o selecciona todos los archivos o carpetas que desees eliminar.
2. Pulsa simultáneamente estas teclas "Opción" + "Comando" + "Eliminar".

3. Un mensaje emergente te preguntará si deseas confirmar. Haz clic en "Eliminar" y tus archivos se eliminarán de forma segura.

Solución 2: Terminal Mac
1. Haz clic en el menú "Apple" > "Preferencias del sistema" > "Teclado".
2. Haz clic en "Accesos directos" en la parte superior de la ventana de diálogo y luego "Servicios" en el panel de la izquierda.
3. Si la opción "Nuevo terminal en la carpeta" de la categoría "Servicios" no está marcada, asegúrate de marcarla (se encuentra en la parte central del cuadro de diálogo "Teclado").

4. Abre el "Finder" de tu Mac. Ve a la carpeta con los archivos que deseas eliminar definitivamente.
5. Haz clic con el botón derecho del ratón en la carpeta elegida (asegúrate de no entrar en ella). Haz clic en "Servicios" que se encuentra debajo del menú desplegable que aparece.
6. Aparecerá otra ventana desplegable. Haz clic en "Nuevo terminal en la carpeta".
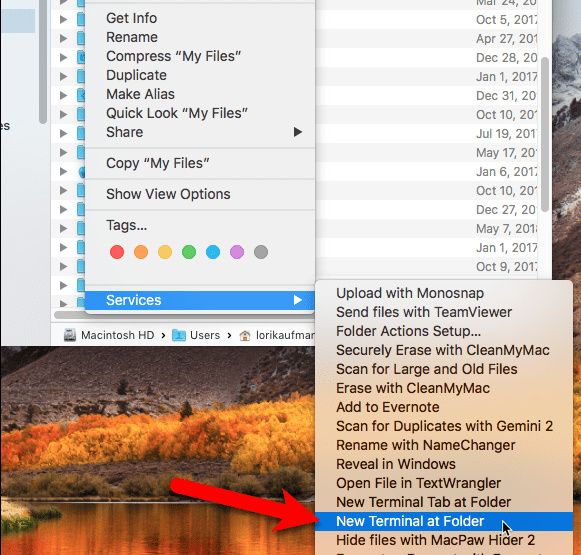
7. Se abrirá la ventana de la Terminal. Escribe en ella este comando: rm -P PrivateFile.txt (En el ejemplo anterior, "PrivateFile" es el nombre del archivo que hay que eliminar. Cuando desees utilizar el Terminal para eliminar tu archivo, escribe el mismo comando precediendo a "PrivateFile" pero sustituyéndolo por el nombre del archivo que deseas eliminar).

Parte 3: ¿Cómo Eliminar Archivos Bloqueados en Mac?
Esto será un poco complicado, como puedes sospechar. Sin embargo, es perfectamente comprensible por qué querrías bloquear tus archivos. Se supone que una computadora personal es extremadamente segura y bloquear tus archivos es una forma de garantizarlo.
Pero, ¿qué ocurre cuando los archivos bloqueados han agotado su uso y quieres deshacerte de ellos? Tienes tres opciones para elegir. Cada una es tan efectiva como la siguiente, así que la elección es tuya.
Solución 1: Vaciar la papelera de forma segura:
1. Hay una diferencia entre "Papelera" y "Papelera Vacía Segura". Debes tenerlo en cuenta. Arrastra el archivo o archivos bloqueados a la "Papelera" en el doc de aplicaciones de tu Mac.

2. Abre la "Papelera" en el Finder. Haz clic en "Archivo".
3. En el menú desplegable que verás, haz clic en "Vaciar la papelera de forma segura". El archivo bloqueado debería ahora ser eliminado.

Solución 2: Alterar los permisos de los archivos:
1. Haz clic con el botón derecho en el archivo bloqueado. En el menú desplegable, haz clic en "Obtener información".
2. Verás una casilla de verificación con la palabra "Bloqueado" delante. Si la casilla de verificación no está en gris, desactívala e intenta eliminar el archivo. Si, por el contrario, está atenuada, es una indicación de que carece de los permisos adecuados para poder acceder o modificar el archivo.

3. Pulsa y deja el dedo sobre la tecla "Opción". Ve al menú "Apple" y haz clic en "Archivo". En el menú desplegable, haz clic en "Mostrar Inspector".
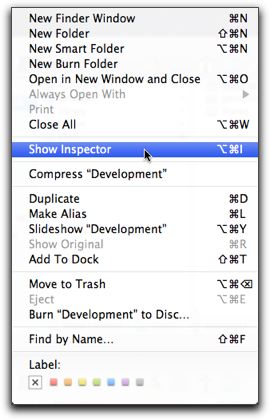
4. En el siguiente menú, verás que hay un triángulo junto a "Propiedad y permisos". Haz clic en el triángulo para ampliarlo.
5. Ahora tienes un mejor acceso y puedes ver los permisos del archivo. Para cambiarlos, deberás pulsar el icono de "Bloqueo". A continuación, se te pedirá la contraseña de administrador. Introducela.
6. Haz clic en "Puede" > "Leer y escribir".
7. La casilla adyacente a "Bloqueado" dejará de estar en gris, lo que significa que ahora es accesible. Desmarca la casilla y elimina los archivos como lo harías normalmente. Y ya está. Ya está hecho. Puedes despedirte de tus archivos bloqueados.

Solución 3: El Terminal
1. Abre "Aplicaciones" > "Utilidades" > "Terminal".
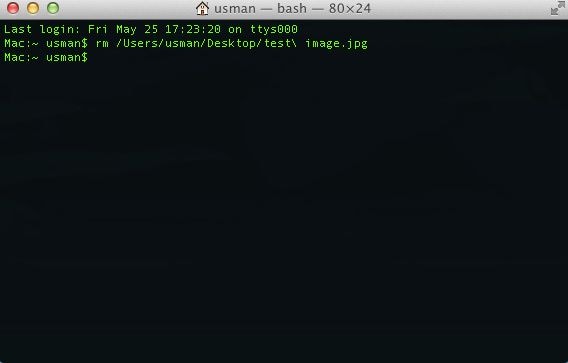
2. Escribe este comando en el Terminal y pulsa "Enter/Return": sudo chflags nouchg [ruta al archivo] (La "ruta al archivo" en el comando anterior es la ruta al directorio del archivo bloqueado).
Por ejemplo, si quieres eliminar un archivo doc que se encuentra en la carpeta de Microsoft Word dentro de tu carpeta de Aplicaciones, este será el comando que escribas en el Terminal:
También puedes arrastrar y colocar el archivo bloqueado en la ventana de Terminal de tu Mac para introducir automáticamente la ruta del archivo.

3. Si el comando de arriba no hace el trabajo, hay otro que definitivamente lo hará. Piensa en él como un ataque de fuerza bruta porque "elimina a la fuerza" el archivo. Escribe este comando en el Terminal y pulsa "Enter/Return": sudo rm -r [ruta del archivo].
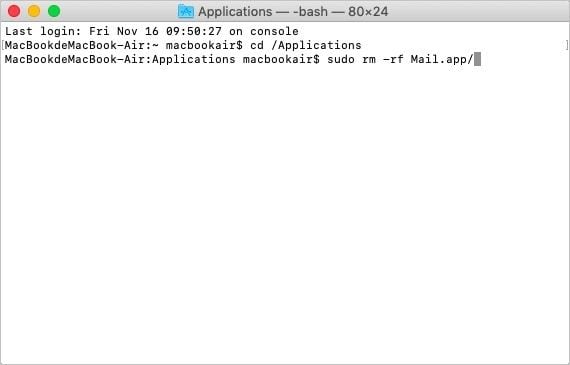
Parte 4: ¿Cómo Recuperar Archivos Eliminados en Mac?
¿Te consideras el individuo más precavido del planeta? Puede que sí, pero por muy precavido y cuidadoso que seas, llegará un día en el que elimines archivos que son importantes para ti. Y sólo te darás cuenta de tu metida de pata en el momento en que vacíes la Papelera.
No siempre está clara la razón por la que a menudo intentas recuperar archivos que fueron eliminados intencionadamente. Sí, la acción podría haber sido hecha por medio de un accidente; o tal vez simplemente olvidaste que los archivos recién eliminados contenían documentos importantes.
Cualquiera que sea tu excusa, Recoverit Data Recovery te sacará del apuro. Este potente programa no sólo recupera todos los archivos y carpetas eliminados, sino que lo hace con poco esfuerzo para la memoria de tu sistema y con la máxima rapidez.
No necesitas ninguna instrucción complicada ni un manual sobre cómo utilizar Recoverit. Sólo tienes que seguir los tres sencillos pasos siguientes:
Paso 1: Elegir una ubicación
Inicia Recoverit y selecciona una unidad en la categoría "Unidades de disco duro" para escanear. Elige la unidad de la que se eliminaron los archivos y carpetas. Haz clic en "Iniciar".

Paso 2: Escanear la ubicación
El escaneo debería iniciarse y terminar en poco tiempo. Aparecerá una ventana que te mostrará una vista previa de los archivos y carpetas que has eliminado de tu Mac.
Como puedes imaginar, serán muchos en número, pero Recoverit lo prevee todo. El programa te da la opción de utilizar filtros para reducir y especifícar la búsqueda.
"Tipo de archivo" o "Ruta de archivo" son dos de las opciones disponibles con las que puedes jugar. También puedes detener o pausar la búsqueda a mitad de camino, una función que puede resultar muy útil cuando estás ocupado con otras actividades.

Paso 3: Previsualizar y recuperar archivos eliminados
Aparecerá una ventana. En ella habrá una vista previa de los archivos y carpetas eliminadas. Haz clic en "Recuperar". Tus archivos y carpetas serán recuperados y guardados de forma segura en tu Mac.
Una advertencia: No guardes ni almacenes los archivos recuperados en el mismo disco duro en el que se inició la búsqueda. Puede guardarlos en cualquier otra unidad sin preocuparte de que algo vaya mal.

Recoverit Data Recovery para Mac es un gran programa de recuperación de datos no sólo por su nombre. Es un programa de recuperación de datos probado y verdadero para tu Mac que nunca falla a la hora de conseguir los resultados que deseas.
Parte 5: Consejos para Eliminar Archivos y Carpetas en Mac
Es posible que hayas conocido algunos de estos consejos o no, pero eso no significa que no debas recordarlos ahora, ¿verdad? Unos pocos y sencillos consejos pueden facilitar mucho la vida, y lo mismo ocurre con la eliminación de archivos y carpetas en tu Mac.
- Puedes eliminar fácilmente archivos o carpetas, pero al pulsar "Comando" + "Z" deshace la acción y devuelven los archivos a sus directorios. Pero esto sólo funciona si pulsas las teclas inmediatamente después de eliminar los archivos/carpetas.
- Abre la papelera y comprueba el contenido antes de vaciarla. Nunca sabes si verás un archivo o carpeta que aún pueda serte útil.
- Las teclas "Option" + "Command" + "Supr" sólo funcionan cuando estás en el Finder. Si estás ejecutando otra aplicación y pulsas las teclas, sólo recibirás una notificación de aviso, así que tenlo en cuenta.
- Puedes desactivar la función que te pide una confirmación de "sí" cada vez que quieres vaciar la papelera para que la acción sea más rápida. Ve al menú de tu Finder y abre "Preferencias", luego selecciona "Avanzadas" y desmarca la casilla que muestra una advertencia cada vez que se va a vaciar la Papelera.
- Es mejor eliminas unos pocos archivos pesados que recorrer incansablemente un sinfín de carpetas de pequeño tamaño. Te ahorrará tiempo y esfuerzo.
Palabras Finales:
Eliminar archivos en tu Mac es probablemente una acción cotidiana. Es seguro que utiliza tu Mac todos los días, y es probable que estés descargando o copiando nuevos archivos todo el tiempo, por muy pequeños que sean.
Si permite que estos archivos y carpetas sigan ocupando espacio en tu Mac, en algún momento tendrán que eliminar algunos de ellos, pero no sabrás cuáles porque son muchos; además, rebuscar entre ellos será otro proceso que te llevará mucho tiempo.
Para evitar todo esto, elimina los archivos que no necesites con la mayor frecuencia posible. Y si te equivocas y borras algo importante, sólo tienes que ejecutar Recoverit y dejar que resuelva el problema. Sencillo, sin estrés y eficaz: Esas son las palabras que subyacen en el diseño de Recoverit.
Qué pasa con mi Mac
- Recuperar datos de Mac
- Recuperar archivos en la papelera.
- Recuperar carpetas borradas.
- 3 formas para recuperar fotos en mac
- Recuperar archivos de Tarjeta SD en Mac.
- Recuperar archivos de discos duros externos
- Reparar Mac
- Reparar la pantalla gris de inicio
- Arreglar Problemas de Ethernet
- Reparar una Mac que no se apaga
- Signo de interrogación intermitente en Mac
- Wifi lento después de la actualización
- Limpiar Mac
- Formatear tu USB
- Delete APFS partition.
- Cómo formatear Unidad APFS.
- Limpiar tu Mac.
- Format external hard drive.
- Trucos para Mac




Alfonso Cervera
staff Editor