Aug 14, 2025 • Categoría: Soluciones para Mac • Soluciones probadas
Esta es una de las muchas consultas que hemos recibido últimamente de nuestros usuarios de macOS. Si bien macOS es sin duda uno de los sistemas operativos más seguros y populares a nivel mundial, tiene algunos inconvenientes. Por ejemplo, hay ocasiones en que los usuarios no pueden instalar ciertas actualizaciones de macOS. Hace un tiempo, mi propia instalación de macOS Sierra estaba atascada y tuve que restablecer Mac manualmente. Si tu macOS Sierra no se instala o si enfrentas el mismo problema con otras versiones, no te preocupes. En esta guía, te enseñaremos qué hacer cuando macOS no se puede instalar en tu computadora.
¿Por qué macOS no se puede instalar en tu computadora?
Antes de discutir formas de reparar macOS si no se puede instalar, es importante comprender las razones detrás de esto. Los siguientes son algunos de los problemas comunes asociados con esta situación no deseada.
- Asegúrate de que haya suficiente espacio libre en el sistema para completar la instalación.
- El problema puede surgir si estás intentando instalar una versión pirateada o corrupta del sistema operativo
- Puede haber algún conflicto con el sistema operativo existente o el perfil de software en la computadora.
- Una configuración de red podría bloquear la instalación o descarga de la actualización desde el servidor.
- El programa bootstrap o la configuración de carga de arranque podrían haberse visto comprometidos.
- Podría haber algún problema con la fecha y hora predeterminadas del sistema.
- Si el sistema ya tiene varios usuarios, puede haber algún problema con la instalación.
- La unidad de almacenamiento del sistema podría estar corrupta, ser insuficiente o estar infectada por un virus.
Método 1. Reiniciar y reinstalar Mac
A veces, la solución más simple puede solucionar incluso los problemas más críticos con la instalación de macOS. En caso de que no se pueda instalar macOS, intenta reiniciar tu sistema una vez. Luego, reinstala el sistema operativo e intenta solucionar este problema. Si tienes suerte, entonces esta simple solución podría resolver el problema de instalación de macOS sin problemas.
-
En primer lugar, debes reiniciar tu sistema. Si ya lo estás utilizando, simplemente ve al menú principal y haz clic en el botón "Reiniciar".
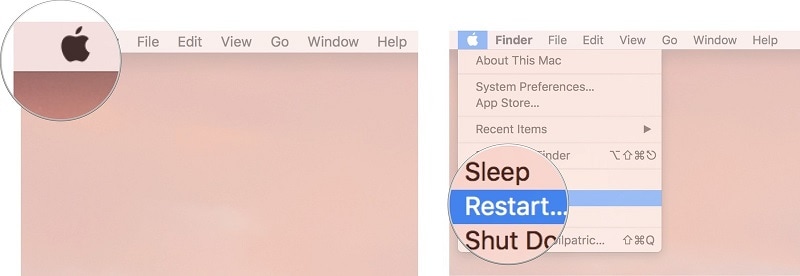
- En caso de que el sistema no responda, puedes presionar y mantener presionado el botón de Encendido para apagarlo. Presiónalo nuevamente para encender tu Mac.
- Cuando escuches el timbre de inicio en Mac, presiona las teclas Command + R al mismo tiempo. Mantén presionado hasta que tu sistema arranque en modo de recuperación.
-
Esto abrirá la ventana de utilidades de macOS en la pantalla. Simplemente haz clic en la opción "Reinstalar macOS" y sigue las sencillas instrucciones en pantalla para completar la instalación.
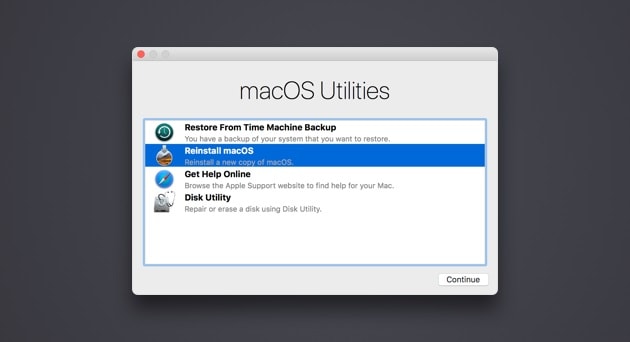
Método 2. Verifica la fecha y hora de Mac
Este es un error de novato que mucha gente comete al instalar una actualización de macOS en su computadora. Si la fecha y hora predeterminadas de tu sistema son incorrectas, puede chocar con la última actualización. Por ejemplo, algunas actualizaciones verifican la fecha y hora actuales para garantizar que el sistema arroje resultados de si es compatible o no. Aquí hay un método rápido para arreglar el problema si macOS Sierra no se instala. También puedes solucionar el mismo problema para otras versiones de macOS.
- Simplemente haz clic en el menú Apple en la esquina superior izquierda de la pantalla y visita Preferencias del sistema > Fecha y Hora.
-
Esto abrirá la configuración de Fecha y Hora en tu sistema. Aquí, puedes configurar manualmente la fecha y hora actuales en tu Mac o también puedes habilitar la función automática.
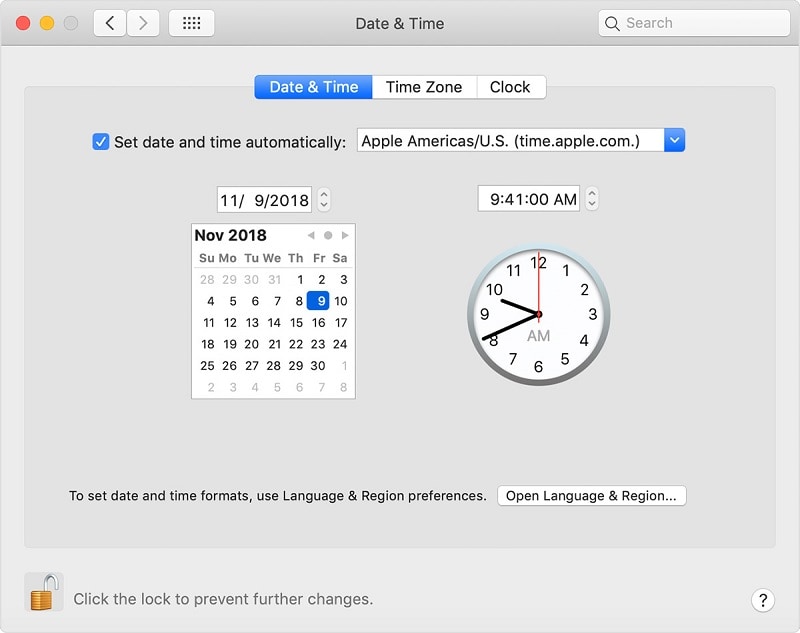
- También hay una sección para "Zona horaria" aquí, para que puedas seleccionar la zona horaria relevante para tu ubicación.
- Para realizar más cambios, puedes hacer clic en la función "Abrir idioma y región" desde aquí.
-
Ahora, especifica la región a la que perteneces o cambia el calendario que siges. Recomendamos mantener el calendario gregoriano por su uso universal.
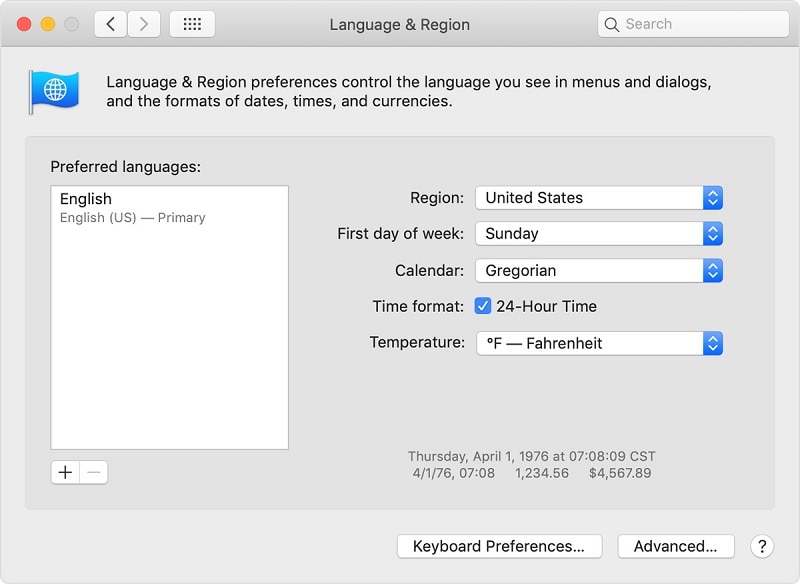
Método 3. Liberar espacio en Mac
Si tu sistema Mac se está quedando sin almacenamiento, es posible que también encuentres un problema similar. Antes de instalar una nueva actualización de macOS, asegúrate de que haya espacio libre en el sistema. De esta manera, el sistema puede descargar la actualización sin ningún problema y tomar las medidas necesarias.
- Para verificar el almacenamiento de Mac, ve al menú Apple en la parte superior y haz clic en "Acerca de esta Mac".
-
Se abrirá una ventana dedicada con detalles sobre el sistema. Ve a la pestaña "Almacenamiento" desde aquí para ver detalles sobre las particiones y el almacenamiento de Mac.
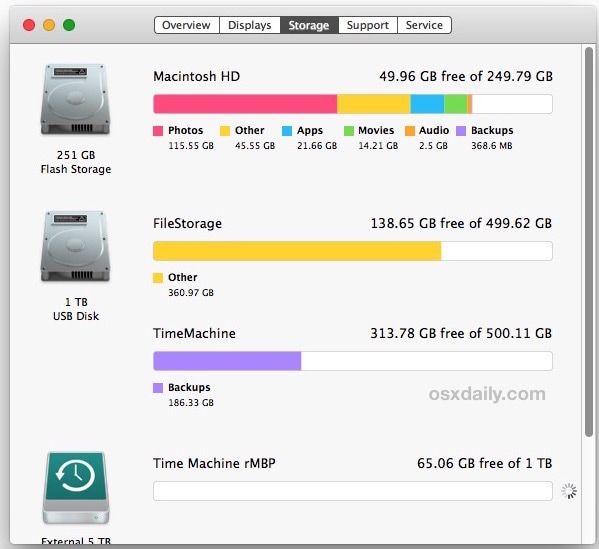
- Aquí, puedes ver qué tipo de datos (fotos, videos, respaldos, etc.) han ocupado espacio en el almacenamiento de Mac.
-
Posteriormente, puedes deshacerte de los datos no deseados de tu Mac. Simplemente selecciona cualquier archivo y muévelo a la Papelera. Después, también puedes vaciar la Papelera.
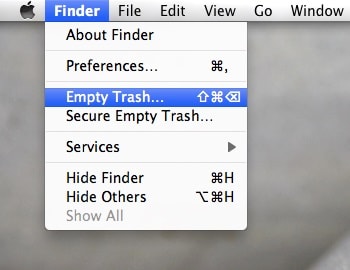
- Asegúrate de eliminar también la caché y los archivos temporales. También hay toneladas de herramientas de terceros que pueden ayudarte a hacer más espacio en tu Mac.
Método 4. Restablecer la NVRAM
NVRAM es el segmento no volátil de RAM en una computadora que almacena información vital relacionada con su arranque, sistema operativo y otros componentes. A veces, un detalle almacenado en NVRAM puede chocar con el instalador, lo que hace que macOS no se pueda instalar en tu computadora. Para solucionar esto, puedes seguir estos pasos y restablecer la NVRAM en tu Mac.
- En primer lugar, reinicia tu sistema de la manera que desees. Si no responde, mantén presionado el botón de Encendido y espera a que se apague. Luego, presiónalo nuevamente y reinícialo.
- Ahora, presiona las teclas Command + Option + P + R al mismo tiempo tan pronto como se inicie el sistema.
-
Mantén presionadas las teclas durante un tiempo (al menos 10 segundos) y suéltalas una vez que escuches el timbre de inicio nuevamente. Esto restablecerá automáticamente la NVRAM en tu Mac.
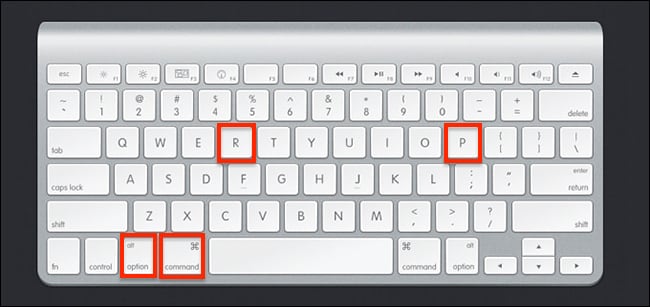
Método 4. Restablecer la NVRAM
NVRAM es el segmento no volátil de RAM en una computadora que almacena información vital relacionada con su arranque, sistema operativo y otros componentes. A veces, un detalle almacenado en NVRAM puede chocar con el instalador, lo que hace que macOS no se pueda instalar en tu computadora. Para solucionar esto, puedes seguir estos pasos y restablecer la NVRAM en tu Mac.
- En primer lugar, reinicia tu sistema de la manera que desees. Si no responde, mantén presionado el botón de Encendido y espera a que se apague. Luego, presiónalo nuevamente y reinícialo.
- Ahora, presiona las teclas Command + Option + P + R al mismo tiempo tan pronto como se inicie el sistema.
-
Mantén presionadas las teclas durante un tiempo (al menos 10 segundos) y suéltalas una vez que escuches el timbre de inicio nuevamente. Esto restablecerá automáticamente la NVRAM en tu Mac.
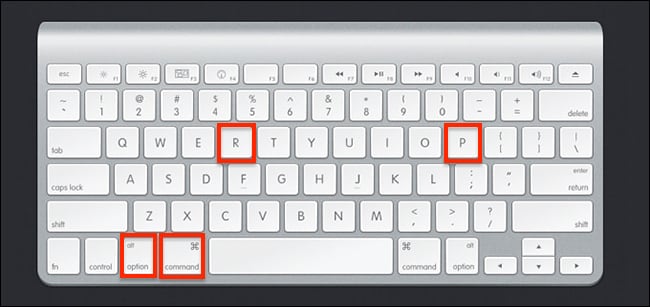
Método 5. Ejecutar primeros auxilios en el disco de Mac
En caso de que haya un problema con el almacenamiento de Mac, también puede detener la instalación en el medio. Para resolver que macOS no se pudo instalar debido a este problema, usa la asistencia de su Utilidad de Discos. Es una característica incorporada en Mac que puede ayudarte a reparar el almacenamiento o cualquier partición en muy poco tiempo.
- Si tu Mac ya se está ejecutando, puedes ir a tus Aplicaciones > Utilidades > Utilidad de disco para abrirlo.
-
Otra forma de acceder es a través del modo de recuperación de Mac. Simplemente reinicia Mac y presiona las teclas Command + R durante el proceso de inicio. Desde las Utilidades macOS disponibles, haz clic en "Utilidad de disco".
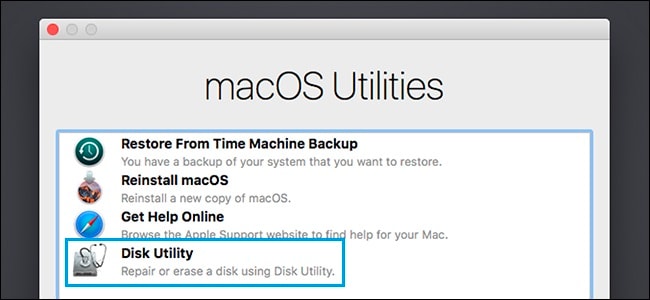
- Esto abrirá una sección dedicada con detalles sobre el disco duro interno de la Mac y su partición. Puedes seleccionar la unidad de almacenamiento desde el panel izquierdo y ver sus detalles a la derecha.
- Ahora, haz clic en la opción "Primeros auxilios" en la barra de herramientas para reparar el disco y confirma tu elección haciendo clic nuevamente en el botón "Ejecutar".
-
Esto comenzará a reparar el disco seleccionado en tu Mac, para que puedas completar la instalación macOS Sierra sin problemas.
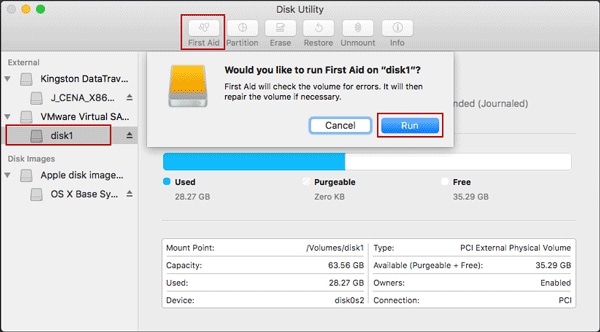
Método 6. Usar modo de usuario único
Muchos usuarios de Mac terminan creando múltiples cuentas que pueden ser contraproducentes durante el proceso de instalación. Una de las mejores formas de resolver esto es iniciando tu sistema en modo de usuario único. Esto abrirá el Shell de Unix, permitiéndote pasar directamente los comandos necesarios al sistema. A continuación, te explicamos cómo también puedes solucionar que macOS no se pueda instalar en tu computadora mediante el modo de usuario único.
- Para empezar, enciende tu sistema. Si ya está encendido, puedes reiniciarlo.
- Mantén presionadas las teclas Command + S mientras se enciende durante unos segundos. Esto iniciará tu Mac en un modo de usuario único con una pantalla Unix Shell.
- Una vez hecho esto, usa el comando Comprobación del sistema de archivos (fsck) para escanear el directorio y repararlo. Idealmente, escribe el comando "fsck –fy" y presiona Enter.
-
Mac escaneará automáticamente la unidad de almacenamiento e intentará repararla. Al final, puedes simplemente escribir el comando "exit" y reiniciar Mac en el modo normal.
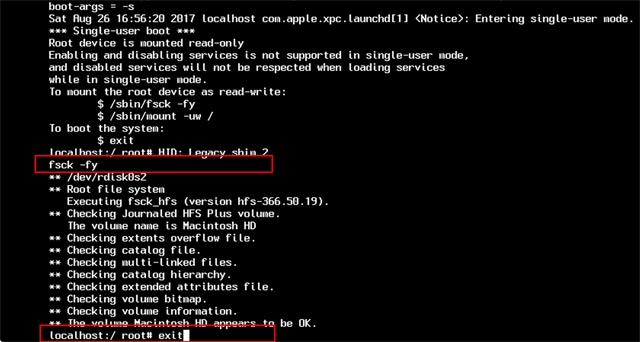
Método 7. Crear un instalador de arranque
Si hay un problema grave con tu sistema, puedes considerar este enfoque. Si bien es un poco complicado y requiere mucho tiempo, lo más probable es que solucione el problema de macOS. En esto, tomaremos la asistencia de una fuente externa (como una unidad USB) para crear un medio de arranque. Más tarde, la usaremos para instalar macOS en el sistema. Para reparar macOS cuando no se pudo instalar en tu computadora, sigue estos pasos:
- Para comenzar, descarga el instalador de macOS en tu sistema. Puedes visitar su sitio web oficial para descargarlo.
- Una vez que tengas el instalador a mano, conecta una USB externa para crear el dispositivo de arranque. Asegúrate de que tenga al menos 12 GB de almacenamiento libre. Además, haz un respaldp de antemano ya que Mac la formateará.
- Después de conectar la USB, ve a Aplicaciones de tu Mac > Utilidades y abre la terminal.
-
Ahora, debes escribir ciertos comandos en la Terminal para crear un dispositivo de arranque. Los comandos exactos diferirán según la versión de macOS que tengas.
-
Para Mojave: sudo /Applications/Install\ macOS\ Mojave.app/Contents/Resources/createinstallmedia --volume /Volumes/
-
High Sierra: sudo /Applications/Install\ macOS\ High\ Sierra.app/Contents/Resources/createinstallmedia --volume /Volumes/
-
Para Sierra: sudo /Applications/Install\ macOS\ Sierra.app/Contents/Resources/createinstallmedia --volume /Volumes/
--applicationpath /Applications/Install\ macOS\ Sierra.app -
Para El Capitan: sudo /Applications/Install\ OS\ X\ El\ Capitan.app/Contents/Resources/createinstallmedia --volume /Volumes/
--applicationpath /Applications/Install\ OS\ X\ El\ Capitan.app
Aquí, la cadena
debe reemplazarse por el volumen actual en Mac donde está presente el instalador. -
Para Mojave: sudo /Applications/Install\ macOS\ Mojave.app/Contents/Resources/createinstallmedia --volume /Volumes/
- Una vez que hayas terminado de escribir, presiona Enter y confirma tu elección. Deberás ingresar los detalles de la cuenta de administrador para autenticar el proceso.
-
Al final, se te notificará que se creó el dispositivo de arranque. Simplemente sal de la terminal y desmonta los medios. Más tarde, puedes tomar la asistencia del Administrador de inicio de Mac o las Preferencias de disco para iniciarlo desde los medios conectados.
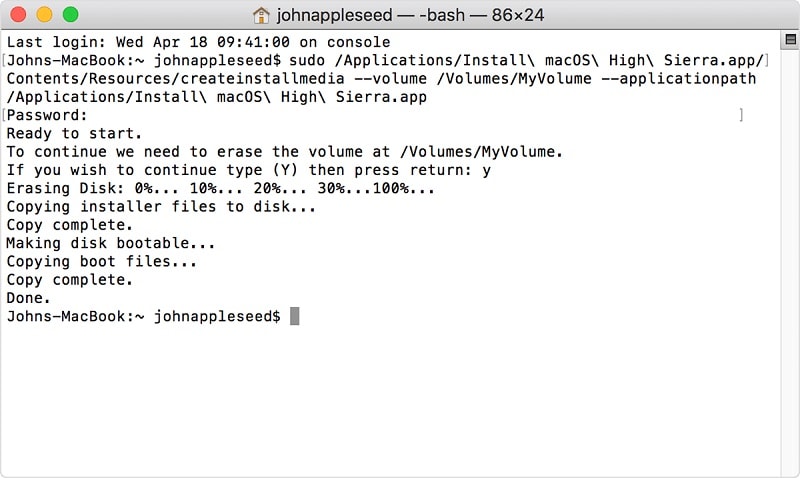
Consejo de bonificación. Recuperar datos de Mac no arrancable
Si tu Mac se ha bloqueado y parece que no puedes extraer tus datos, no te preocupes. Puedes tomar la asistencia de Wondershare Recoverit Recuperación de datos Mac para que Mac haga lo mismo. Es una herramienta de recuperación de datos dedicada que nos permite extraer todo tipo de datos del almacenamiento de Mac. La versión definitiva de la herramienta puede incluso crear un medio de arranque. De esta manera, puedes realizar la recuperación de datos en una Mac bloqueada o que no funciona correctamente. Recientemente, la empresa ha presentado la última actualización del software: Recoverit 8.0 que está equipado con toneladas de características de alta gama.

Recoverit - El mejor software de recuperación de archivos de Word
- Recupera documentos de Word de todos los dispositivos de almacenamiento como Mac.
- Recupera más de 1000 tipos y formatos de archivos en diferentes situaciones.
- Escanea y obtén una vista previa de los archivos antes de recuperarlos del disco duro de la MacBook.
Para aprender a crear un dispositivo de arranque con Recoverit 8.0, simplemente sigue estos pasos básicos:
Paso 1: Selecciona una ubicación
Inicia el software y selecciona la unidad desde donde se perdieron los archivos de datos. Si no sabes qué unidad buscar, toca la opción "No puedo encontrar mi partición" y presiona el botón Inicio.

Paso 2: Escanear la ubicación
Por lo general, el software ejecutará un análisis de recuperación total y buscará los archivos perdidos y eliminados en todo el disco.

Paso 3: Vista previa y recuperación
Cuando finalice el escaneo, los archivos se mostrarán en la pantalla. El software clasificará los archivos según el formato para facilitar la búsqueda. Puedes seleccionar varios archivos a la vez y tener una vista previa de ellos.

Conclusión
¡Eso es, amigos! Esto concluye nuestra guía informativa sobre cómo solucionar el problema de macOS no se pudo instalar. Hace un tiempo, cuando mi instalación de macOS Sierra estaba atascada, seguí el mismo ejercicio y solucioné fácilmente este problema. Además, si has perdido algunos de tus datos importantes debido a un Mac bloqueado, utiliza Recoverit 8.0. La última versión de la aplicación de recuperación de datos puede crear un medio de arranque al instante. Puede ayudarte a arrancar una Mac que no funciona correctamente y extraer todo el contenido vital de ella sin problemas.
Qué pasa con mi Mac
- Recuperar datos de Mac
- Recuperar archivos en la papelera.
- Recuperar carpetas borradas.
- 3 formas para recuperar fotos en mac
- Recuperar archivos de Tarjeta SD en Mac.
- Recuperar archivos de discos duros externos
- Reparar Mac
- Reparar la pantalla gris de inicio
- Arreglar Problemas de Ethernet
- Reparar una Mac que no se apaga
- Signo de interrogación intermitente en Mac
- Wifi lento después de la actualización
- Limpiar Mac
- Formatear tu USB
- Delete APFS partition.
- Cómo formatear Unidad APFS.
- Limpiar tu Mac.
- Format external hard drive.
- Trucos para Mac




Alfonso Cervera
staff Editor