Aug 14, 2025 • Categoría: Soluciones para Mac • Soluciones probadas
¿Alguna vez has tenido problemas debido a la pérdida de archivos no guardados? Debe haber habido momentos en los que te has preguntado cómo recuperar un archivo Excel no guardado en Mac. Las diferentes respuestas al problema de recuperar archivos de Office que se han perdido sin guardar se analizarán en la siguiente información.
¡Imagínete haber trabajado en un documento muy importante en Excel durante muchas horas o haber creado un gráfico altamente detallado y complicado! Ahora, piensa qué sucedería si el sistema se bloquea abruptamente o si cierras el archivo sin guardarlo.
La siguiente discusión sobre cómo recuperar el archivo de Excel en Mac pasaría a través de una descripción general de diferentes situaciones en las que el archivo de Excel no se guarda y una introducción de los métodos que se pueden utilizar para la recuperación.
- Solución 1: Recuperar archivo de Excel en Mac con Recoverit
- Solución 2: Verifica la Papelera para Recuperación de Excel en Mac
- Solución 3: Recuperar archivo de Excel sin guardar en libros recientes
- Solución 4: Recuperar archivos de Excel con Autorrecuperación en Mac
- Solución 5: Recuperar archivos perdidos de Excel de respaldo
- Solución 6: Recuperar documentos de Excel de la carpeta temporal
Descripción general de los archivos de Excel sin guardar en Mac
Excel es uno de los mejores softwares de hoja de cálculo, y cada usuario de Excel debe conocer su funcionalidad. Por otro lado, debes haber encontrado situaciones en las que el archivo completo de Excel en el que estabas trabajando permanece sin guardar y no se puede acceder a él. Este puede ser un escenario bastante intimidante, ¿no es así? Entonces, echemos un vistazo a las diferentes situaciones en las que algunos de tus archivos importantes de Excel podrían permanecer sin guardar. Después de todo, comprender el problema es el primer paso para encontrar las soluciones para recuperar el archivo de Excel en Mac, ¿no?
La razón principal y más común para que un archivo de Excel no se guarde son los bloqueos o fallas abruptas del sistema. Los bloqueos del sistema son procesos inevitables en los que el sistema se apaga abruptamente y no se pueden predecir, y esto puede conducir a la pérdida de cualquier trabajo no guardado en los archivos de Excel en los que el usuario está trabajando.
La siguiente causa importante para los archivos no guardados en Mac es un bloqueo en el que el programa Excel deja de funcionar de repente. La caída repentina de Excel podría provocar la pérdida del archivo en el que está trabajando.
A veces, los archivos no se guardan al solicitar confirmación antes de cerrar el archivo de Excel. El usuario puede accidentalmente cancelar el guardado de los nuevos trabajos, y esto puede hacer que el trabajo permanezca sin guardar.
Excel puede mostrar un mensaje de "Documento no completamente guardado" o "Documento no guardado". Este error puede ocurrir en los casos en que el proceso de guardar se interrumpe en el momento de la creación de un archivo temporal al presionar la tecla "ESC".
Otro mensaje de error común que puede dar como resultado un archivo no guardado o un archivo de Excel perdido en Mac es “Documento no guardado. Cualquier copia previamente guardada ha sido eliminada". Este error es el resultado de una interrupción en el proceso de eliminar el archivo original o cambiar el nombre del archivo temporal.
Sin embargo, no hay razón para preocuparse, ya que existen diferentes métodos para recuperar un archivo de Excel que no está guardado en dispositivos Mac que se pueden presentar de la siguiente manera. La primera solución es elegir un software de recuperación llamado "Recoverit", mientras que la segunda solución implica verificar en la Papelera la recuperación de archivos de Excel.
La siguiente solución se refiere al uso de libros de trabajo recientes para la recuperación de archivos no guardados, y la otra solución se refiere al uso de la función Autorrecuperación para recuperar archivos de Excel. Las otras dos soluciones discutidas en esta información incluyen el uso de copias de seguridad para recuperar archivos perdidos y la recuperación de documentos Excel no guardados de la carpeta Temporal.
Solución 1: Recuperar archivos de Excel en Mac con Recoverit
La búsqueda de soluciones sobre cómo recuperar archivos de Excel perdidos en Mac conduce a Recoverit Software de recuperación de datos Es uno de los programas de recuperación de archivos más efectivos, confiables y fáciles de usar. El software podría usarse en tres simples pasos para recuperar cualquier archivo Excel no guardado en tu dispositivo Mac.
Paso 1: Selecciona la unidad de origen del archivo Excel no guardado
Para recuperar un archivo de Excel no guardado en Mac, es importante seleccionar la unidad lógica Mac que albergó el archivo no guardado. La pestaña "Recuperación total" en el software Recoverit mostrará las diferentes unidades en el dispositivo Mac. También debes saber mantener la calma si el disco en cuestión no se encuentra en la lista. ¡Todo lo que necesitas hacer es actualizar la lista!
Paso 2: Escanear el disco duro elegido
Para recuperar el archivo de Excel perdido en Mac debido a contratiempos al guardar el archivo, el segundo paso para usar Recoverit implica escanear el disco duro seleccionado para buscar los archivos no guardados o perdidos. Puedes elegir esperar el proceso completo de escaneo o pausarlo cuando encuentres el archivo deseado.
Paso 3: Completar el proceso de recuperación
Después de completar el proceso de escaneo, se muestran los diferentes archivos que se pueden recuperar. Aquí puedes elegir el archivo que necesitas y hacer clic en el botón "Recuperar". Luego se te pedirá confirmación sobre cómo seleccionar la unidad para almacenar los archivos recuperados. Finalmente, tus archivos de Excel no guardados se recuperan en la ubicación deseada.
Solución 2: Revisa la papelera para Recuperar Excel en Mac
Usar Recoverit o cualquier otro software de recuperación de archivos no sería la primera opción para recuperar un archivo Excel no guardado en Mac. La carpeta Papelera suele ser el primer lugar donde todos deberían buscar los archivos de Excel no guardados. Sin embargo, debe tenerse en cuenta que los archivos no guardados o eliminados accidentalmente permanecerán en la Papelera solo durante 30 días.
Paso 1: ver la papelera
Abre la carpeta Papelera a través del escritorio de Mac y busca el archivo no guardado
Paso 2: identifica el archivo no guardado
Localiza y marca el archivo de Excel en particular que debe restaurarse. En el caso de varios archivos, el cuadro de búsqueda que se encuentra en la esquina superior izquierda de la ventana puede ayudar a encontrar el archivo en cuestión a través de la búsqueda de destino.
Paso 3: Arrastra para recuperar
Cuando encuentres el archivo Excel de destino, arrástralo a una ubicación particular para su recuperación. Por otro lado, puedes hacer clic derecho en el archivo, y aparecerá un menú desplegable. En el menú desplegable, haz clic en "Volver a colocar" y el archivo deseado se recuperará en su ubicación original.
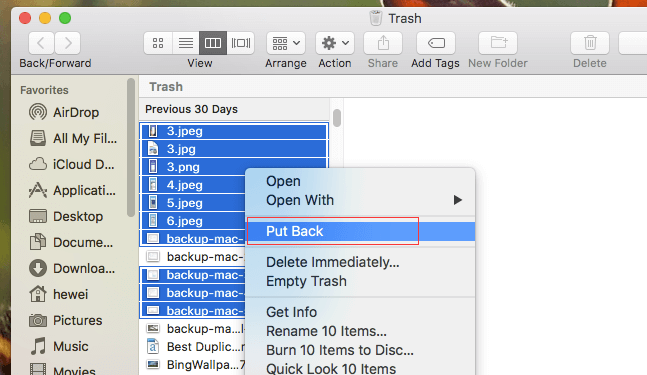
Solución 3: Recuperar archivo de Excel sin guardar en libros recientes
Otra solución probada sobre cómo recuperar archivos de Excel eliminados en Mac implica el uso de libros de trabajo recientes. Este método es específicamente aplicable para la recuperación de archivos de Excel que no se guardaron debido al bloqueo del programa Excel.
Paso 1: Abre Microsoft Excel
Abre Microsoft Excel y haz clic en la pestaña "Archivo" para acceder al botón "Abrir" y luego haz clic en él.
Paso 2: Accede a "Libros recientes"
Al hacer clic en la opción "Abrir", aparecerá un menú emergente en el que puedes encontrar la opción "Libros recientes". Haz clic en la opción "Libros recientes".
Paso 3: Iniciar la recuperación
Se mostrará una lista y, al final de la lista, se puede encontrar la opción para "Recuperar libros no guardados". Selecciona la opción para pasar al siguiente paso para la recuperación de Excel en Mac.
Paso 4: Localiza el archivo deseado
Encuentra el archivo Excel no guardado en la carpeta "Recuperar libros no guardados".
Paso 5: Abre el archivo no guardado
Puedes hacer doble clic en el archivo Excel no guardado para abrirlo. También puedes hacer clic derecho sobre él para encontrar un menú desplegable. Haz clic en la opción "Abrir" para abrir el archivo no guardado.
Paso 6: Recupera el archivo en una ubicación específica
Haz clic en el botón "Guardar como" en la pestaña "Archivo" del archivo no guardado para elegir la ubicación para guardar el archivo.
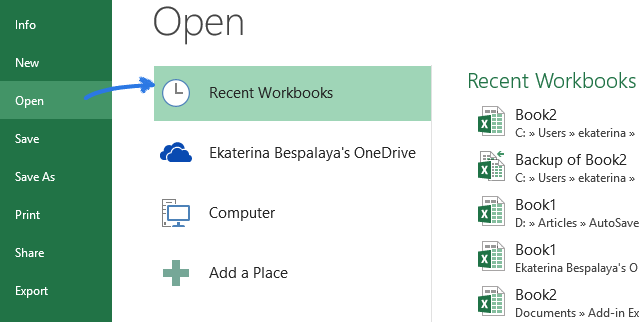
Solución 4: Recuperar archivos de Excel con Autorrecuperación en Mac
Las funciones Autorrecuperación y Autoguardado son características básicas que ayudan a guardar archivos automáticamente. La Autorrecuperación se puede configurar para guardar los archivos mientras están editando en Excel, y se puede utilizar para recuperar archivos no guardados.
Paso 1: Encuentra la ruta para los archivos de Autorrecuperación
La ruta de los archivos de Autorrecuperación en Office 2016 es considerablemente diferente de la de Office 2011 y 2008. Toma nota de las siguientes rutas para encontrar mejores soluciones sobre cómo recuperar archivos de Excel no guardados en Mac.
Office 2011 y 2008:
Users/username/Library/Application Support/Microsoft/Office/Office X AutoRecovery (X denota la versión de Office)
Office 2016:
/Users/Library/Containers/com.microsoft.Excel/Data/Library/Preferences/AutoRecovery
Paso 2: Encuentra los archivos de Excel
Haz clic en la pestaña "Finder" e ingresa la ruta adecuada como se mencionó anteriormente para encontrar los archivos no guardados.
Paso 3: Recuperar los archivos
Recupera los archivos en Mac haciendo doble clic en ellos y luego cópialos en otras ubicaciones para hacer un respaldo.
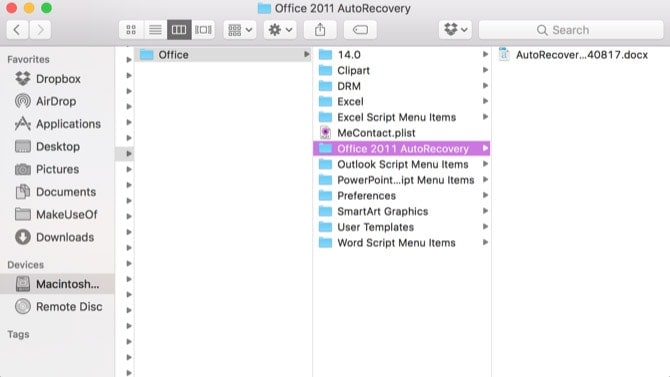
Solución 5: Recuperar archivos perdidos de Excel del respaldo.
Los respaldos de los archivos de Excel pueden ayudar en situaciones en las que los cambios en los archivos que no deben haberse realizado se guardaron. Estos son los pasos para recuperar un archivo Excel no guardado en Mac 2011 u otras versiones accediendo a las versiones de respaldo.
Paso 1: Encuentra la "Información"
Selecciona la pestaña "Archivo" y luego accede a la opción "Información"
Paso 2: Encuentra la opción "Administrar versiones"
Al hacer clic en el botón "Administrar versiones" se proporcionará acceso a todos los respaldos del archivo no guardado. Las versiones de respaldo del archivo no guardado también mostrarán la hora y la fecha.
Paso 3: Elige el respaldo para la recuperación
Selecciona los archivos de Excel de respaldo que necesitas para recuperar el archivo Excel no guardado en Mac 2016 y haz doble clic en él. La opción para el botón "Restaurar" se puede encontrar en la barra amarilla. Haz clic en "Restaurar" para recuperar el archivo no guardado.
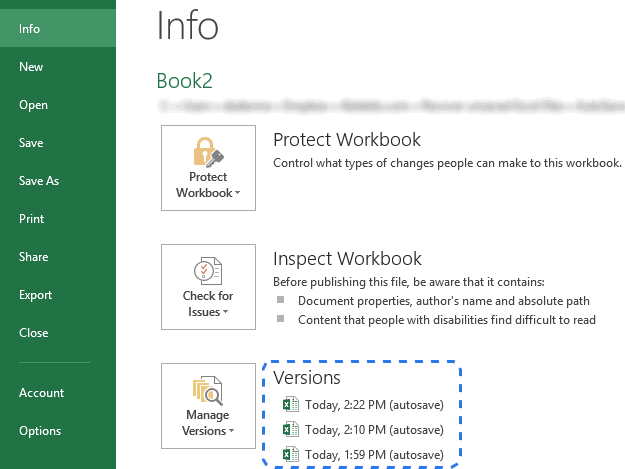
Solución 6: Recuperar documentos de Excel de la carpeta temporal
Otra respuesta probada para recuperar documentos de Excel que no se guardan en Mac es la carpeta Temporal. La carpeta temporal contiene versiones guardadas automáticamente del que se está editando en Excel. Los siguientes pasos se pueden implementar para recuperar archivos Excel no guardados de dispositivos Mac utilizando la Carpeta Temporal.
Paso 1: Accede a “Terminal”
Haz clic en la opción "Utilidades" que está disponible a través de "Aplicaciones" y luego haz clic en "Terminal" en la siguiente pantalla
Paso 2: Accede a la carpeta temporal
Escribe “open $ TMPDIR” en la “Terminal” y luego haz clic en “Enter”
Paso 3: Encuentra Elementos temporales
Después de abrir la carpeta "Temporal", puedes seleccionar la carpeta "Elementos temporales"
Paso 4: Localiza el archivo no guardado
Encuentra el documento Excel para Mac no guardado en la carpeta "Elementos temporales" que debe restaurarse.
Paso 5: Recuperar el archivo
Haz clic derecho en el archivo y luego haz clic en la opción "Abrir con" en el menú desplegable, luego haz clic en "TextEdit" para abrir el archivo temporal (.tmp) en un formato que se pueda editar y guardar en la ubicación deseada.
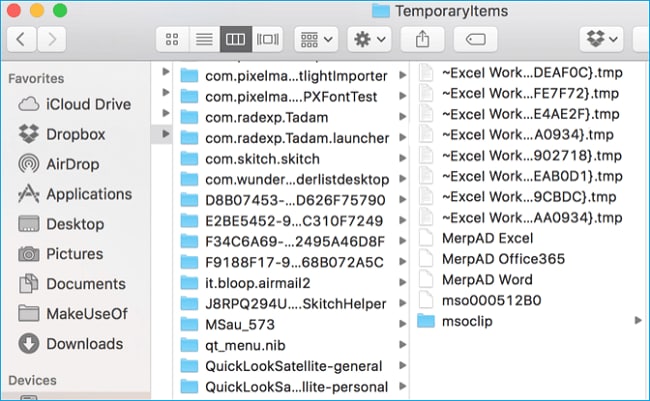
Solución 7: Consejos para recuperar Excel en Mac
Las opciones para recuperar archivos de Excel desaparecidos en Mac pueden ayudar a lidiar con el daño. Pero, ¿imagina lo bueno que sería estar preparado de antemano? Aquí hay cinco consejos que pueden ayudar en la recuperación fácil de archivos no guardados en Mac.
• Configurar Autorrecuperación:
La función de Autorrecuperación para Excel en Mac se puede configurar para guardar un archivo de acuerdo con la frecuencia deseada. Se puede acceder a Autorrecuperación haciendo clic en "Preferencias" en el menú de Excel. Busca la pestaña "Compartir y privacidad" y luego haz clic en el botón "Guardar". Ahora, marca la casilla junto a "Guardar información de Autorrecuperación" y puedes elegir la frecuencia de tiempo para guardar los archivos de Excel en un cuadro en blanco.
• Presiona contínuamente el botón “Guardar”:
Si bien la sugerencia mencionada anteriormente es útil para recuperar Excel no guardado en Mac, es recomendable guardar el trabajo continuamente haciendo clic en el botón "Guardar" con frecuencia durante el trabajo.
• Salvaguardias contra ataques de virus:
Mantén tus sistemas a salvo de ataques de virus, ya que los ataques pueden corromper los archivos de Excel y causar bloqueos frecuentes del sistema que conducen a más archivos de Excel no guardados o perdidos.
• Formatea y particiona la unidad con cuidado:
También es esencial tener cuidado al formatear o particionar una unidad y observar las implicaciones que pueden surgir. El particionamiento incorrecto de las unidades se considera la causa más común de archivos de Excel no guardados y perdidos. Por lo tanto, es mejor aclarar este error.
• Aléjate de las herramientas de limpieza automatizadas:
No utilices herramientas automatizadas para limpiar el sistema y aumentar la memoria. Estas herramientas pueden eliminar archivos no guardados automáticamente a veces, y por lo tanto, deben evitarse a toda costa.
Conclusión
En una nota final, la información anterior podría ser una herramienta útil para recuperar archivos de Excel no guardados y evitar daños adicionales en el futuro. Además, los consejos para tener cuidado con la pérdida accidental de archivos de Excel o archivos que no se guardan debido a ciertas razones pueden ayudar considerablemente a mantenerte alejado de problemas no deseados.
Video tutorial sobre cómo recuperar archivos borrados en Mac
Qué pasa con mi Mac
- Recuperar datos de Mac
- Recuperar archivos en la papelera.
- Recuperar carpetas borradas.
- 3 formas para recuperar fotos en mac
- Recuperar archivos de Tarjeta SD en Mac.
- Recuperar archivos de discos duros externos
- Reparar Mac
- Reparar la pantalla gris de inicio
- Arreglar Problemas de Ethernet
- Reparar una Mac que no se apaga
- Signo de interrogación intermitente en Mac
- Wifi lento después de la actualización
- Limpiar Mac
- Formatear tu USB
- Delete APFS partition.
- Cómo formatear Unidad APFS.
- Limpiar tu Mac.
- Format external hard drive.
- Trucos para Mac




Alfonso Cervera
staff Editor