Aug 14, 2025 • Categoría: Soluciones para Mac • Soluciones probadas
Mac atascado en la pantalla de carga es un problema común que puede afectar debido a varias razones. La solución existe pero tomará unos minutos de tu tiempo. Aprende cómo resolverlo de una vez por todas y cómo puedes continuar usando tu computadora una vez más. A continuación se encuentran los pasos detallados de todas las cosas que debes hacer y también explicaciones por las que debe usarlos. Por el momento, todo lo que podemos decir es que este problema ocurre como un efecto secundario cuando el sistema operativo encuentra un error.
Parte 1. Causas de la pantalla de carga de Mac atascada
Hay varias razones por las cuales una computadora Mac puede mostrar la pantalla de carga y no puede pasarla. Las razones se explican a continuación.
- El sistema operativo dañado es el problema más común. Esto sucede cuando faltan algunos archivos desde el disco duro y el sistema operativo no puede localizarlos. Por lo que, no podrá completar los controles y el arranque.
- El disco duro dañado es otra causa común. En este caso, un disco duro puede estar dañado y tendrá sectores defectuosos. Los archivos en esos sectores no estarán disponibles, lo que nos lleva de vuelta a la preciosa causa.
- La tercera causa es la actualización fallida del sistema. En casos excepcionales, el sistema no puede actualizar todas las aplicaciones y todos los controladores, lo que hace que la Mac se congele en la pantalla de carga.
- En algunos casos, este problema puede aparecer como un efecto secundario del hardware dañado. Por lo general, los periféricos son los que están dañados y no funcionan correctamente. El sistema operativo no podrá arrancar para evitar daños mayores.
- Se sabe que las fallas del módulo RAM también causan este problema. En este caso, un módulo RAM tendrá que ser reemplazado o ambos, si ambos funcionan mal.
Parte 2. Cómo restaurar Mac atascado en la pantalla de carga
Mac no responde es probablemente la primera frase que vas a buscar en Google. Antes de ir al centro de reparación de Apple, asegúrate de haber probado todos los pasos que se incluyen a continuación. Hay muchas posibilidades de que uno de ellos funcione y tu Mac esté lista para usarse en cuestión de minutos y puedas continuar con su uso.
1. Reinicia la Mac
Cuando se produce este problema, no podrás apagar tu Mac. La solución es mantener presionado el botón de encendido durante unos segundos hasta que la computadora se apague. Una vez que haya terminado, vuelve a encenderla y ve si el problema se resolvió. Si todavía está allí, puedes pasar al siguiente paso.

2. Reiniciar en modo seguro
Para iniciar Mac en modo seguro, debes presionar Shift y presionar el botón de encendido, sin soltar el botón Shift. Manténlo presionado hasta que tu Mac llegue a la pantalla de carga y luego suéltalo. Verás el modo de arranque. Asegúrate de que esté seleccionado el modo seguro. Confirma la tarea y deja que la computadora se inicie en modo seguro.

3. Restablecer Mac SMC
Para restablecer el Controlador de administración del sistema o SMC, deberás presionar las teclas shift, control, option y botón de encendido durante 10 segundos. Suelta los botones y enciende tu Mac. Este paso es obligatorio para las máquinas basadas en Intel que están congeladas en la pantalla de carga.

4. Reiniciar NVRAM/PRAM
Si tu Mac está atascado en el logotipo de Apple o ves una barra de progreso pero no hay progreso real, intenta restablecer la NVRAM. Este restablecimiento generalmente soluciona el problema. Para usarlo, apaga la computadora e iníciala inmediatamente mientras mantienes presionados los botones de option, command, P y R. Una vez que carga suelta los botones.

5. Reiniciar en modo de recuperación
Para iniciar mac en modo de recuperación, todo lo que tienes que hacer es mantener presionados los botones de command y R y encender la computadora. Comenzará en modo de recuperación y te ofrecerá varias opciones que pueden usarse para resolver el problema principal. El proceso es el mismo para todas las computadoras Mac.

6. Reiniciar en modo de usuario único
Este tipo de arranque es útil cuando la computadora Mac está atascada en la barra de progreso al 100%. Para iniciar en modo de usuario único, todo lo que tienes que hacer es presionar las teclas de command y S y encender la computadora. Libéralos una vez que la computadora comience a arrancar. MacBook pro atascado en la pantalla de carga generalmente se puede solucionar con este proceso.

7. Reinstalar Mac OS X
Si nada más funciona, deberás reinstalar el sistema operativo. Para hacerlo, presiona command y la tecla R mientras enciende la computadora. Verás la pantalla Utilidad. Elige Reinstalar Mac OS y sigue los pasos. Para instalarlo, necesitarás una conexión a Internet.
La computadora descargará el sistema operativo de los servidores oficiales y lo instalará. El tiempo para este proceso depende de la versión del sistema operativo que descargará tu computadora (siempre descargará el último sistema operativo compatible) y la velocidad de tu conexión a Internet.
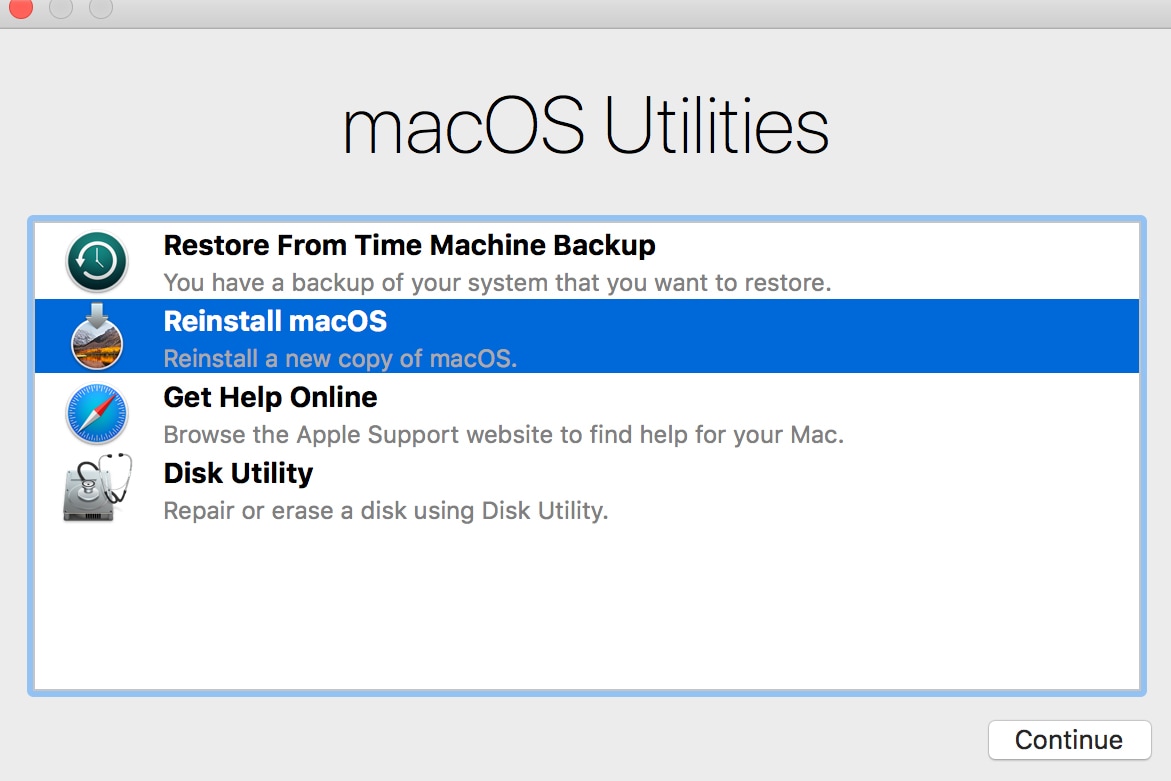
Video tutorial sobre cómo arreglar la pantalla gris en el inicio en Mac
Parte 3. Cómo recuperar datos de Mac congelado
Si tienes Mac atascado en el inicio, significa que el sistema está dañado, el disco duro no funciona correctamente o algo más. Sí, la reinstalación de todo el sistema operativo puede solucionar el problema, pero tus archivos se perderán. ¡La situación es aún más grave si sabes que todos tus archivos y datos se perderán permanentemente!
Para evitarlo, antes de reinstalar el sistema operativo, debes usar Recoverit Software de recuperación de datos de Mac y recuperar tus archivos. Una vez que hayas terminado, puedes reinstalar Mac OS y mover o copiar los archivos nuevamente en la computadora. Para utilizar Recoverit Recuperación de datos, debes seguir los pasos mencionados y explicados a continuación.
1. Crear unidad USB de arranque
El primer paso es crear una unidad USB de arranque. También puedes usar un DVD o CD, pero USB es un poco más fácil y funciona con más computadoras. Abre Recoverit Recuperación de datos y haz clic en "Recuperar datos del bloqueo del sistema". Inserta el USB en el puerto USB.
Este es el mismo tipo de proceso que creas cuando desea instalar el sistema operativo desde una unidad USB. Se debe crear una unidad utilizando un proceso especial. Simplemente copiar los archivos no será exitoso.

2. Haz clic en crear
Elije la unidad USB que deseas usar y haz clic en crear. El software se moverá a la siguiente pantalla y deberás confirmarlo. No retires el USB en este momento. Si lo eliminas, la unidad no funcionará y no podrás recuperar tus archivos. La situación es la misma si usas un disco CD o DVD.
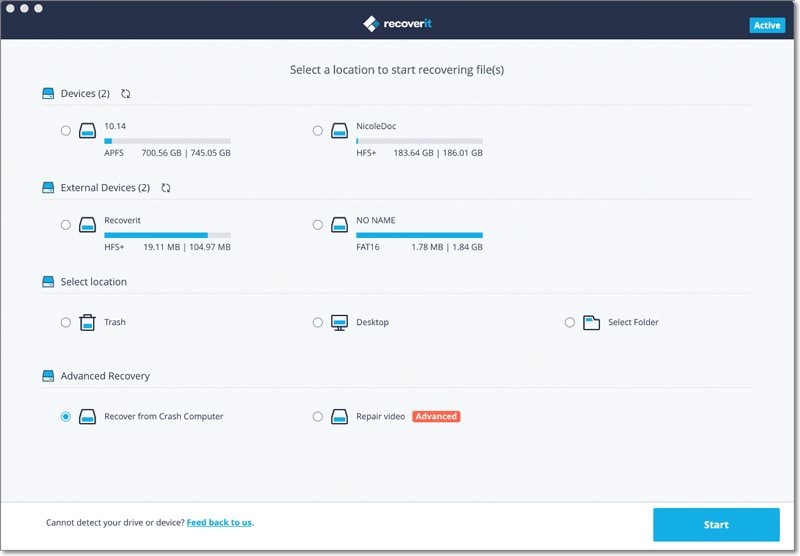
3. Confirma el formateo de la unidad USB
Haz clic en formatear ahora para eliminar todos los archivos de la unidad USB. Este paso puede demorar unos segundos, según el tamaño de la unidad y la computadora misma. Ten en cuenta que el formateo eliminará todos los archivos y cambiará el nombre de la unidad. Esto es perfectamente normal. Te recomendamos que utilices una unidad USB en blanco o una unidad con datos irrelevantes.
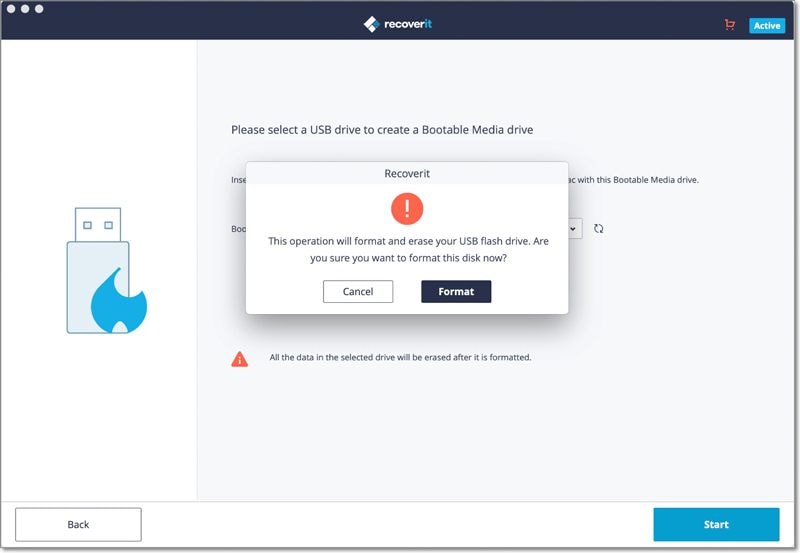
4. Espera a que se complete el proceso
En esta pantalla puedes ver todo el proceso y cómo avanza. No es necesario decirte que debe alcanzar el 100% y luego se completará el proceso. Si tienes una computadora vieja, debes darle más tiempo para completar el proceso. Además, asegúrate de no jugar o usar software avanzado durante la creación de una unidad USB de arranque.
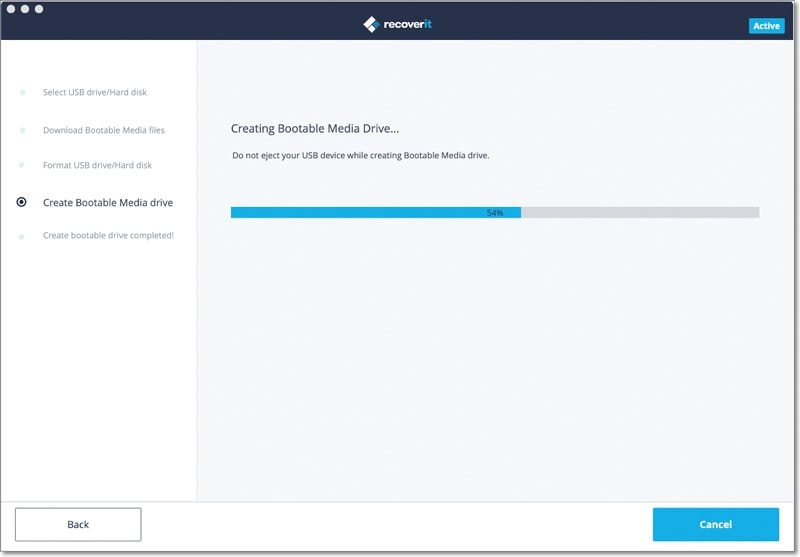
5. El proceso se ha completado
Este es el último paso para crear la unidad USB de arranque y puedes ver que se creó con éxito. Una vez que se te presente esta pantalla, ten la libertad de quitar la unidad USB. Ahora también estás listo para pasar a la siguiente sección, que te ayudará a extraer los datos de una computadora Mac defectuosa.
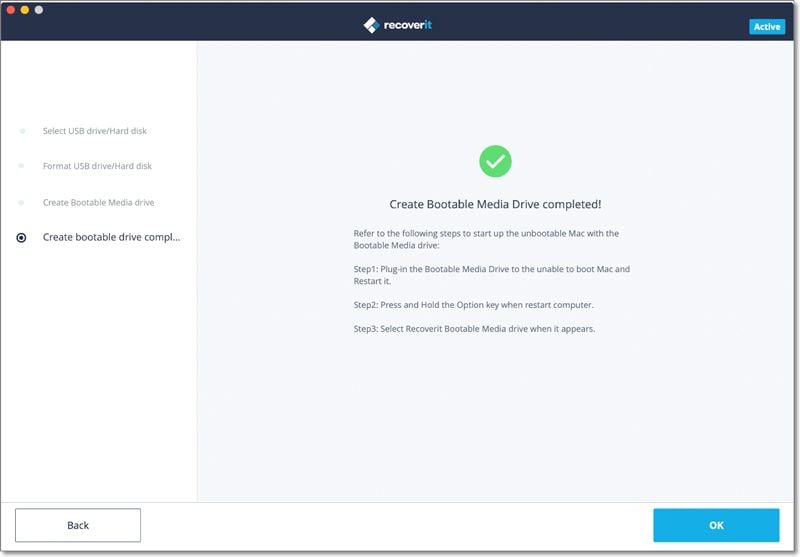
6. Arrancar desde USB
En este punto, todo lo que debes hacer es iniciar desde la unidad USB o el CD/DVD que acabas de crear. Para hacerlo en una Mac, enciéndela y cuando escuches el sonido, presiona el botón de opciones. Verás la pantalla como en la imagen de arriba. Selecciona el USB o la unidad y confirma tu selección. Espera unos segundos
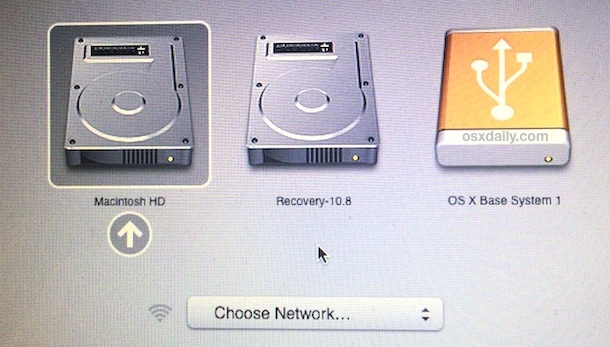
7. Selecciona Recuperación de archivos eliminados y la unidad donde se ubicaron los archivos
Selecciona la unidad donde se encuentran tus archivos. Puedes seleccionar la unidad principal o una partición específica según tus necesidades. Una adición útil es la lista de todos los discos duros disponibles y también el tamaño y el espacio libre de cada uno.
Esto puede darte una idea de qué partición es la que contiene tus archivos. Una vez que haya terminado, haz clic en Inicio y avanza al siguiente paso. Además, puedes escanear todas las particiones o solo una, ver los archivos disponibles y volver y escanear otra hasta que encuentres los datos que deseas recuperar.

8. Selecciona los archivos que deseas recuperar.
Ahora debes seleccionar los archivos que deseas recuperar. No hay límite en la cantidad de archivos que puedes recuperar y puedes elegirlos todos si es necesario. Si un archivo o archivos que necesitas no se muestra aquí, haz clic en Análisis profundo (esquina inferior izquierda) y el software escaneará los discos duros nuevamente para encontrar todos los archivos que se pueden recuperar. Esto te proporciona una lista más completa.

9. Selecciona los archivos que deseas recuperar y confirma
Todo lo que tienes que hacer en este paso es obtener una vista previa de los archivos que deseas recuperar, si lo deseas. Selecciona los que deseas y haz clic en Recuperación. El software completará la tarea y se recuperarán tus archivos. Dependiendo del tamaño de los archivos, este paso puede requerir algunos minutos. Sé paciente y no lo canceles.

Mac atascado en una pantalla de carga o blanca es más común de lo que crees. La solución es relativamente fácil y necesitará unos minutos de tu tiempo. La solución definitiva es reinstalar el sistema operativo. Antes de hacerlo, usa Recoverit y asegúrate de que todos los archivos importantes estén sanos y salvos. Una vez que instales un nuevo sistema operativo, el disco duro borrará todos los archivos.
Qué pasa con mi Mac
- Recuperar datos de Mac
- Recuperar archivos en la papelera.
- Recuperar carpetas borradas.
- 3 formas para recuperar fotos en mac
- Recuperar archivos de Tarjeta SD en Mac.
- Recuperar archivos de discos duros externos
- Reparar Mac
- Reparar la pantalla gris de inicio
- Arreglar Problemas de Ethernet
- Reparar una Mac que no se apaga
- Signo de interrogación intermitente en Mac
- Wifi lento después de la actualización
- Limpiar Mac
- Formatear tu USB
- Delete APFS partition.
- Cómo formatear Unidad APFS.
- Limpiar tu Mac.
- Format external hard drive.
- Trucos para Mac




Alfonso Cervera
staff Editor