Aug 14, 2025 • Categoría: Soluciones para Mac • Soluciones probadas
Un disco duro externo no es más que un dispositivo de almacenamiento que se conecta a tu computadora por fuera. Los discos duros estándar obtienen la energía de su cable de origen de datos, que procede del propio sistema. Algunos discos avanzados pueden necesitar una conexión de CA para obtener energía por sí mismos. Estos dispositivos de almacenamiento tienen distintas capacidades, pero todos se conectan a la computadora por USB, eSATA o de forma inalámbrica.

La funcionalidad plug and play ofrece compatibilidad de sistemas y ofrece amplias opciones de almacenamiento y un diseño portátil para el consumidor. Estos dispositivos de memoria son compatibles tanto con Mac como con Windows PC. Estos discos ofrecen capacidades que van desde los 250 GB hasta los 10 TB.
Puede que los problemas de compatibilidad entre Windows y MacOS se hayan reducido a lo largo de los años, pero eso no significa que se hayan eliminado por completo. Compartir archivos de Windows a Mac es una tarea desmoralizante, pero en este artículo hablaremos de cómo superar estos problemas, ya que hay varios métodos para hacerlo. Además, la recuperación de archivos del disco duro externo se mencionará.
Parte 1. Situaciones en las que compartir un disco externo entre Mac y Windows
Muchos usuarios de MacOS y Windows se encuentran hoy en día en oficinas con plataformas mixtas, donde necesitan compartir archivos y trabajar en ellos. Compartir cosas entre PC y Mac no es tan sencillo como debería. Hay diferentes maneras de que tus sistemas informáticos se comuniquen entre sí y compartan archivos. El principal problema se produce porque cada sistema operativo admite un conjunto diferente de protocolos de intercambio de datos, piensa en ellos como si fueran lenguajes informáticos diferentes. En esta sección hablaremos de algunos de ellos:
- FTP (Protocolo de Transferencia de Archivos): Es uno de los sistemas de intercambio de datos más conocidos. Si alguna vez has pasado algún tiempo en Internet, sabrás que el FTP es una de las opciones más cómodas para compartir cosas entre tu Mac y tu PC.
- NFS (Sistema de Archivos en Red): Es un protocolo de intercambio de archivos que los sistemas basados en Unix utilizan para compartir archivos, y que tanto Windows como Mac pueden entender. Es más popular en el lado del PC con Windows.
- AFP (Apple Filing Protocol): Sólo está diseñado para MacOS. Windows no lo entiende. Pero de Mac a Mac, es lo que hace que compartir sea extremadamente fácil. El problema surge cuando pretendes utilizar una unidad de disco AFP en una PC con Windows.
Afortunadamente, hay muchos métodos para solucionar este problema. Uno de ellos es que puedes realizar una "partición" en el disco duro principal de tu computadora. Puedes dividir el disco duro de tu PC con Windows en diferentes secciones con diferentes reglas, espacio de almacenamiento y funciones.
También puedes realizar una partición en el disco duro principal del Mac para que una parte de él funcione durante el proceso de intercambio de archivos. Tanto Windows como Mac tienen las herramientas esenciales para ayudar a realizar la partición de tus discos duros externos. Aquí hablaremos de cómo hacer una partición de disco en computadoras Mac y Windows.
Parte 2. Formatear un disco duro externo desde un Mac:
En palabras sencillas, si quieres compartir el disco duro externo entre Macintosh y PC con Windows, tienes que formatear un disco duro externo para el sistema respectivo.
Los discos duros para PC con Windows están formateados con NTFS por defecto, mientras que los discos duros para Mac están formateados con HFS+. Sin embargo, cuando conectamos un disco formateado con NTFS a Mac, Mac OS X no lo admite y no te permite escribir archivos en la unidad. También desactiva la posibilidad de editar los datos preexistentes en la unidad. MacOS ofrece al usuario la posibilidad de leer una unidad NTFS. El sistema operativo Windows también te pedirá que formatees la unidad con formato HFS+ cuando conectes un disco de este tipo a tu PC. Crear una partición en el disco es la mejor opción. Sigue la guía paso a paso para crear una partición en la unidad en una Mac.
- Abre la Utilidad de Discos en tu Mac. Selecciona el icono de la Utilidad de Discos buscándolo en Búsqueda en la esquina superior derecha de la pantalla.
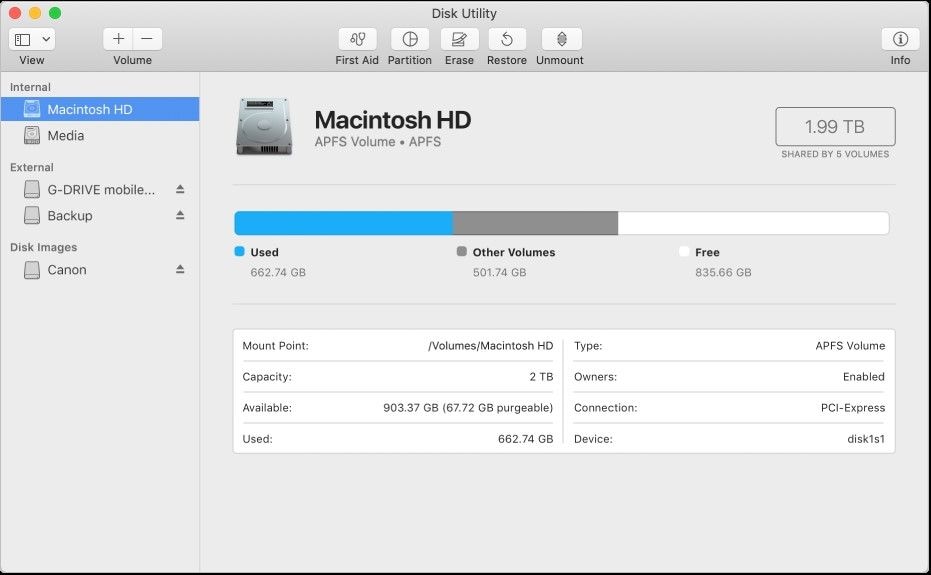
- Localiza y selecciona el disco duro que quieres particionar.
- Selecciona la opción Partición.

- Si quieres formatear todo el disco, puedes realizar el procedimiento haciendo clic en Borrar.
- Selecciona la opción Borrar espacio libre para formatear el disco.
- Especifica el número de particiones del disco duro externo que quieres crear introduciendo la información en la columna de particiones.
- Introduce el nombre y el tamaño de cada una de las particiones recién formadas del disco. Especifica los detalles para seguir adelante.
- Se recomienda que configures la unidad en dos partes, una partición dedicada al Mac y otra para el PC con Windows.
- Selecciona el formato para la parte del Mac como MacOS Extended (Journaled).
- Selecciona la parte de Windows como ExFAT. Este formato permite que la unidad almacene una gran cantidad de datos.
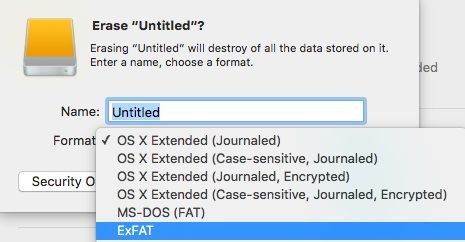
Se recomienda seleccionar la opción por defecto de Partición GUID. Suele ser óptima con un disco duro externo, siempre que no pretendas crear una unidad de arranque para instalar un sistema operativo.
- Una vez que hayas terminado con todos los métodos mencionados anteriormente, haz clic en Aplicar.
- Aparecerá una ventana emergente de advertencia, haz clic en Partición.
Terminará el proceso de partición de tu disco duro externo en el Mac. Podrás comprobar el formato exFAT conectando la unidad a una PC Windows cercana.
Parte 3. Formatear un disco duro externo desde un PC con Windows:
Particionar es el acto de dividir una unidad en partes, y es importante establecer al menos una partición para almacenar datos y una carpeta preestablecida.
Hay muchas razones por las que querrías crear una partición en tu disco externo. Deberías guardar una parte del espacio para el almacenamiento general de archivos; datos que podrías necesitar más adelante, y la otra para almacenar copias de seguridad de tus archivos más importantes. También es posible que quieras una parte encriptada de la unidad para los archivos privados. Incluso puedes querer poner tus archivos multimedia, como los videos, en una partición y las fotos y documentos en otra, para agilizar las búsquedas.
También puedes crear una parte de la unidad que se pueda arrancar para instalar un sistema operativo diferente en las computadoras; necesitarás particionar parte de una unidad para el SO. Formatear y crear una partición en un disco duro externo es complicado en el sistema operativo Windows. En esta sección, aprenderemos a formatear un disco duro externo desde una computadora con Windows.
- Haz clic en el botón Inicio para abrir la Administración de discos de Windows.
- Escribe diskmgmt.msc en la barra de búsqueda.
- Haz clic en Crear y formatear particiones del disco duro.
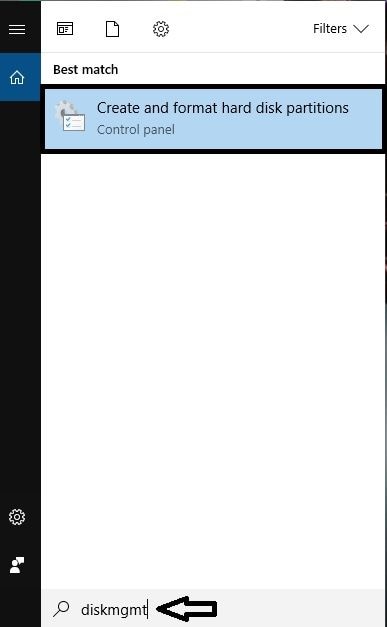
- Aparecerá la ventana de Administración de discos.
- Haz clic en Disco 1.
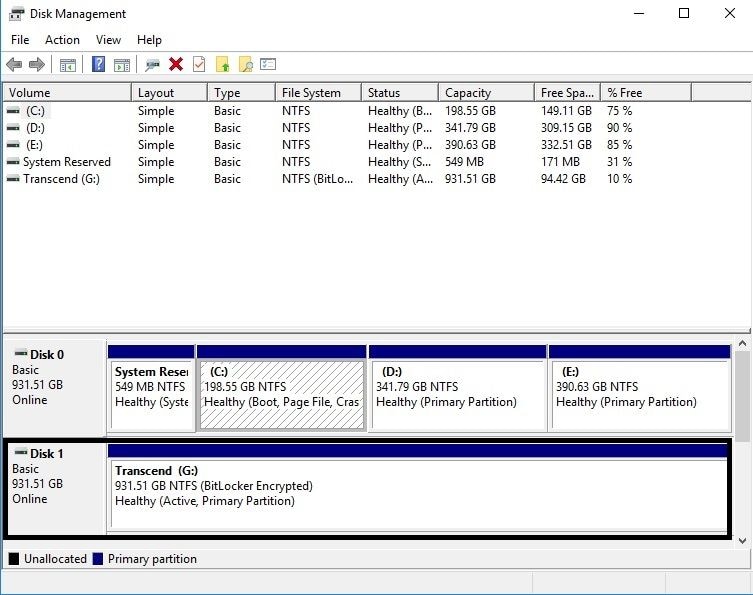
- Formatea el disco si aún no lo has hecho. Formatear el disco es esencial antes de particionarlo.
- Haz clic con el botón derecho en la opción Disco 1.
- Haz clic en Formatear.
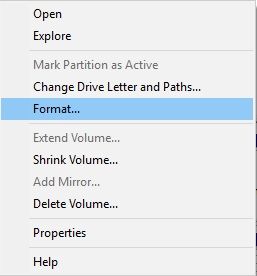
- Haz clic en Inicializar disco.
- Se abrirá una nueva ventana que te pedirá que selecciones un estilo de partición para tu disco.
- Selecciona el formato GPT; es compatible con todos los discos duros externos.
- Haz clic en OK.
- Verás que una unidad aparece como no asignada.
- Haz clic con el botón derecho del ratón en la unidad no asignada y haz clic en Nuevo Volumen Simple. Se iniciará el Asistente para Nuevo Volumen Simple.
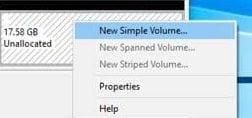
- Haz clic en Siguiente.
- Especifica el tamaño y el nombre del Volumen.
- Selecciona exFAT como sistema de archivos.
- Crea esta partición junto con el dispositivo Mac en el que quieras utilizar la unidad.
- Haz clic en Siguiente.
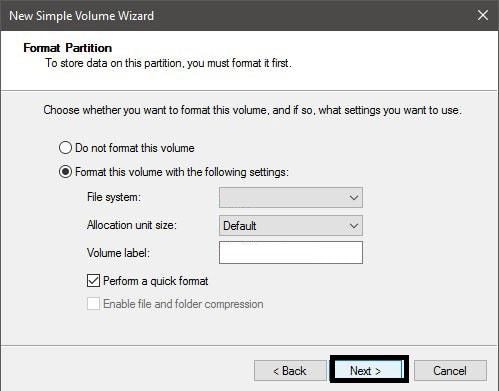
- Haz clic en Finalizar.
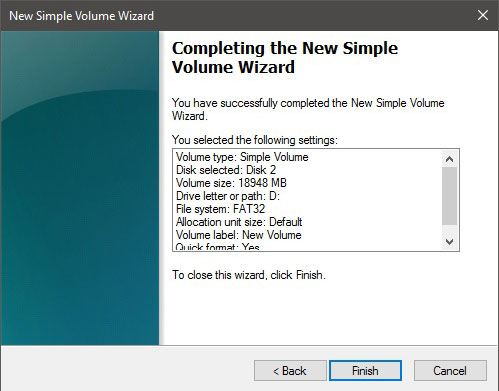
- Repite el proceso y establece el sistema de archivos del otro volumen como NTFS, para utilizar la unidad junto con el PC con Windows.
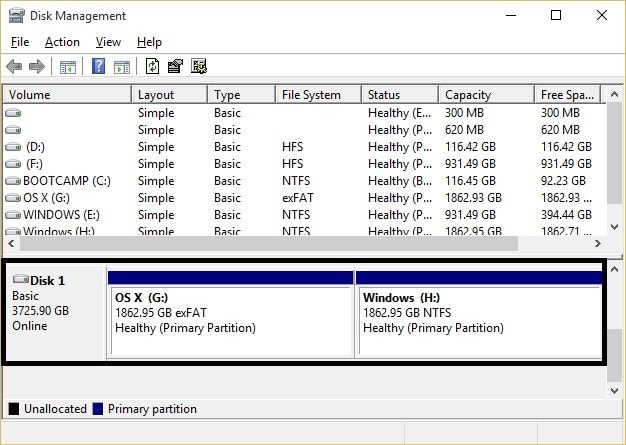
Siguiendo los métodos anteriores, crear particiones en el disco duro externo te parecerá ahora sencillo. Ya sabes cómo configurar la unidad en cualquier sistema operativo, y sólo te llevará un poco de tiempo.
Parte 4. ¿Cómo recuperar datos de un disco duro formateado?
El disco duro es un dispositivo de almacenamiento complejo y, por lo general, incluso un pequeño descuido puede provocar la pérdida de datos esenciales. No debes guardar ninguna información nueva en el disco duro formateado, o se sobrescribirá por completo.
- Razones por las que se borran los datos en un disco duro portátil:
En esta sección, hablaremos de algunos de los factores por los que se pueden borrar tus datos. Algunas de esas razones se mencionan a continuación:
- El virus puede entrar en el disco duro cuando lo introduces en una computadora infectada por un virus.
- No hacer caso a cualquier tipo de advertencia después de insertar el disco en el sistema
- No retirar correctamente el dispositivo de almacenamiento del computador.
- Preparativos antes de la recuperación de datos:
Antes de iniciar el proceso de recuperación, debes seguir las precauciones necesarias que se indican a continuación para evitar cualquier inconveniente:
- Tienes que conectar tu disco duro externo a la computadora.
- Inserta directamente la unidad en el puerto USB de tu computador.
- No retires el disco duro externo de la computadora, durante el análisis de recuperación.
- Mantén la copia de seguridad de los medios esenciales antes del procedimiento de recuperación.
Puedes recuperar tus datos utilizando un programa de recuperación de datos como Recoverit Recuperación de datos de Wondershare. La herramienta proporciona una alta tasa de recuperación del 96%. Te permite conectar casi todo tipo de dispositivos portátiles como la tarjeta de memoria o el USB y recupera los datos de ellos.
Recupera documentos y fotos de todo tipo de formatos de archivo que incluyen: Docx, pages, JPEG, PNG, GIF, Avi, MP3, MPEG exFAT, FAT, HFS, NTFS, y mucho más. Sigue nuestra guía paso a paso para solucionar tu problema de recuperación de datos.
1. Selecciona la ubicación de la unidad externa:
Después de iniciar el programa de recuperación de datos Recoverit para Mac, sigue estos pasos:
- Selecciona la "Ubicación de la unidad externa" donde se han eliminado o perdido los datos.
- Haz clic en el botón "Inicio" para iniciar el proceso.

2. Escaneo de datos perdidos:
- Se iniciará el escaneo de datos en Recoverit.
- Aparecerá una ventana emergente de finalización del escaneado en la pantalla.
- El tiempo de escaneado depende mucho del tamaño de tu disco duro. Cuanto más grande sea el archivo, más tiempo tardará en finalizar el escaneo.

3. Recupera los datos perdidos:
- Los archivos recuperados se clasificarán por la Ruta del archivo y Tipo de archivo en la ventana de Recoverit.
- Selecciona el archivo que quieras ver y pulsa el botón de Vista Previa
- Haz clic en el botón "Recuperar" después de comprobar la autenticidad de los datos.

Parte 5. Cómo cifrar tu disco duro externo:
En los tiempos que corren, la protección de los datos es esencial. Es necesario cifrar tus dispositivos de almacenamiento portátiles para garantizar la seguridad. Así evitarás que los individuos pirateen tus archivos. En esta sección, hablaremos de cómo proteger tus discos y carpetas tanto en macOS como en PC con Windows.
- Encriptación en MacOS:
- Pulsa Comando + Shift + A para abrir el menú de Aplicaciones de tu Mac.
- Abre Utilidades.
- Haz clic en Utilidad de Disco.
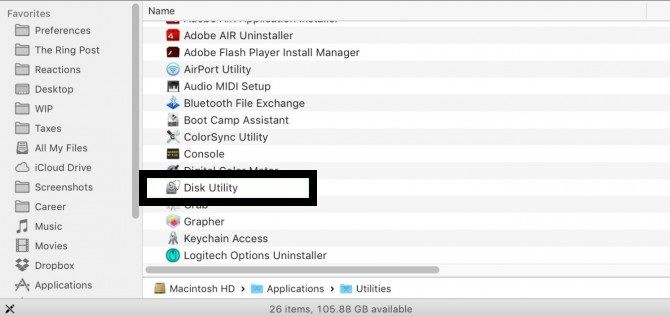
- Haz clic en Ver.
- Haz clic en Mostrar todos los dispositivos.
- Selecciona la Unidad externa que quieras encriptar.
- Haz clic en Borrar.
- Elige el Mapa de partición GUID y Formatear la unidad.
- Elige Mac OS Extended (Journaled, Encrypted) como formato de archivo encriptado. También puedes cambiar a un formato compatible con Windows, como exFAT.
- Introduce y verifica una contraseña.
- Haz clic en Elegir.
- Haz clic en OK.
- Tu unidad estará encriptada.
- Cifrado en el PC con Windows:
Cifrar un archivo o una unidad en un PC con Windows es sencillo. Sigue los pasos para activar la opción:
- Haz clic en Este PC.
- Haz clic con el botón derecho del ratón en la unidad que quieras cifrar.
- Haz clic en Activar BitLocker.
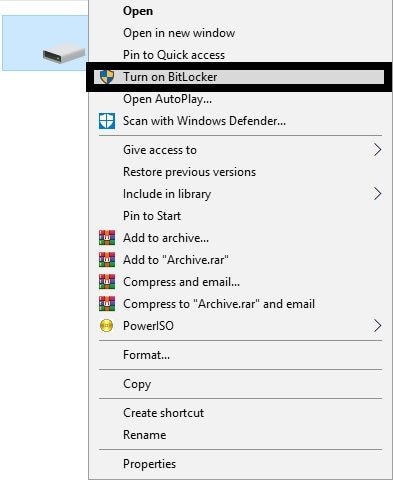
- Marca la opción "Usar una contraseña para desbloquear la unidad".
- Introduce y verifica tu contraseña.
- Haz clic en Siguiente.
- Guarda la contraseña en tu cuenta de Microsoft o en un USB.
- Haz clic en Siguiente.
- Elige Cifrar toda la unidad.
- Elige Nuevo modo de cifrado y haz clic en Siguiente.
- Haz clic en Empezar a encriptar
Palabras Finales:
Tener que compartir y editar diferentes archivos en varias plataformas puede ser inevitable en algunas situaciones. Ese es el caso cuando necesitas abrir un disco duro externo en tu Mac o PC con Windows. Este artículo te ayudará a lidiar con este tipo de problemas. Es esencial crear una copia de seguridad de tus archivos y guardar los datos antes de realizar la partición y formatear el disco externo. Puedes utilizar libremente el método tanto para el sistema operativo MacOS como para el Windows. Si en algún caso, tus datos se formatean o se pierden, entonces puedes rápidamente recuperar los datos del disco formateado utilizando el Software de recuperación Recoverit. Garantiza una recuperación de datos sin problemas y en poco tiempo.
Qué pasa con mi Mac
- Recuperar datos de Mac
- Recuperar archivos en la papelera.
- Recuperar carpetas borradas.
- 3 formas para recuperar fotos en mac
- Recuperar archivos de Tarjeta SD en Mac.
- Recuperar archivos de discos duros externos
- Reparar Mac
- Reparar la pantalla gris de inicio
- Arreglar Problemas de Ethernet
- Reparar una Mac que no se apaga
- Signo de interrogación intermitente en Mac
- Wifi lento después de la actualización
- Limpiar Mac
- Formatear tu USB
- Delete APFS partition.
- Cómo formatear Unidad APFS.
- Limpiar tu Mac.
- Format external hard drive.
- Trucos para Mac




Alfonso Cervera
staff Editor