Aug 14, 2025 • Categoría: Soluciones para Mac • Soluciones probadas
¿Qué haces cuando tienes documentos importantes en tu computadora de los que quiere realizar una copia de seguridad y Time Machine se detiene durante el proceso de respaldo? No te preocupes; hay varias soluciones que puedes utilizar para hacer una copia de seguridad de tus documentos utilizando herramientas incorporadas en la Mac y herramientas de terceros como Recoverit Data Recovery para Mac.
- Parte 1: Visión General de "Time Machine no Realiza Copias de Seguridad"
- Parte 2: Errores y Soluciones de "Time Machine no Realiza Copias de Seguridad"
- Parte 3: Error extra: Archivos de Mac Perdidos Después de la Copia de Seguridad
- Parte 4: Prevenir Problemas Relacionados a la Copia de seguridad de Time Machine
Parte 1: Visión General de "Time Machine no Realiza Copias de Seguridad"
1. ¿Qué significa "Time Machine no realiza copias de seguridad"?
Hay ocasiones en las que Time Machine se niega a realizar una copia de seguridad de los datos de tu Mac, dejándote sin saber qué hacer. Esto no es un error crítico ya que puede ser fácilmente resuelto y puedes continuar con tu procedimiento de copia de seguridad.
2. Causas comunes de los problemas de copia de seguridad de Time Machine
- Disco de Copia de Seguridad Defectuoso: Time Machine utiliza un disco externo para respaldar tus documentos. Tu unidad de copia de seguridad puede haber sido comprometida haciendo que se generen errores.
- Software Obsoleto: Los problemas de copia de seguridad de Time Machine pueden surgir si no has actualizado tu MacOS. Actualiza el sistema operativo y reinicia tu Mac para ver si se soluciona el problema.
- Mala Conexión de Red: Asegúrate siempre de que la Mac y el destino de la copia de seguridad de Time Machine están en la misma red. Los problemas de red surgen cuando se utiliza una AirPort Time Capsule, una unidad conectada a la AirPort Extreme o un servidor que está en una red Wi-Fi diferente. Asegúrate de que todos están en la misma red.
- El Destino de la Copia de Seguridad de Time Machine no está Insertado: esto puede deberse a una mala conexión si estás utilizando un cable para conectar el disco externo a tu Mac. El disco también puede haberse corrompido o probablemente se haya apagado.
- Copia de Seguridad Incompleta o Interrumpida: si interrumpes el proceso de copia de seguridad, es posible que Time Machine no pueda continuar cuando intentas seguir con la copia de seguridad más tarde. Es posible que aparezcas el mensaje de error "Time Machine esperando a completar la primera copia de seguridad".
Parte 2: Errores y Soluciones de "Time Machine no Realiza Copias de Seguridad"
Puede ser muy molesto cuando Time Machine no realiza una copia de seguridad, especialmente cuando crees que tus archivos de copia de seguridad pueden haberse corrompido o perdido. Time Machine es sensible y estos mensajes de error pueden no indicar un error crítico para tus archivos de copia de seguridad. Esta guía te ayudará a solucionar los problemas de Time Machine.
A) Errores comunes de "Time Machine no realiza la copia de seguridad":
Error 1: El Volumen de la Copia de Seguridad de Time Machine no Pudo ser Instalado
Este error puede ocurrir cuando Time Machine está utilizando una Time Capsule, una Mac remota o un dispositivo de almacenamiento conectado a la red (NAS). El mensaje de error también puede ocurrir cuando se tiene un dispositivo de copia de seguridad directamente conectado a la Mac, pero esto es poco común. Time Machine debe acceder a la unidad de copia de seguridad desde la Mac, por lo que debe montarse primero en la Mac.
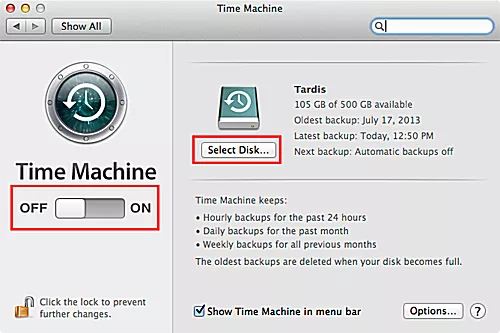
Error 2: El Volumen de Copia de Seguridad de Time Machine es de Sólo Lectura
El error de Time Machine "El volumen de copia de seguridad es de sólo lectura" se produce cuando no puedes escribir o realizar una copia de seguridad en la unidad externa; sólo puedes leer la información ya almacenada en la unidad. Es posible que hayas configurado accidentalmente la unidad en "Sólo lectura", pero esto es infrecuente. Este error puede tener implicaciones críticas o puede ser simplemente un error menor.
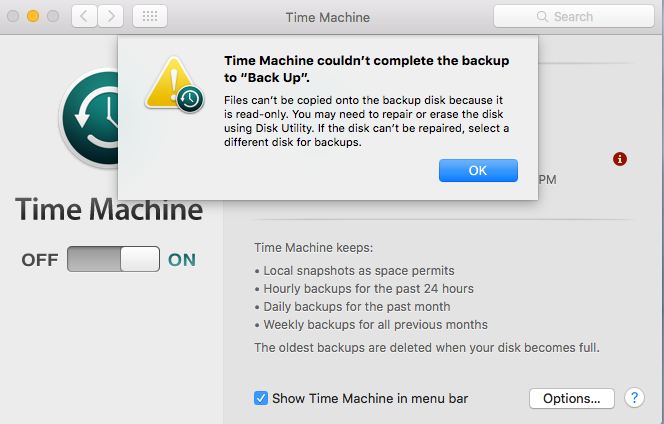
Error 3: Time Machine se Atasca en "Preparando la copia de seguridad"
Time Machine normalmente te dirá que está preparando una copia de seguridad, lo cual es normal. Sin embargo, cuando vuelves después de un tiempo y todavía está en la fase de "Preparando copia de seguridad", indica que hay un problema con tu proceso de copia de seguridad.
Esto puede deberse a una serie de problemas, como una unidad de copia de seguridad defectuosa, unidades mal expulsadas, bloqueos del sistema, aplicaciones de terceros que interfieren con Time Machine, archivos corruptos y mucho más. Una simple solución de problemas de Time Machine debería solucionar el problema.
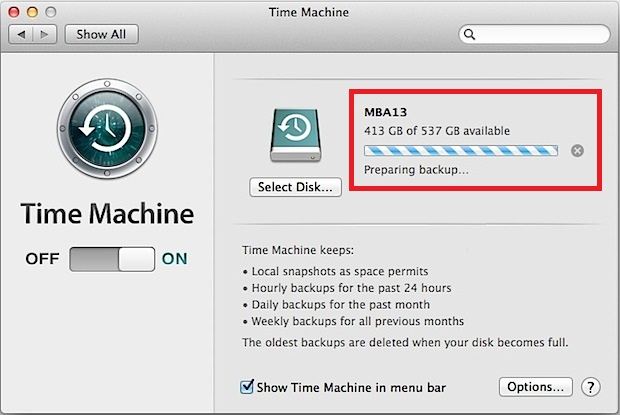
Error 4: Time Machine no Puede Completar la Copia de Seguridad
Este es un error que puede aparecer cuando la unidad de destino no tiene suficiente espacio para almacenar los archivos de la copia de seguridad. El error también puede ocurrir debido a problemas con el disco de destino. Los errores de disco pueden producirse si se desconecta el disco antes de desmontarlo por completo de la Mac. Hay varias cuestiones que pueden causar este problema de copia de seguridad de Time Machine y la solución de problemas debe indicar cuál es el verdadero problema, y puedes abordar con precisión. Continúa leyendo la guía para obtener la solución.
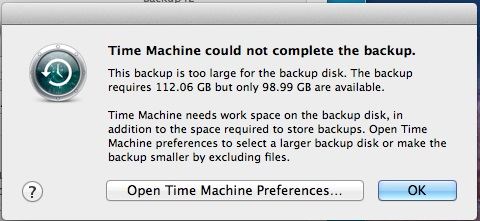
Error 5: Estación Base AirPort de Time Machine
A veces, tu Time Machine no hace una copia de seguridad debido a problemas con una Estación Base Airport. Esto es común para las personas que utilizan este dispositivo para almacenar sus archivos de copia de seguridad de Time Machine.
La solución de problemas resolverá el problema y puede requerir simplemente un reinicio.

B) Soluciones a los errores de "Time Machine no realiza la copia de seguridad"
Los problemas de copia de seguridad relacionados con la copia de seguridad de Time Machine simplemente indican que la instalación no puede crear archivos de copia de seguridad en el dispositivo preferido por una razón u otra. La unidad original de la Mac podría estar bien, pero la unidad de Time Machine podría estar defectuosa. Otro problema podría deberse a una mala conexión entre la Mac y el dispositivo de destino de la copia de seguridad de Time Machine.
Las soluciones indicadas a continuación pueden reparar la copia de seguridad de Time Machine en la mayoría de los casos:
Solución 1: Expulsar la Unidad de Time Machine
Los problemas de Time Machine pueden deberse a malas prácticas de desconexión como desconectar sin expulsar la unidad de la Mac.
- Dirígete a "Preferencias del Sistema".
- Accede a la ventana de preferencias de "Time Machine".
- Se te presentará la ventana de inicio de Time Machine. Simplemente mueve el control deslizante a la posición "Off" para salir de Time Machine.
- Ahora vuelve al Escritorio y busca la unidad de Time Machine. Haz clic con el botón derecho sobre ella y selecciona "Expulsar" en el menú.
- Una vez expulsada, apaga la unidad y desconéctala de la Mac.
- Espera unos minutos y vuelve a conectar la unidad a tu Mac.
- Espera a que la unidad aparezca en el escritorio de la Mac antes de reiniciar Time Machine.
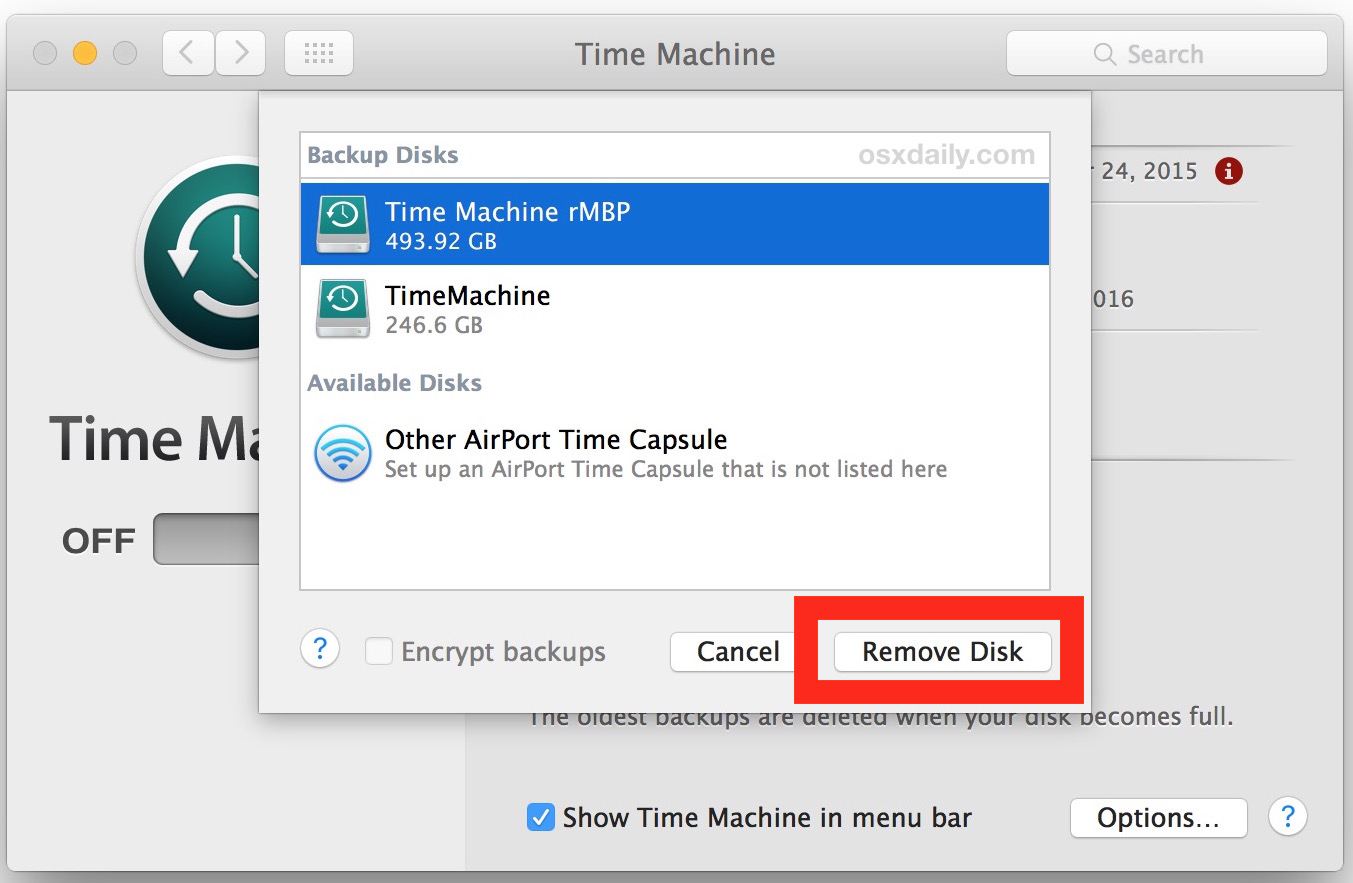
Ahora crea una copia de seguridad de Time Machine y comprueba si el error "Time Machine no puede realizar copia de seguridad" se ha resuelto.
Solución 2: Desinstalar la Unidad de Time Machine con la Utilidad de Discos
En ocasiones, el problema puede no deberse a una mala práctica de expulsión, sino simplemente a que la unidad no estaba instalada inicialmente en la Mac. En este caso, debes desinstalar la unidad utilizando la Utilidad de Discos.
- Empieza por seguir los pasos 1 a 3 de la solución 1 anterior.
- Desde la aplicación Finder, ve a "Aplicaciones > Utilidades" para localizar la Utilidad de Discos.
- Inicia la Utilidad de Discos y dirígete a la barra lateral. Selecciona la unidad y luego haz clic en el botón "Desinstalar" situado en la barra de herramientas.
- Ahora procede a expulsar la unidad, espera unos minutos antes de volver a conectarla.
- Una vez instalado, procede como de costumbre y crea una copia de seguridad de Time Machine.
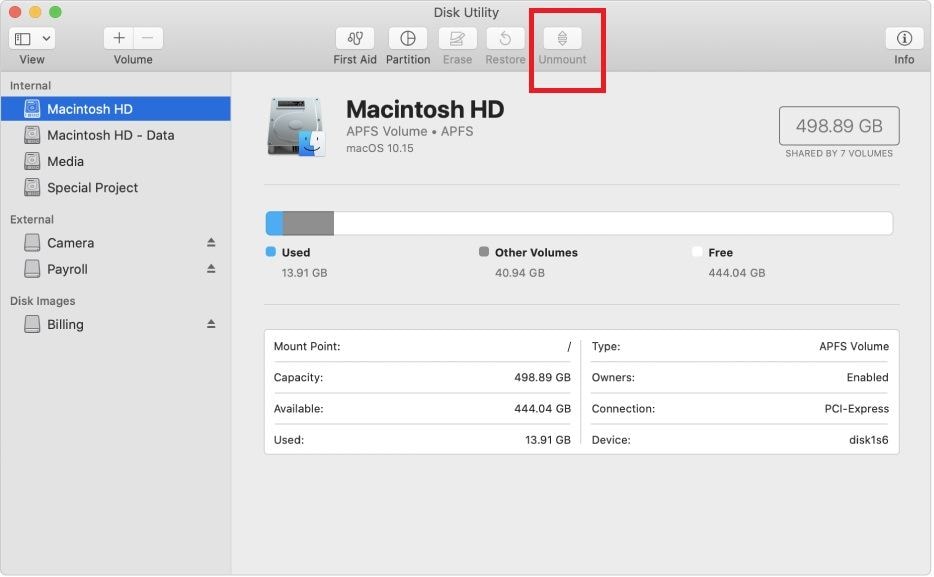
Solución 3: Reparar la Unidad de Time Machine
El error "Time Machine no puede realizar copia de seguridad" puede ser causado por una unidad Time Machine defectuosa o que no funciona correctamente. En este caso, debes utilizar la Utilidad de Discos para intentar reparar la unidad. Esta es una característica incorporada que te permite realizar las funciones de "Reparar Disco" y "Primeros Auxilios" para arreglar la unidad defectuosa.
Lo mejor es, pasar por "Primeros auxilios" seguido de "reparar disco" para rectificar todos los errores de la unidad.
Una vez que hayas terminado, puedes crear una copia de seguridad de Time Machine una vez más.
Solución 4: Ejecutar una Comprobación del Sistema de Archivos Mediante el Comando (FSCK)
El error "Time Machine no puede realizar copia de seguridad" puede deberse a una mala estructura del sistema de archivos. Mac tiene un comando FSCK incorporado que te permite reparar el sistema de archivos y eliminar errores.
- Ve a la herramienta Terminal en tu Mac.
- Ahora escribe "/sbin/fsck -fy".
- Espera un rato mientras se repara el sistema de archivos.
- Una vez completado, reinicia tu Mac y luego intenta crear la copia de seguridad de Time Machine.
![Ejecutar una verificación del sistema de archivos con el comando [FSCK]](https://images.wondershare.com/recoverit/article/2020/03/time-machine-wont-backup-11.jpg)
Las soluciones mencionadas anteriormente arreglarán todos los errores no críticos de "Time Machine no puede realizar copia de seguridad" y podrás continuar con tus copias de seguridad como lo haces normalmente.
Parte 3: Error extra: Archivos de Mac Perdidos Después de la Copia de Seguridad
A veces, cuando creas una copia de seguridad, te encuentras que hay archivos que se pierden o no se pueden abrir. Esto sucede debido a varias razones y puede ser una causa de preocupación.
1) Causas:
- Formateo: Puedes formatear accidentalmente un disco o una partición y perder tus archivos.
- Eliminado accidental: Puedes eliminar accidentalmente un archivo pulsando las teclas equivocadas.
- Uso incorrecto de la Mac y de las funciones de copia de seguridad: La extracción del disco de copia de seguridad sin expulsarlo puede provocar la pérdida de datos.
- Virus informáticos: Estos pueden cambiar la estructura y los formatos de los archivos haciéndolos ilegibles.
- Apagón repentino: Esto afecta a los archivos que están en uso y no se han guardado en el momento en que se corta la corriente.
- Actualizaciones incorrectas del sistema operativo: Realizar actualizaciones erróneas puede afectar a tus archivos.
- Particiones defectuosas: Esto es común y se puede arreglar fácilmente.
2) Solución de Recuperación:
Recoverit Data Recovery para Mac es una potente solución que te permite recuperar más de 1.000 tipos de archivos que pueden perderse en tu Mac. También puedes recuperar archivos de todo tipo de sistemas de archivos, como FAT, NTFS, HFS+ y APFS.
Recoverit Data Recovery para Mac recupera igualmente los datos de todas las formas de dispositivos de almacenamiento externo como cámaras, tarjetas SSD, discos flash, etc.
El proceso de copia de seguridad puede traer errores que pueden hacer que los archivos sean inutilizables o se pierdan, pero esta herramienta puede ayudarte a recuperarlos. Se ha comprobado que tiene una de las tasas de recuperación de datos más altas de la industria.
Guía paso a paso para recuperar archivos y datos perdidos con Recoverit Data Recovery para Mac:
Paso 1. Seleccionar el dispositivo
Inicia Recoverit para acceder a la pantalla de inicio y luego elige "Dispositivos" o "Escritorio" en la pestaña "Seleccionar ubicación". Haz clic en "Inicio" para proceder.

Paso 2. Escanear la ubicación
Dale a Recoverit Data recovery unos minutos para escanear la ubicación deseada. Puedes detener/pausar el proceso de escaneo una vez que hayas encontrado tu(s) archivo(s) perdido(s).

Paso 3. Previsualizar los archivos
Esta herramienta te permite obtener una vista previa de los archivos recuperables, para que puedas acceder fácilmente a los archivos específicos que necesitas. La vista previa se presenta en forma de miniaturas.
Ve al panel de la derecha y haz clic en el botón "Vista previa". Sólo puedes previsualizar los archivos que tengan un tamaño inferior a 15MB.

Paso 4. Completar la recuperación y guardar tus archivos
Después de revisar los archivos, haz clic en el botón "recuperar" y tus archivos se abrirán. Asegúrate de guardar los archivos en una ubicación diferente para evitar la sobreescritura de datos.
NOTA: Con este método, puedes recuperar los archivos que se perdieron o se eliminaron del disco duro durante el proceso de Time Machine o de otra copia de seguridad, como la de iCloud.
Parte 4: Prevenir Problemas Relacionados a la Copia de seguridad de Time Machine
Puedes evitar fácilmente la pérdida de archivos después de una copia de seguridad de Time Machine si sigues los sencillos consejos que se indican a continuación:
1. Pasos correctos para utilizar la copia de seguridad de Time Machine:
- Conecta tu dispositivo de almacenamiento de Time Machine; espera a que se instale correctamente.
- Asegúrate de que el dispositivo seleccionado es el destino de almacenamiento.
- Después de conectar el dispositivo de copia de seguridad, espera a que se te pregunte si deseas utilizarlo con Time Machine. Haz clic en "Cifrar el disco de copia de seguridad" seguido de "Usar como disco de copia de seguridad".
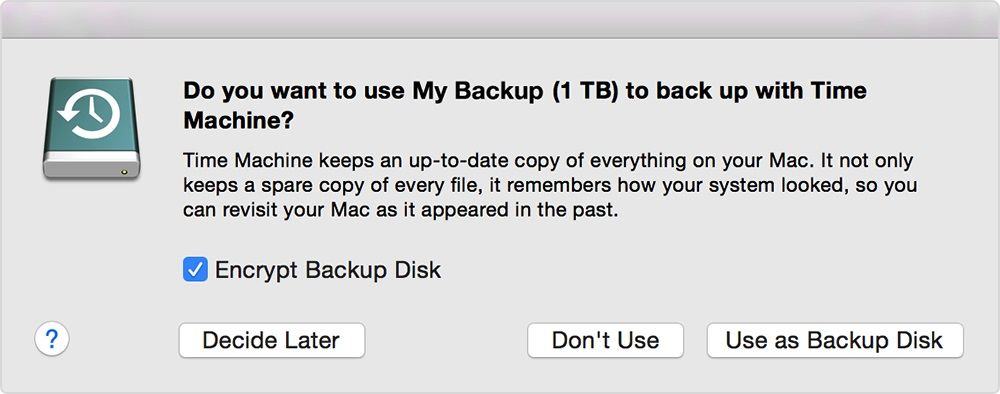
A veces, Time Machine no te preguntará automáticamente y tendrás que añadir el dispositivo de almacenamiento a Time Machine manualmente. Sigue estos pasos:
- Dirígete a "Preferencias de Time Machine" y haz clic en el icono de Time Machine. También puedes utilizar "Menú Apple > Preferencias del Sistema" y luego haz clic en "Time Machine".
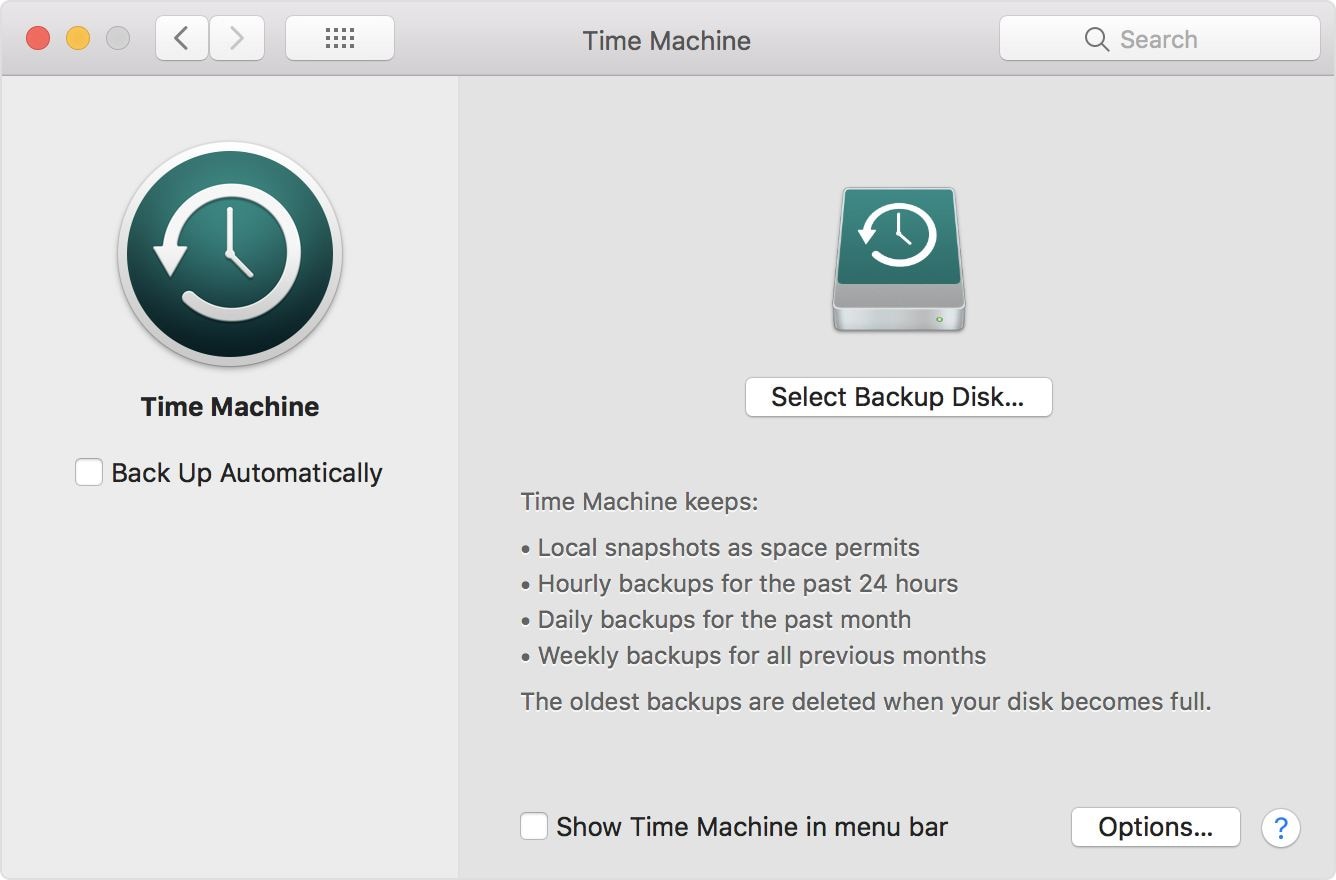
- Haz clic en "Seleccionar disco de copia de seguridad" y luego elige tu disco externo de la lista resultante. Se recomienda que selecciones "Cifrar copias de seguridad" para la seguridad de tus archivos. Por último, haz clic en "Usar disco".
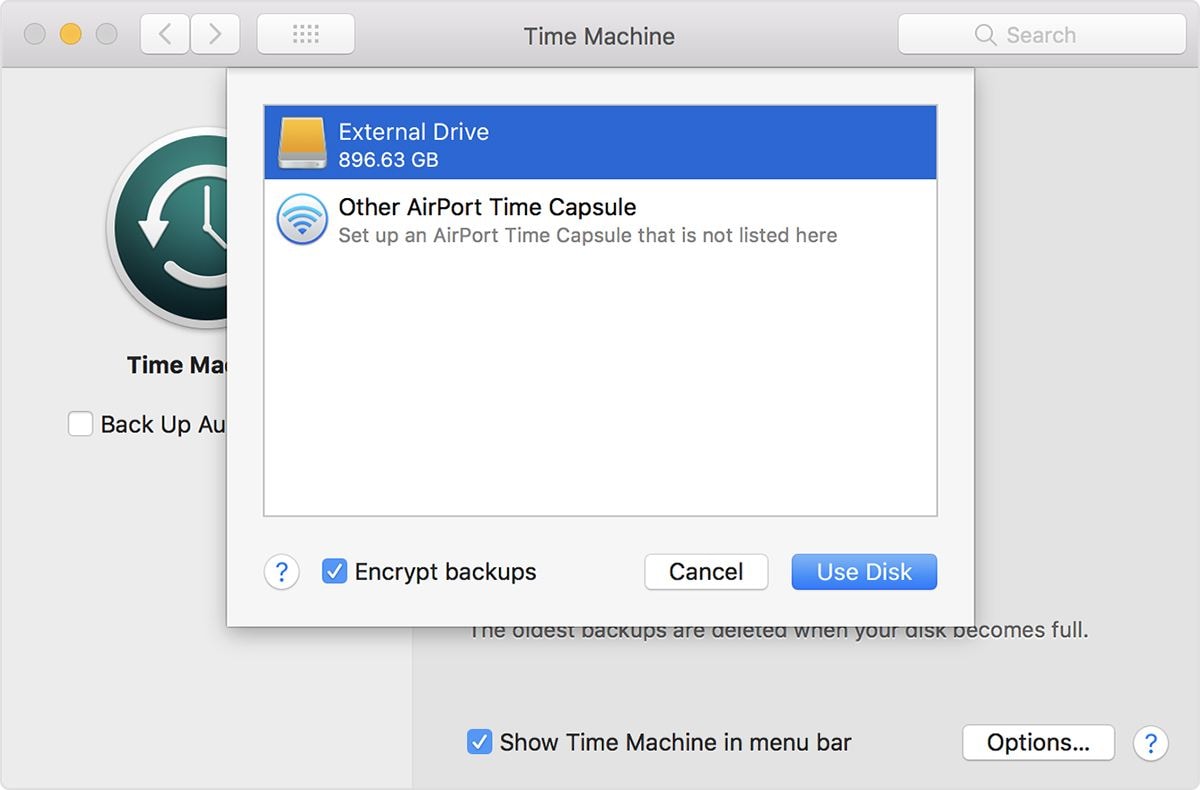
Time Machine puede pedirte que elimines el disco si no está en un formato que pueda ser utilizado por Time Machine. Haz clic en "Eliminar" para continuar.
2. Consejos correctos para evitar problemas con Time Machine:
- Configura tu Time Machine correctamente desde el principio:
- Conecta y desconecta la unidad de Time Machine correctamente cada vez que la utilices.
- Asegúrate de corregir los errores a tiempo.
- Obtén un buen programa de recuperación de datos como Recoverit Data Recovery para Mac en caso de que acabes perdiendo datos al crear una copia de seguridad de Time Machine.
Conclusión:
Time Machine es una gran herramienta para realizar copias de seguridad de los archivos de tu Mac en una unidad externa. Si te aparece el error "Time Machine no puede realizar la copia de seguridad", sigue los pasos indicados en la guía anterior y soluciona el problema. Si pierdes algún archivo, utiliza Recoverit Data Recovery para Mac para recuperarlo.
Qué pasa con mi Mac
- Recuperar datos de Mac
- Recuperar archivos en la papelera.
- Recuperar carpetas borradas.
- 3 formas para recuperar fotos en mac
- Recuperar archivos de Tarjeta SD en Mac.
- Recuperar archivos de discos duros externos
- Reparar Mac
- Reparar la pantalla gris de inicio
- Arreglar Problemas de Ethernet
- Reparar una Mac que no se apaga
- Signo de interrogación intermitente en Mac
- Wifi lento después de la actualización
- Limpiar Mac
- Formatear tu USB
- Delete APFS partition.
- Cómo formatear Unidad APFS.
- Limpiar tu Mac.
- Format external hard drive.
- Trucos para Mac




Alfonso Cervera
staff Editor