Aug 14, 2025 • Categoría: Soluciones para Mac • Soluciones probadas
P: ¿Qué es la función Sidecar de macOS Catalina y cómo se utiliza?
"Cuando actualicé mi Mac a macOS Catalina, me enteré de la función Sidecar. ¿Es cierto que puede reflejar la pantalla de mi Mac en mi iPad? Soy diseñador gráfico, por lo que esta función sería muy útil para trabajar con Illustrator. ¿Puede alguien decirme cómo conectar Sidecar de macOS Catalina?"
Esta es una consulta reciente publicada por un usuario de Mac sobre la última función de macOS Catalina Sidecar. Sí, has leído bien, la función puede permitirte ampliar o reflejar la pantalla de tu Mac. Sin embargo, si no la has utilizado antes, puede que te encuentres con algunos problemas para empezar. Para ayudarte, he elaborado esta guía detallada sobre los requisitos de macOS Catalina Sidecar con un tutorial paso a paso para utilizarla.

Parte 1: ¿Qué Es la Función Sidecar en macOS Catalina?
Antes de hablar de cómo conectar macOS Catalina Sidecar, vamos a conocer sus características y requisitos básicos. Las Nuevas características de macOS Catalina de la última actualización de macOS Catalina 10.15 puede ampliar la pantalla de tu Mac. Es decir, puedes abrir una ventana dedicada al iPad conectado para ampliar tu espacio de trabajo. Además, también puedes reflejar la pantalla de tu Mac en el iPad conectado.
Puedes conectar tu Mac y tu iPad de forma inalámbrica o con un cable de trabajo (esto también cargará tu iPad). Sin embargo, debes saber que la función macOS Catalina Sidecar no funciona con todos los dispositivos Mac o iPad. Puedes tener los siguientes dispositivos para cumplir con los requisitos de macOS Catalina Sidecar.
Modelos de iPad Compatibles:
- Todos los Modelos de iPad Pro:
- 3era Generación de iPad Air.
- 5ta Generación de iPad Mini.
- 6ta Generación o modelos más recientes de iPad.
Modelos de Mac:
- Mac Pro 2019.
- Mac Mini 2018 o modelos más nuevos.
- iMac Pro.
- iMac 2016 o modelos más nuevos.
- MacBook Air 2018 o modelos más nuevos.
- MacBook 2016 o modelos más nuevos.
- MacBook Pro 2016 o modelos más nuevos.
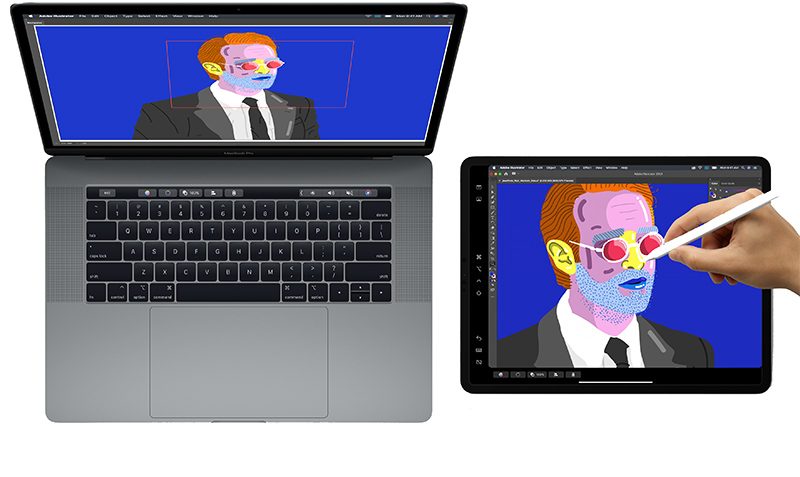
Una vez que el iPad esté conectado a la Mac, podrás utilizar el Apple Pencil para navegar por él o incluso dibujar en él. Funciona con una amplia gama de aplicaciones como Photoshop, Illustrator, ZBrush y más. Sólo tienes que asegurarte de que sigues estos requisitos previos:
- Ambos dispositivos deben estar vinculados a la misma cuenta de iCloud.
- Además, Bluetooth, WiFi y Handoff deben estar activados.
- El Mac y el iPad deben estar en un rango de 10 metros como mínimo para que la conexión sea perfecta.
- La compartición de datos celulares o de la conexión a Internet debe estar desactivada en ambos dispositivos.
Parte 2: ¿Cómo Utilizar la Función Sidecar de macOS Catalina?
Si has actualizado recientemente tu Mac al nuevo macOS Catalina, entonces debes estar emocionado por probar la función sidecar. Para saber cómo conectar macOS Catalina Sidecar y utilizarlo, sólo tienes que seguir estos sencillos pasos:
Paso 1: Asegúrate de que estás utilizando una Mac/iPad reciente
Como puedes ver, la función macOS Catalina Sidecar no está disponible en todas las Mac compatibles con la nueva actualización. Ya he enumerado todos los modelos de Mac y iPad compatibles con la función sidecar a partir de ahora. Las MacBook y MacBook Pro deben ser de 2016 o una versión más reciente, además de otras Mac. Solo tienes que revisar la lista anterior y asegurarte de que tanto el iPad como la Mac son compatibles con la función. Si no es así, entonces la función sidecar no funcionará en tu sistema.
Paso 2: Actualiza tu Mac y tu iPad
Si tus dispositivos se ejecutan en versiones obsoletas de macOS o iOS, entonces necesitas actualizarlos primero. No hace falta decir que no podrás acceder a la función Sidecar de macOS Catalina si la Mac no se ejecuta en la última versión del sistema operativo 10.15.
- En primer lugar, desbloquea tu iPad y ve a tu Configuración > General > Actualización de software. Aquí, puedes ver el perfil de la última versión de iOS disponible. Pulsa el botón "Descargar e instalar" para actualizar tu iPad.
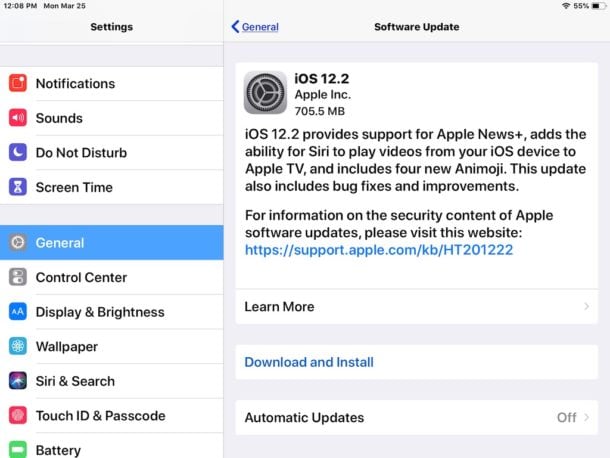
- Hay varias maneras de actualizar tu Mac a la nueva macOS Catalina. Por ejemplo, puedes simplemente ir a la App Store, buscar Catalina e instalar la actualización.
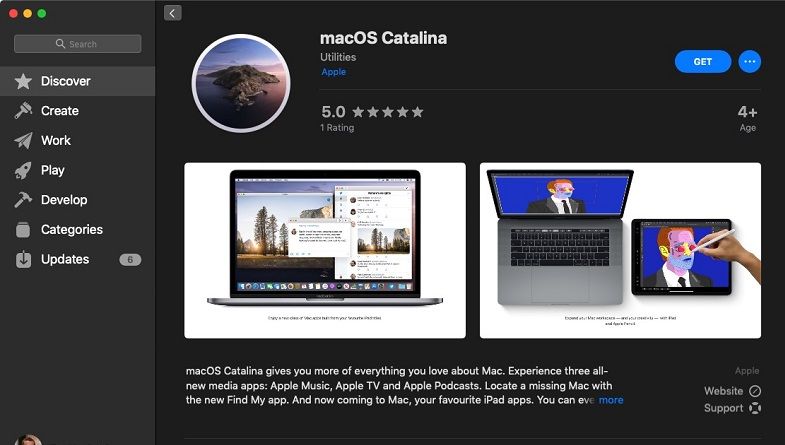
- Si quieres, también puedes ir a la web oficial de macOS Catalina y descargar la actualización en tu Mac.
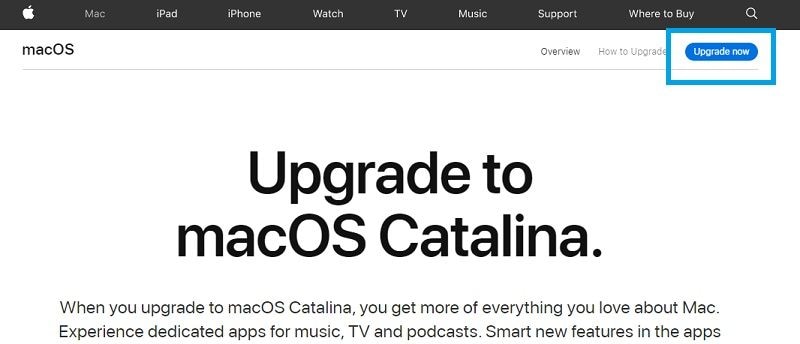
- La forma más fácil de hacerlo es visitando Finder > Acerca de esta Mac > Visión general > Actualización de software. Simplemente comprueba el perfil de macOS Catalina que aparece aquí y haz clic en "Actualizar ahora" para actualizar tu Mac.
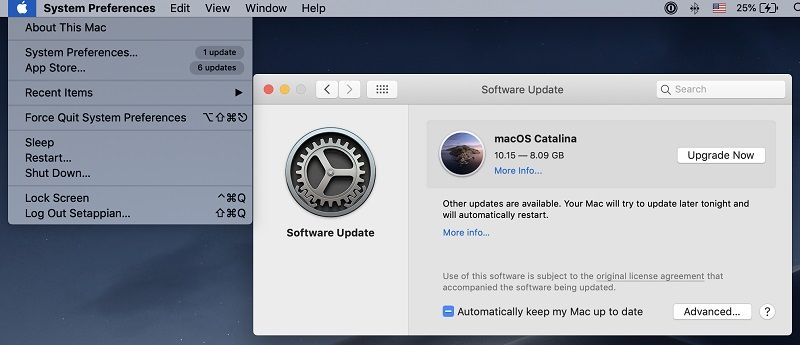
Paso 3: Abre las Preferencias del Sistema en tu Mac
Ahora que ya estás preparado, puedes empezar a utilizar Sidecar en macOS Catalina y en tu iPad. Sólo tienes que seguir estos sencillos pasos para empezar a utilizar la función Sidecar de macOS Catalina:
- En primer lugar, conecta tu iPad y tu Mac de forma inalámbrica o mediante un cable. Para una conexión instantánea, puedes simplemente conectar tu iPad al Mac. También puedes activar la función AirPlay y conectar ambos dispositivos.
- Una vez que ambos dispositivos estén conectados, ve al escritorio de tu Mac y haz clic en el menú Apple de la parte superior. Visita las Preferencias del Sistema desde aquí y abre la configuración de Sidecar.
- Al abrirse la ventana dedicada a Sidecar, puedes conectar tu iPad al Mac desde el campo "Conectar a". Simplemente haz clic en él y selecciona tu iPad desde aquí. También puedes acceder a otras funciones de Sidecar aquí.
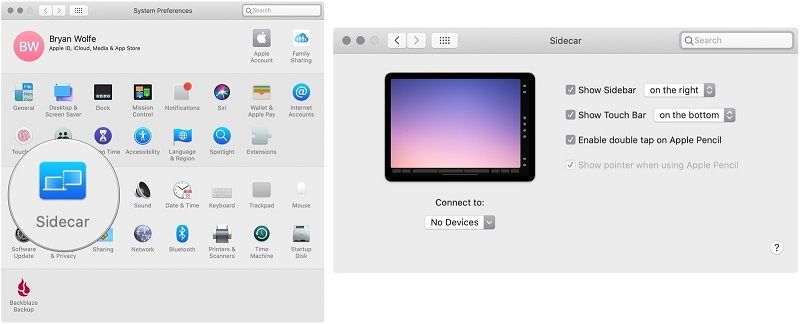
Paso 4: Inicia Sidecar en la Mac
Ya está. Una vez que hayas conectado tu iPad y tu Mac, puedes iniciar fácilmente la función Sidecar. En cualquier ventana de tu Mac, puedes situar el puntero del ratón sobre el botón de pantalla completa. Desde aquí, puedes elegir mover la ventana en el iPad conectado y acceder a ella como quieras. También puedes simplemente reflejar la pantalla de tu Mac en el iPad, además de ampliar la pantalla.
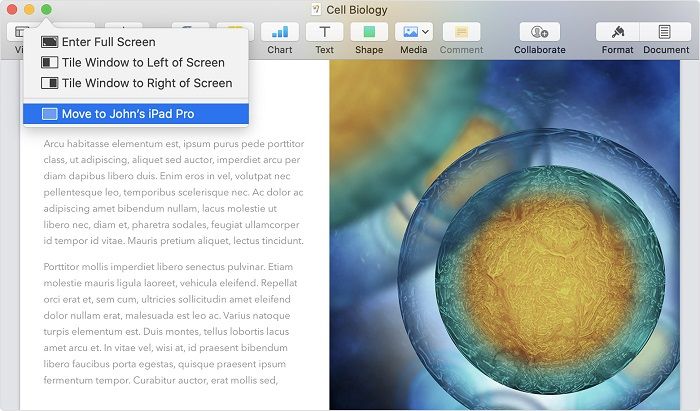
Parte 3: ¿Cómo Puedo Personalizar Sidecar?
Como Sidecar es todavía una función nueva en Mac, no hay muchas opciones para personalizarla. Puedes ir a Preferencias del Sistema > Sidecar para acceder a tus opciones disponibles. Aparte del iPad conectado, los siguientes son los principales cambios que puedes hacer aquí.
- Mostrar la barra lateral: Puedes elegir entre desactivar o activar la barra lateral en tu iPad o mantener la colocación a la izquierda o a la derecha.
- Mostrar Barra Táctil: Esto te permitirá mostrar la Touch Bar o barra táctil en la parte inferior o superior del iPad (o desactivarla).
- Doble toque en el Apple Pencil: Hay una acción personalizada en el Apple Pencil (2da Generación) que puedes habilitar simplemente desde aquí también.
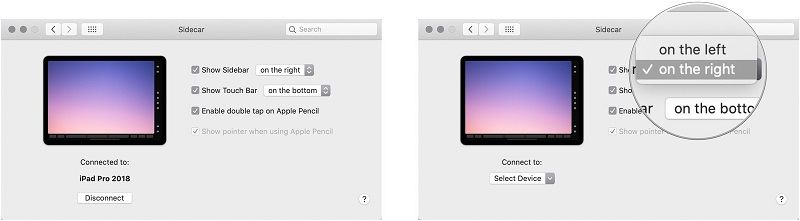
Parte 4: Otras Características de macOS Catalina Sidecar
Por ahora, eres capaz de aprender cómo conectar macOS Catalina Sidecar a tu iPad y empezar las cosas. Para utilizar la característica como un profesional, puedes ir rápidamente a través de las siguientes funciones adicionales de la misma.
- Apple Pencil:
Puedes usar Apple Pencil para seleccionar cualquier cosa, señalar e incluso dibujar. Sí, hay todo tipo de aplicaciones que admiten la edición y el dibujo con el Apple Pencil en Sidecar.
- Gestos:
Si tienes un iPad multitáctil, puedes utilizar los siguientes gestos con macOS Catalina Sidecar.
- Deslizar con dos dedos para desplazarse.
- Pellizcar con tres dedos para copiar.
- Pellizca con tres dedos dos veces para cortar.
- Pellizca con tres dedos para pegar.
- Deslizar hacia la izquierda/derecha con tres dedos para deshacer/rehacer.
- Barra Táctil:
Aunque tu Mac no tenga la función de Touch Bar, la tendrás sin embargo usando Sidecar en el iPad. Sólo tienes que pulsar sobre ella mientras trabajas en tu iPad para acceder a todo tipo de accesos directos desde aquí.
- Barra Lateral:
La mayoría de las funciones de tu iPad se encuentran en la barra lateral. También tendrás teclas importantes como Comando y Mayúsculas para que no tengas que usar el teclado de tu iPad. Para acceder al teclado, sólo tienes que pulsar su icono en la barra lateral. Además, puedes mostrar/ocultar el dock de tu Mac y acceder a las opciones del menú. También puedes ir a pantalla completa desde aquí o simplemente interrumpir la función Sidecar.
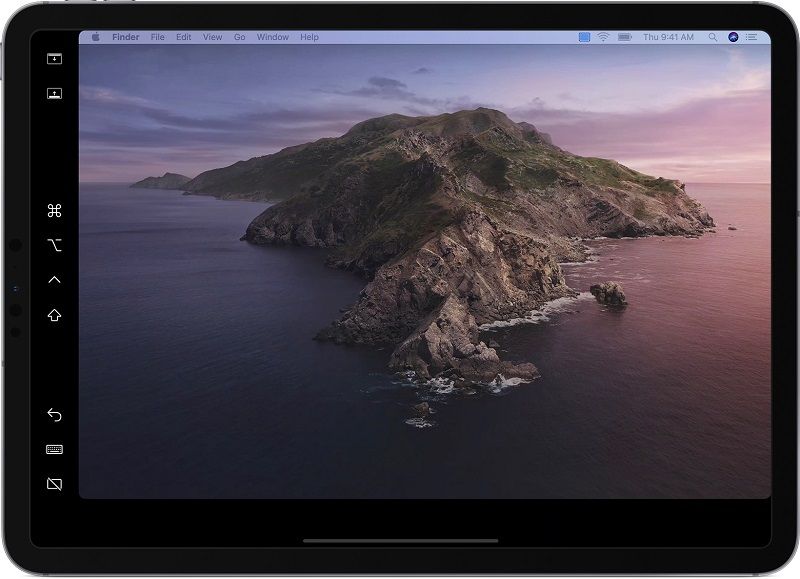
Ahora que ya conoces Sidecar de macOS Catalina y todas las increíbles características que ofrece, puedes usarlo fácilmente como un profesional. Sólo tienes que asegurarte de que tienes dispositivos compatibles con un firmware actualizado para acceder a Sidecar en macOS Catalina. Funciona a la perfección con herramientas como Photoshop o Illustrator, que te ayudarán a dibujar, editar o renovar imágenes. Sigue adelante y da rienda suelta a tu espíritu creativo o simplemente comparte esta guía con tus amigos para enseñarles cómo conectar el Sidecar de macOS Catalina al iPad.
Las Personas También Preguntan
¿Qué hacer cuando mi iPad no aparece en el menú de AirPlay para Sidecar?
Sólo tienes que ir a Preferencias del Sistema de la Mac > Sidecar y elegir tu iPad en el campo "Conectar a". Si tu iPad no aparece en la lista, asegúrate de que sus funciones Bluetooth y WiFi están activadas. También puedes utilizar un cable para conectar tu iPad y tu Mac a través de una conexión por cable. No hace falta decir que tu iPad debe ser compatible con la función Sidecar y estar ejecutando la última versión de iOS de antemano.
¿Es posible activar Sidecar en la Mac incompatibles en Catalina?
Lo siento, pero la función Sidecar sólo funciona en los sistemas Mac compatibles que tienen instalado macOS Catalina. Dado que no todos los iPad o Mac son compatibles con la función Sidecar, puedes consultar la lista de los dispositivos compatibles (enumerados anteriormente) para resolver cualquier confusión de antemano.
¿Funciona Sidecar en modo vertical en macOS Catalina?
A partir de ahora, Sidecar sólo es compatible con el modo horizontal y no estará disponible en modo vertical. Esto se debe a que funciona como una extensión de la pantalla del Mac o la refleja, que ya está en el modo horizontal por defecto. Aunque, si quieres, puedes cambiar la posición de la Touch Bar o de la Sidebar en la pantalla del iPad para personalizarla.
Qué pasa con mi Mac
- Recuperar datos de Mac
- Recuperar archivos en la papelera.
- Recuperar carpetas borradas.
- 3 formas para recuperar fotos en mac
- Recuperar archivos de Tarjeta SD en Mac.
- Recuperar archivos de discos duros externos
- Reparar Mac
- Reparar la pantalla gris de inicio
- Arreglar Problemas de Ethernet
- Reparar una Mac que no se apaga
- Signo de interrogación intermitente en Mac
- Wifi lento después de la actualización
- Limpiar Mac
- Formatear tu USB
- Delete APFS partition.
- Cómo formatear Unidad APFS.
- Limpiar tu Mac.
- Format external hard drive.
- Trucos para Mac




Alfonso Cervera
staff Editor