Aug 13, 2025 • Categoría: Soluciones para Foto/Video/Audio • Soluciones probadas
Los archivos de video son sin duda uno de los tipos de archivo más utilizados. Los archivos de video almacenan eventos, recuerdos, clips de entretenimiento y conocimientos, por lo que desempeñan un gran papel en nuestras actividades cotidianas.
De hecho, es una experiencia devastadora que los archivos de video dejen de reproducirse sin una causa razonable de forma repentina. Si ese es tu caso, en este momento, no estás solo. Has llegado al lugar adecuado. Seguir adelante.
Parte 1. Cuatro Soluciones a los Videos de YouTube que No se Reproducen en Mac
¿Estás luchando actualmente para ver un video de YouTube descargado o intenta transmitirlo en línea sin éxito? Aquí están las 4 soluciones que funcionan para los videos que no se reproducen en Mac sin perder mucho tiempo.
Solución 1. Comprobar tu conexión a Internet
La transmisión de videos en línea requiere una buena conexión a Internet. Además de cargar el video, tu navegador se comunica constantemente con los servidores del servicio de streaming. Por lo tanto, mientras que el sitio web, por ejemplo, YouTube, puede abrirse con una velocidad de conexión a Internet lenta, puede que no cargues tus videos hasta que el navegador/servidor se agote. Si no puedes ayudar a tu velocidad de Internet en ese momento, otra opción es ver el video a una calidad inferior. Cualquier cosa entre 360 y 480p debería servir para una conexión de red más lenta.
Mientras que YouTube determina automáticamente la calidad del video que te va a ofrecer en función de la velocidad de tu conexión a Internet, el tamaño de la pantalla del dispositivo y la calidad del video original solicitado, puedes cambiar manualmente la calidad del video desde la configuración de YouTube. Sólo tienes que utilizar la siguiente guía.
- Una vez cargado YouTube, haz clic en el icono de configuración/equipo en la esquina inferior derecha del espacio de video.
- Despliega la opción "Calidad".
- Selecciona la calidad de video que desees.
Solución 2. Comprobar si JavaScript está habilitado
JavaScript se ha convertido en algo inseparable de las páginas web modernas. JavaScript impulsa la mayoría de las cosas interesantes que se ven en las páginas web activas. Muchos servicios utilizan JavaScript en la construcción de sus servicios para proporcionar la mejor experiencia de usuario: YouTube no es una excepción.
YouTube utiliza ampliamente JavaScript para cargar y "buscar" los videos, así es como se cargan los videos sin que el navegador abre más enlaces. Otras funcionalidades que dependen de JavaScript en YouTube son: Cargar comentarios, sugerir nuevos videos, minimizar el video que se está reproduciendo (si decides realizar otra acción) y rellenar la página web con datos. Eso es prácticamente todo lo que encontrarás en YouTube. ¿Lo ves? Simplemente deshabilitando JavaScript en tu navegador o particularmente para YouTube.com puedes cambiar todo el curso de YouTube.
Por favor, sigue los siguientes pasos para habilitar JavaScript en tu navegador.
Nota: El uso de imágenes ha simplificado los pasos, pero puedes simplemente cambiar tu navegador por otro con soporte de JavaScript.
Para el navegador web Safari:
Por favor, sigue los siguientes pasos para habilitar JavaScript en tu navegador Safari.
Paso 1. Haz clic en la opción "Safari" en la esquina superior izquierda del navegador para abrir el menú. A continuación, selecciona las preferencias.
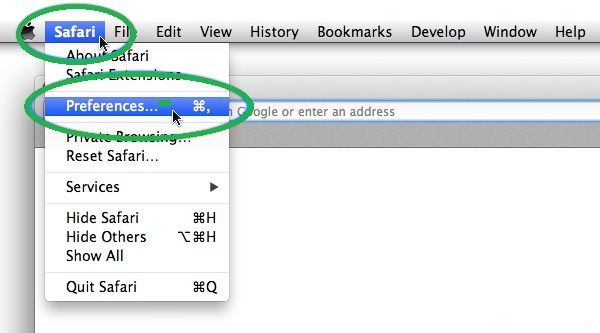
Paso 2. Haz clic en el icono del candado (Seguridad) que se encuentra entre Contraseñas y Privacidad.
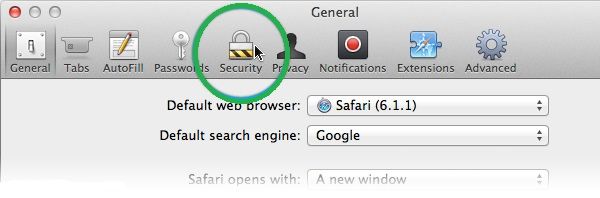
Paso 3. En la lista de ajustes que aparece, selecciona la opción "Activar JavaScript".
Si está marcada, entonces JavaScript está habilitado. En caso contrario, JavaScript está desactivado. Simplemente haz clic en ella para habilitar JavaScript.
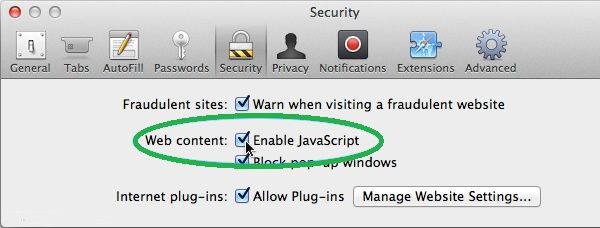
Paso 4. Cierra la ventana de configuración y vuelve a cargar YouTube.
El punto rojo con la x en la esquina superior izquierda de cualquier ventana cerrará esa ventana en particular. Haz clic en él.
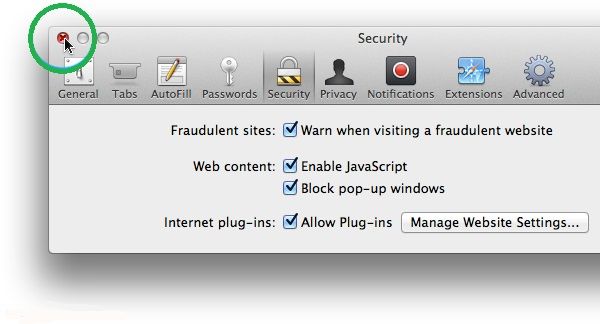
Para el navegador Chrome:
Sigue estos sencillos pasos para habilitar JavaScript en tu navegador Chrome en Mac.
Paso 1. Abre la aplicación del navegador y haz clic en Chrome > Preferencias o escribe chrome://settings/content en la barra de direcciones (como si estuvieras visitando un sitio web normal).
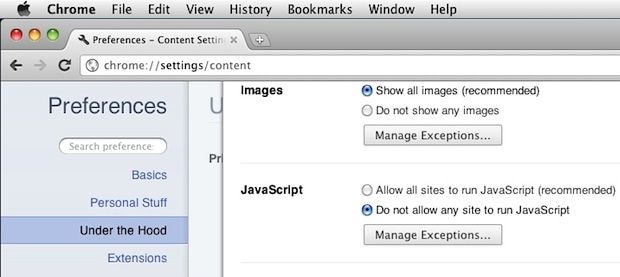
Paso 2. Dentro del panel de JavaScript, debajo del panel de imágenes, encontrarás "Permitir que todos los sitios ejecuten JavaScript (recomendado)". Haz clic en él.
Nota: Para habilitar JavaScript de forma selectiva, haz clic en el botón "Administrar excepciones".
Para el navegador Firefox:
Estos son los pasos para habilitar JavaScript en Firefox para Mac:
Paso 1. Abre el panel de preferencias de Firefox. A continuación, haz clic en "Contenido".
Paso 2. Confirma que la casilla junto a "Activar JavaScript" está marcada.
Todo está bien. Ahora, actualiza YouTube o cualquier otro servicio desde el que intentes transmitir videos y comprueba si se soluciona el error del video. Si JavaScript ya estaba habilitado o tus problemas persisten, pasa a los siguientes pasos.
Solución 3. Arreglar Adobe Flash Player
La mayoría de los servicios de streaming de video de hoy en día, incluido YouTube, dependen de los navegadores en lugar de los reproductores flash externos. Aunque YouTube ya no necesitas un reproductor flash, esta solución puede ser beneficiosa si estás intentando transmitir videos desde un servicio que sí utiliza Adobe Flash para manejar los videos.
Los siguientes pasos te guiarán sobre cómo desinstalar y reinstalar Adobe Flash en tu dispositivo Mac.
Nota: Los pasos siguientes son para la versión 29 de Flash en macOS High Sierra. Puede haber pequeñas diferencias si sus especificaciones no coinciden con estas.
Utiliza el administrador de instalación de Adobe Flash Player:
Paso 1. Busca Adobe Flash Player en Spotlight o ve a Aplicaciones > Utilidades en tu Mac y encuentra "Administrador del Instalador de Adobe Flash Player" y haz clic en él para iniciarlo.
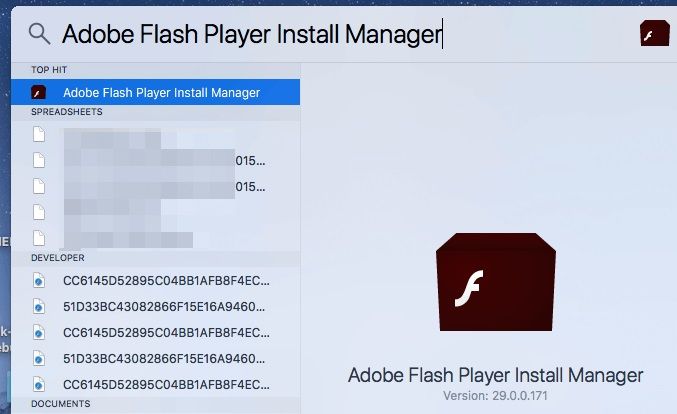
Paso 2. En la ventana titulada "Administrador de instalación de Adobe Flash Player", simplemente haz clic en "Desinstalar". Se te advertirá que el programa será eliminado de tu computadora.
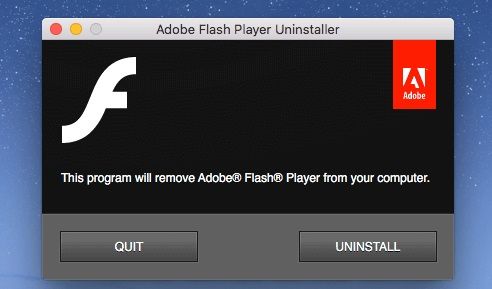
Paso 3. Introduce el nombre de usuario y la contraseña de tu dispositivo, y selecciona "Instalar asistente".
Después de eso, has terminado. Haz clic en "Hecho" en la siguiente ventana que te avisa de que la acción se ha realizado con éxito.
A continuación, vuelve a instalar Adobe Flash Player simplemente visitando este enlace: https://get.adobe.com/flashplayer/otherversions/.
Después de instalar el programa, vuelve al video e intenta reproducirlo.
Solución 4. Borrar la caché y las cookies/Desactivar las extensiones de terceros para YouTube
Antes de utilizar los pasos que se indican a continuación para borrar los datos del navegador (caché o cookies del servicio concreto que utilizas para el streaming), intenta desactivar las extensiones de terceros asociadas al servicio de streaming (YouTube, por ejemplo) en tu navegador.
Las extensiones obtienen acceso y permiso para controlar o afectar a los sitios web o a determinadas páginas web. Aunque la idea detrás de las extensiones es mejorar tu experiencia de navegación proporcionando funciones que no están originalmente integradas en tu navegador, ¿quién sabe lo que podría pasar si una de ellas empieza a funcionar mal de repente?
Para encontrar las extensiones en tu navegador Safari, abre de nuevo las preferencias y navega hasta la pestaña Extensiones y, a continuación, desactiva todas las extensiones de la lista. Reinicia tu navegador y vuelve a ver el video para ver si funciona. Si el video sigue sin funcionar, simplemente vuelve a visitar "Preferencias" > "Extensiones" y vuelve a habilitar las extensiones. Sin embargo, supongamos que el procedimiento ha solucionado tu error. En ese caso, puedes llevar a cabo una pequeña actividad para identificar la extensión en particular que se ha vuelto rebelde, habilitando las extensiones de la lista una tras otra. Al mismo tiempo, actualiza la página para ver si solucionaste el problema.
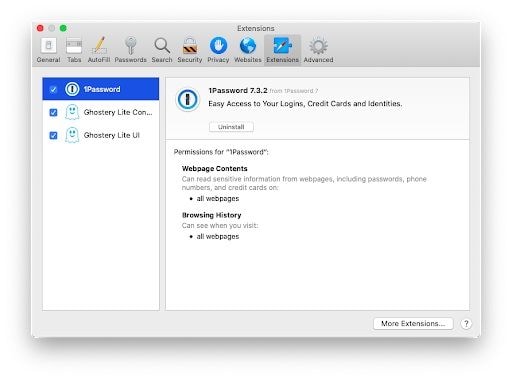
Ahora, sigue estos pasos para borrar los datos de tu navegador en Safari (si la solución con las extensiones no te ha funcionado)
Paso 1. Haz clic en la opción "Safari" en la esquina superior izquierda del navegador para abrir el menú. A continuación, selecciona las preferencias.
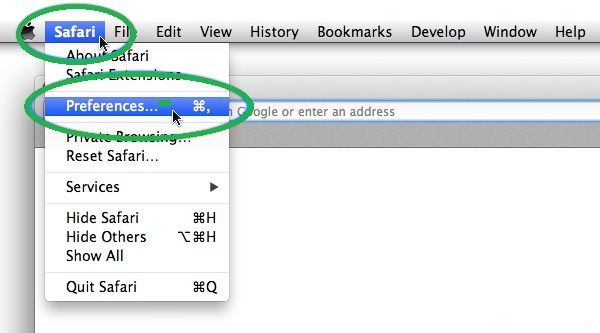
Paso 2. Ve a la pestaña de privacidad (entre Seguridad y Notificaciones)
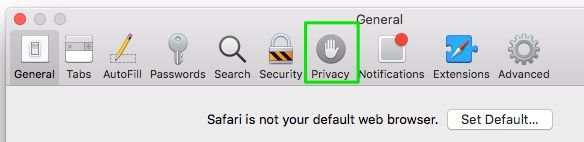
Ahora, es aconsejable que sólo borres los datos del servicio concreto, ya que al borrar los datos de un sitio web se borran todos los datos del formulario (nombres de usuario, contraseñas, direcciones, códigos postales, datos de la tarjeta de crédito, etc.).
Paso 3. Haz clic en el botón "Detalles" debajo de "Eliminar todos los datos del sitio web" para mostrar todos los sitios web con caché almacenada en safari.
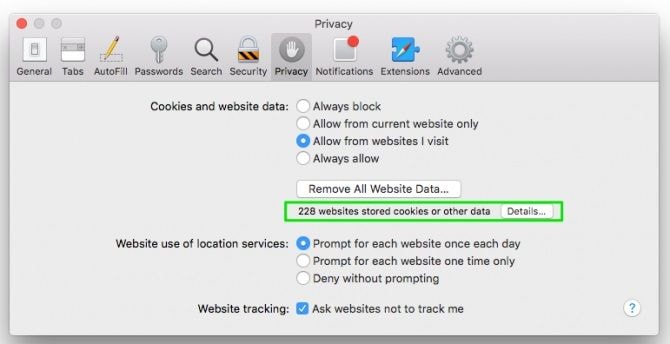
Simplemente, selecciona el servicio concreto con el que tienes problemas (youtube.com, por ejemplo). Para seleccionar varios sitios, mantén pulsada la tecla de comando de tu teclado mientras haces la selección.
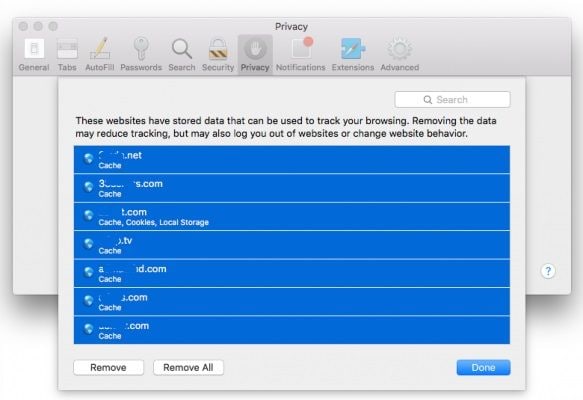
Paso 4. Haz clic en "Eliminar" y luego en "Listo".
Al hacer esto, tu navegador borra la caché y las cookies de ese sitio web en particular. Esto ayuda si tu navegador ha buscado persistentemente una versión en caché de la página de video. Vuelve a visitar la página del video, y todo debería funcionar como nuevo.
Parte 2. Solución Definitiva para Arreglar los Videos Locales no Reproducibles en Mac
Los videos que no se reproducen en Mac pueden necesitar ser reparados a través de una herramienta de reparación. Para llevar a cabo el proceso de reparación, puedes recurrir al sitio web de Wondershare Repairit Reparación de Video En Línea. Esta herramienta es de reciente aparición y no implica largos procedimientos y trámites. Te ayuda a olvidarte de la descarga, el lanzamiento y el registro del programa. Por lo tanto, ve a la herramienta a través del navegador, y todo está listo para usar.
- Ahorra tiempo.
- Es accesible, y no te hará pasar por un largo proceso.
- Puedes reparar videos con formatos MP4, 3GP y MOV.
- Los usuarios pueden reparar 10 videos al día.
- El video se guarda en la ubicación deseada después de la reparación.
Para continuar con este increíble programa, sólo tienes que seguir los sencillos pasos a continuación:
Paso 1: Cargar el video correspondiente
El proceso se iniciará subiendo el video a reparar. Haz clic en el signo de más (+) y luego, busca el video a insertar. Una vez insertado, haz clic en la opción de subir. Tu video será subido.

Paso 2: Reparar
Después de subir el video, Wondershare Repairit comenzará a reparar automáticamente.
Paso 3: Guardar el video
El video estará disponible para previsualizarlo y guardarlo después de la reparación. Al final, puedes guardar el video en la ubicación deseada.

El sitio web de Wondershare Repairit, con todas sus ventajas, está disponible para ayudarte con tus videos corruptos. Puedes utilizar la versión En línea y la versión de Escritorio según tu facilidad y conveniencia.
Usando Wondershare Repairit para el escritorio es sin duda una gran manera de arreglar tu archivo de video. Es muy eficiente cuando se trata de detectar y arreglar tus problemas de video, hace todo el trabajo por ti. El programa puede arreglar los errores que impiden la reproducción de archivos de video MOV, MP4, M2TS, MKV, MTS, 3GP, AVI y FLV. El programa tiene una interfaz sencilla y fácil de usar, pero está cargado de potentes algoritmos en el fondo para la recuperación eficiente de video.
1. Tutorial de Video: Arreglar Videos Que no se Reproducen en Mac
2. Guía paso a paso: Reparar videos que no se reproducen en Mac
En sólo 3 pasos, tendrás tu archivo de video corrupto reparado. Ahora, inicia Wondershare Repairit y comienza el proceso de reparación del video.
Paso 1: Añadir el video corrupto
Navega hasta la ubicación de tu archivo de video corrupto en tu dispositivo. ¿Ya lo has hecho? A continuación, arrastra y suelta el archivo corrupto en la sección "Añadir videos y empezar a reparar". Puedes hacer clic en el botón "Añadir" situado en la zona inferior izquierda de la interfaz del programa para seleccionar tus videos, o bien arrastrar y soltar.

Paso 2: Reparar el video
¿Ves el botón azul "Reparar" situado en la parte inferior derecha del programa? Sí. Haz clic en él cuando el proceso de reparación haya finalizado. Aparecerá una ventana pidiéndote que previsualices y guardes el video reparado. Haz clic en el botón "Aceptar" para guardar el video en una carpeta.

Paso 3: Previsualizar el video reparado
A la derecha, encontrarás un pequeño botón negro de "Reproducir" en el borde del programa. Haz clic en él para previsualizar tu video. No es obligatorio realizar esta operación, pero te aconsejamos hacerlo, ya que, permite confirmar si el proceso de reparación fue exitoso o no antes de guardarlo.

La reparación avanzada del programa se utiliza cuando el modo rápido no ha reparado tu video. En la ventana de vista previa, mira en la parte inferior derecha de la interfaz y verás "¿Error al previsualizar el video? Prueba "la reparación avanzada". Haz clic en esta opción.

Paso 4: Añadir video de muestra
Aparecerá una ventana más pequeña; se te pedirá que añadas un archivo de video de muestra. Haz clic en la carpeta que está debajo de la etiqueta "Añadir video de muestra a la reparación" y elige el video de muestra. Si no sabes qué es esto, un video de muestra es un archivo de video de trabajo grabado con el mismo dispositivo y en el mismo formato que el video dañado.
El modo de reparación avanzada toma la información técnica del video de muestra cargado. Utiliza esta información para reparar el video dañado.

Haz clic en el botón "Reparar" en la parte inferior de la ventana. Se cerrará y reabrirá la ventana anterior. Debes tener en cuenta que el video que has reparado en el modo de Reparación Rápida no se guardará si inicias la Reparación Avanzada. Puedes guardar el video haciendo clic en "Sí" en la ventana que aparece. Haz clic en "No" si simplemente quieres proceder sin guardar.
Paso 5: Guardar el video
Haz clic en el botón "Guardar" que se encuentra en la sección superior derecha de la interfaz, y aparecerá otro cuadro de diálogo. Verás este mensaje en él "Selecciona una carpeta para guardar los archivos reparados. Por favor, no guardes los archivos en la ruta donde los perdiste"

Es aconsejable que cambies el nombre de la "nueva carpeta" para facilitar tu próxima búsqueda. Esto podría ser útil si tienes muchos archivos en tu disco. ¿No es así? A continuación, sólo tienes que esperar unos segundos, y el video reparado se guardará en la unidad seleccionada.
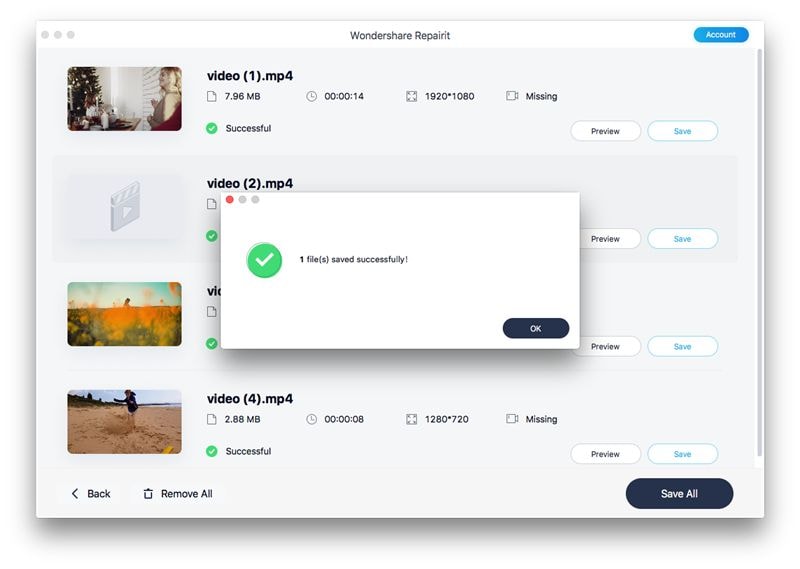
La herramienta de reparación de video de Wondershare es sencilla de usar y entender, ¿no es así? De hecho, es la forma más fácil de arreglar tus archivos de video corruptos.
Parte 3. ¿Cómo Evitar que los Videos de Mac se Corrompan o Dañen?
Los archivos corruptos son casi inevitables en estos días. El número de fuentes de descarga aumenta a medida que pasan los días, con sólo unas pocas fuentes creíbles. Mientras que, a veces, se puede descargar por descuido o recibir un video corrupto o un virus dirigido de una fuente, otros factores son responsables de la corrupción de los videos en Mac. Estos factores pueden provenir de ti o de tu sistema operativo.
A continuación, te indicamos algunas cosas que debes tener en cuenta si quieres evitar que tus videos descargados se corrompan o dañen eventualmente.
1. Prevenir los problemas de video en la computadora Mac
- Consejo 1. Cambiar el nombre de los archivos de video sin cuidado
Deberías renombrar las extensiones de los archivos sólo con editores dedicados que manejen el formato en cuestión. Por ejemplo, ten cuidado al renombrar un archivo MP4 a tal vez MOV, a menos que conozcas exactamente lo que estás haciendo. Si los archivos de video no se convierten correctamente (es decir, de un tipo MIME a otro) antes de cambiarles el nombre, muchos reproductores multimedia pueden rechazar dicho archivo de video.
- Consejo 2. Expulsar bruscamente las unidades
Es difícil resistirte a la tentación de extraer la unidad flash de tu dispositivo después de usarla. Pero, en realidad, no deberías hacerlo. Intenta evitar, en la medida de lo posible, expulsar bruscamente una unidad flash de tu dispositivo, especialmente mientras se está utilizando. Mientras una unidad está conectada al dispositivo, el programa que la lee puede modificar constantemente los archivos de tu sistema de archivos. Si estás reproduciendo un archivo de video, el sistema operativo y el reproductor de video se comunican constantemente para que el video funcione. Extraer bruscamente tu dispositivo de almacenamiento puede afectar a los encabezados de tus videos.
¿Qué camino no es brusco?
Todo buen administrador de archivos tiene una opción de "Expulsar" para las unidades externas en tu menú. Si haces clic con el botón derecho del ratón en la unidad que quieres expulsar de tu administrador de archivos, aparecerá un menú. Haz clic en la opción "expulsar", o algo similar. Después de una alerta de "expulsado con éxito" por parte de tu sistema operativo, puedes proceder a extraer la unidad. Esta es la forma correcta.
- Consejo 3. Descargar o recibir archivos indiscriminadamente
Intenta, en la medida de lo posible, no recibir o descargar archivos indiscriminadamente de fuentes no confiables. Podría recibir o descargar un archivo de video mal codificado o corrupto en el proceso.
- Consejo 4. Cuidar el sistema operativo
El sistema operativo de tu computadora es la parte más importante de tu dispositivo. Siempre debes evitar las actividades que puedan dañar tu sistema operativo. Los proveedores de los principales sistemas operativos lanzan con frecuencia parches, correcciones y actualizaciones. Estos son algunos consejos para ti:
- Actualiza con frecuencia la versión de tu sistema operativo.
- Descarga sólo aplicaciones verificadas de sitios web o tiendas oficiales para evitar el malware.
- Desinstala y elimina de tu dispositivo las aplicaciones sospechosas o con riesgo de serlo.
- Consigue un buen programa antivirus para realizar escaneos periódicos en tu dispositivo.
2. Evita que los videos no se reproduzcan en los servicios de streaming en línea en Mac
Los servicios de streaming en línea como YouTube que no funcionan en Mac pueden ser causados por varios factores, algunos de ellos son:
- JavaScript deshabilitado en los navegadores.
- Mala velocidad de conexión a Internet.
- Carga persistente de la caché por parte de los navegadores.
- Configuración persistente del sitio almacenada en las cookies.
- Extensiones que se comportan mal.
- Versiones antiguas de los navegadores.
Para evitar que YouTube no funcione o no se cargue en tu dispositivo Mac, debes realizar las siguientes acciones de solución de problemas:
- Habilita JavaScript en los navegadores.
- Usa YouTube en conexiones de Internet de alta velocidad.
- Borra las cookies y la caché del navegador/sitio web.
- Evita sobrepoblar tu navegador con complementos de YouTube innecesarios/sospechosos.
- Actualiza con frecuencia tus navegadores.
- Restablece los datos de la aplicación del navegador.
- Actualiza con frecuencia tus navegadores.
Palabras Finales:
Todos vemos videos/clips importantes todos los días; el entretenimiento también es importante. En cualquier caso, un video que no se reproduce como en el momento en que lo necesitas, no está nada bien. Las mejores soluciones para los videos que no se reproducen en Mac se presentaron en este artículo, incluyendo los pasos para usar la última herramienta Wondershare Repairit Reparación de Video.
Recuperar Fotos/Videos/Audios
- Recuperar Fotos
- Softwares gratis para recuperar fotos.
- Recuperar fotos de tarjeta de memoria.
- Recuperar fotos de Facebook eliminadas
- Recuperar fotos borradas de Instagram
- Recuperar Videos
- Recuperar Cámaras
- Recuperar datos perdidos de cámara.
- Recuperar fotos de cámara Nikon.
- Recuperar fotos borradas de cámara digital
- Recuperar de Canon EOS
- Recuperar Audios




Alfonso Cervera
staff Editor