Aug 14, 2025 • Categoría: Reparación de Video • Soluciones probadas
Q: How do you fix the green screen on videos?
Puede ser irritante cuando aparece una pantalla verde en el video que estás reproduciendo. La pantalla verde normalmente se desarrolla debido a problemas con la Unidad de procesamiento de gráficos (GPU) de tu dispositivo. Además, es posible que te enfrentes a un problema de pantalla verde durante la reproducción de video en el reproductor VLC y en Windows Media Player. Todos estos casos pueden parecer abrumadores, pero se pueden solucionar una vez que sigas los pasos que se proporcionan aquí. También puedes evitar que en el futuro aparezca una pantalla verde en tus videos si tienes en cuenta los consejos de este artículo.
Parte 1: Por qué la pantalla se pone verde al ver videos
Hay varias razones por las que tu pantalla se vuelve verde cuando ves videos e incluyen:
1. Controladores de tarjetas gráficas obsoletos: Los problemas relacionados con las tarjetas gráficas pueden ser el factor principal responsable de la pantalla verde en los videos. Esto ocurre cuando tus controladores gráficos están desactualizados y, por lo tanto, ya no pueden admitir el procesamiento y la reproducción efectivos de videos en tu dispositivo. El renderizado GPU es simplemente el uso de una tarjeta gráfica para el renderizado de funciones como videos. Si tus controladores no están tan actualizados como tu sistema operativo, entonces se desarrolla el error de pantalla verde.
2. Flash Player no compatible: Esto ocurre cuando el flash desde el que estás reproduciendo tu video no tiene una capacidad que pueda admitir el video, especialmente cuando la calidad del video es alta. Además, podría ocurrir un error de pantalla verde debido al bajo rendimiento del hardware de tu sistema debido a daños o corrupción.
3. Software de terceros no confiable: Un software de otra fuente, cuando se usa en tu sistema, puede ser la causa de errores del sistema, lo que lleva a una pantalla verde en los videos. Esto es más cierto cuando el malware o otros se abren camino en tu sistema cuando descargas el software de terceros. Incluso podría ser un virus que viene con el propio software.
4. Otros factores: Otros factores responsables de la pantalla verde en los videos incluyen archivos de video corruptos o dañados, errores que ocurren durante las descargas y transferencias de videos, sistemas operativos corruptos y errores del programa de reproductor multimedia.
Parte 2: Cómo arreglar la pantalla verde en videos
Aquí, se te proporcionarán diferentes soluciones para probar cuando se trata de corregir el error de pantalla verde de tus videos; estas incluyen:
Solución 1. Reparar la pantalla verde con Recoverit Reparación de Video
Recoverit Reparación de Video es un producto lanzado por Wondershare, para habilitar que arregles los errores de video en todos los dispositivos. Además, esta herramienta es única, ya que garantiza que no pierdas tus archivos de video después de repararlos. Esta herramienta repara videos para diferentes formatos como MOV, FLV, AVI, MKV, 3GP, entre otros. Repara videos en dos modos:
Incluso puede usar su modo de Reparación avanzada para aumentar la calidad de reparación de video. El modo utiliza los datos de un video de muestra para reparar tu archivo corrupto. Recoverit analiza la estructura del video y aprende cómo funciona el video corrupto, que tiene el mismo formato que el video de muestra, y por lo tanto repara aún más los videos corruptos.
Los archivos de video que se han dañado durante los procesos de conversión, edición o transferencia de video pueden repararse con Recoverit Reparación de Video. Puedes seguir los pasos a continuación para arreglar la pantalla verde en los videos con esta herramienta:
- Agrega los archivos de video corruptos. Mueve tus archivos de video corruptos a la interfaz de Recoverit Reparación de Video realizando "Agregar video y comenzar a reparar".

- Inicia el proceso de reparación de video. Haz clic en la opción "Reparar video" para comenzar el proceso de reparación de los archivos de video que has agregado.

- Previsualiza y guarda. La barra de progreso mostrará cuando se complete el proceso de reparación. Obtén una vista previa del archivo de video y guárdalo en la ubicación deseada.

- Agrega un video de muestra para "Reparación avanzada". Una vez que agregas un video de muestra, Recoverit Reparación de Video utiliza su información como referencia para reparar tu archivo de video severamente corrupto. El archivo de video de muestra debe tener el mismo formato que el archivo de video corrupto. Además, ambos deben ser del mismo dispositivo. Por lo tanto, tienen los mismos elementos de video que Recoverit puede utilizar para realizar análisis y reparaciones avanzadas.

- Agrega archivos de video de muestra. Este es un paso opcional. Solo puedes continuar con este paso si tu video no se repara después de la reparación inicial anterior. Para archivos de video muy corruptos, es importante agregar y reparar el video corrupto nuevamente. Ahora, guarda los archivos.

Solución 2. Arreglar la pantalla verde en Windows Media Player
Windows Media Player es el reproductor de video y audio predeterminado para el sistema operativo Windows. Si aparece una pantalla verde en tus videos mientras se reproducen en Windows Media Player, puedes solucionarlo con las siguientes soluciones.
- Editar configuración.
Los pasos para editar la configuración de tu Windows Media Player son:
1. Inicia Windows Media Player. Ve a la barra de menú "Herramientas", elige "Opciones". Presiona la tecla "Alt" en tu teclado.
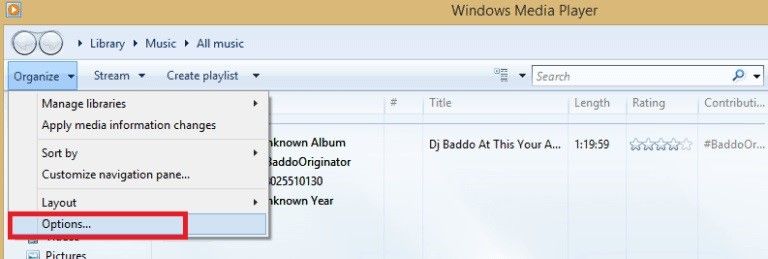
2. Selecciona "Rendimiento". Ve a la casilla junto a "Habilitar aceleración de video DirectX" y desmárcala.
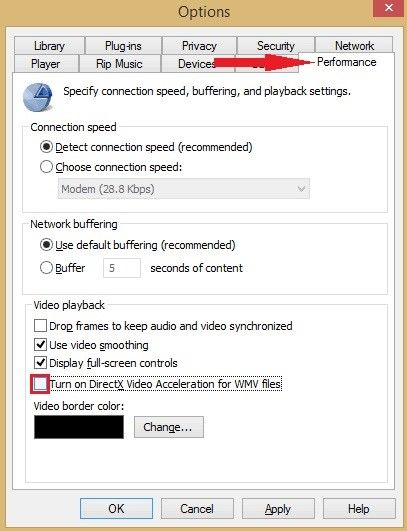
- Actualizar tus códecs
1. Visita el sitio web de Microsoft, descarga "Códecs"
2. Descarga el archivo de instalación que luego utilizarás para instalar los códecs que descargaste
3. También puedes utilizar códecs de terceros en esta solución, y no necesariamente de Microsoft.

- Asegurarse de que DirectX esté actualizado
1. Presiona las teclas "Win" + "R". En el símbolo del sistema, escribe: dxdiag. Presiona "Enter" en tu teclado.
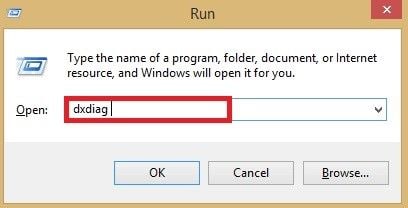
2. Navega a través de la ventana emergente y localiza dónde se muestra la versión de DirectX; toma nota de ello.
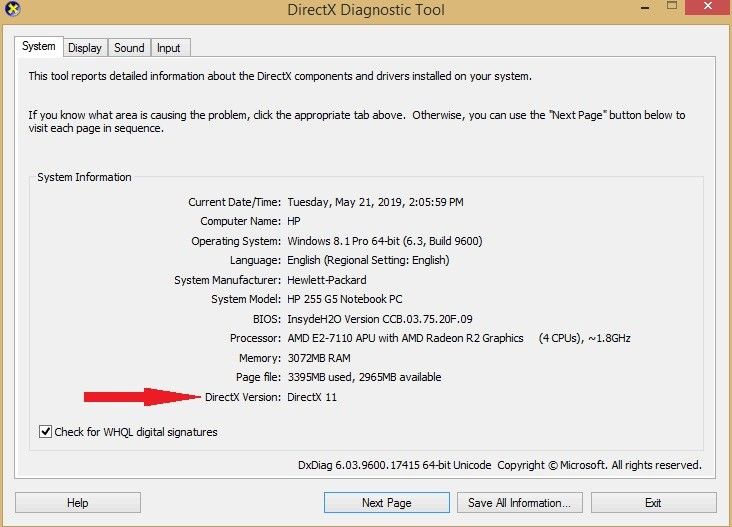
3. Ve a tu navegador y visita el sitio web oficial de DirectX. Si existe la más reciente versión del programa además de la que tomaste nota, deberías descargarla.
4. Abre el archivo que descargaste y luego instálalo en tu PC.
- Volver a registrar Windows Media Player
1. Inicia el "Símbolo del sistema" como administrador
2. En esta interfaz, escribe "regsvr32 wmvdecod.dll", luego presiona "Enter" en tu teclado.
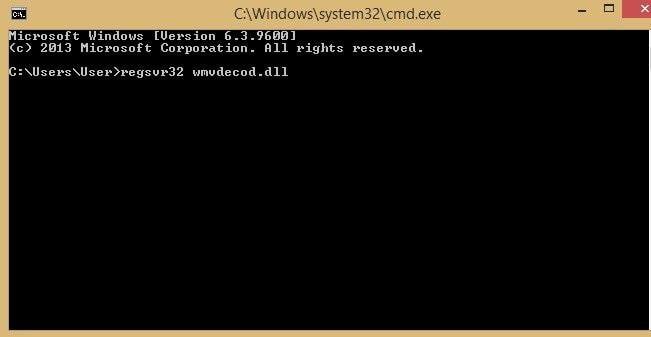
Ten en cuenta que esta solución se limita solo a los videos reproducidos en sistemas y dispositivos basados en Windows. Esto significa que para otro sistema operativo como Mac, no puedes arreglar la pantalla verde con esta solución. Sin embargo, sigue leyendo para descubrir cómo puedes arreglar la pantalla verde en todos los dispositivos y aún así recuperar todos tus datos de video perdidos.
Solución 3. Arreglar la pantalla verde en VLC
VLC es un reproductor multimedia gratuito y capaz de admitir la reproducción de diferentes archivos multimedia con facilidad. Al ser un reproductor multimedia, no puedes utilizar los siguientes métodos para videos en CD, por ejemplo. Puedes arreglar la pantalla verde en VLC siguiendo los siguientes pasos:
- Instalar la más reciente versión de VLC.
Desinstala VLC de tu computadora e intenta reinstalarlo, antes de reproducir los videos de nuevo.
- Cambiar tu configuración de VLC.
Para hacer esto en Windows, sigue estos pasos.
1. Haz clic en "Herramientas" en el menú, luego deja que "Preferencias" sea tu elección.
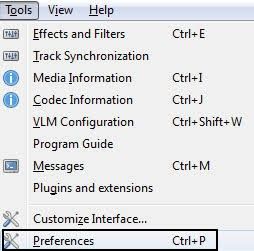
2. Establece la opción "Mostrar todos los ajustes" antes de elegir "Video" > Módulo "Salida". Para versiones más recientes de Windows (desde XP hacia abajo), prueba los módulos de salida "DirectX 3D", "OpenGL", "DirectX" y "Windows GDI video".
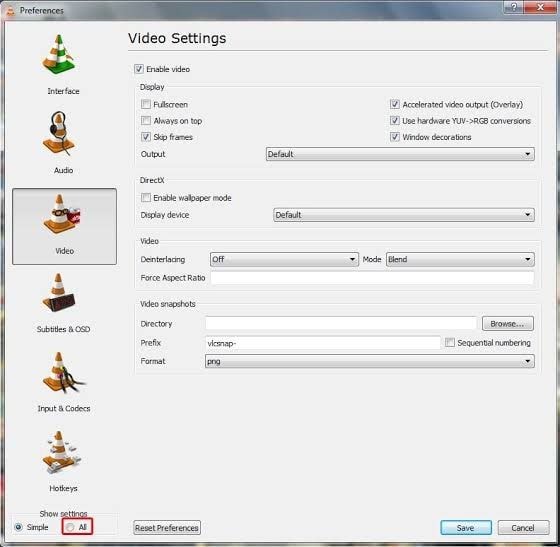
3. Reinicia tu VLC para reproducir correctamente sin el error de pantalla verde.
- Deshabilitar la aceleración de hardware.
Ve a las preferencias del reproductor multimedia VLC y desactiva la aceleración de video; una computadora de escritorio más antigua puede causar este error desde una tarjeta de video que no admite videos recientes de alta calidad. Reproduce los archivos reiniciando la aplicación.
Solución 4: Desactivar la aceleración de hardware:
Esto se usa comúnmente como una solución en línea para la pantalla verde en videos. Los pasos difieren para los distintos navegadores, así que toma nota.
- Para Internet Explorer/Microsoft Edge:
1. Ve a "Buscar", escribe "Opciones de Internet" y selecciónalo en el menú.
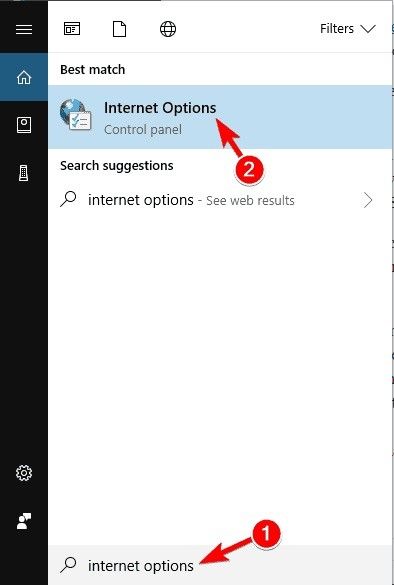
2. Ve a la pestaña "Avanzado". En "Gráficos acelerados", marca la casilla junto a "Usar procesamiento de software en lugar de procesamiento de GPU*". Selecciona "Aplicar" y haz clic en "Aceptar". Tus cambios se guardarán.
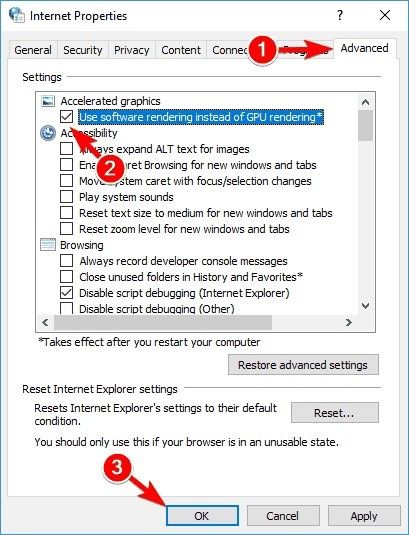
- Para Firefox:
1. Selecciona el menú". Haz clic en "Opciones"
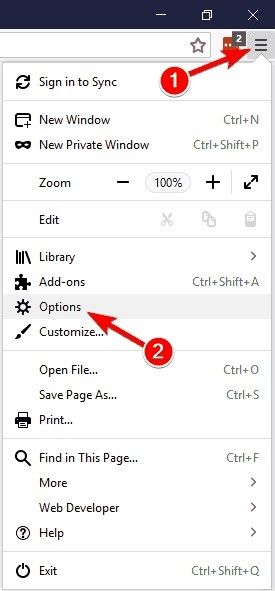
2. En la sección "General", ve a "Rendimiento" y desmarca las casillas "Usar la configuración de rendimiento recomendada" y "Usar aceleración de hardware cuando esté disponible".
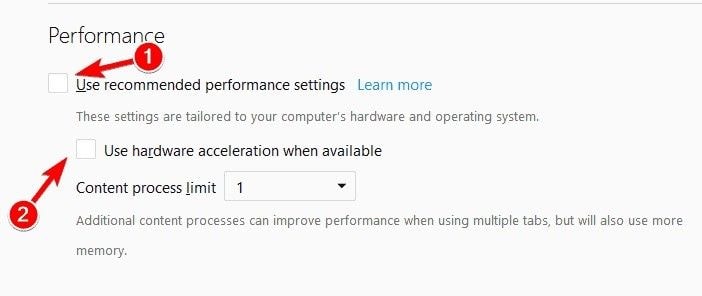
3. Cierra la pestaña "Opciones" y la aceleración de hardware se desactivará automáticamente.
- Para Google Chrome:
1. Haz clic en "Menú" y selecciona "Configuración".
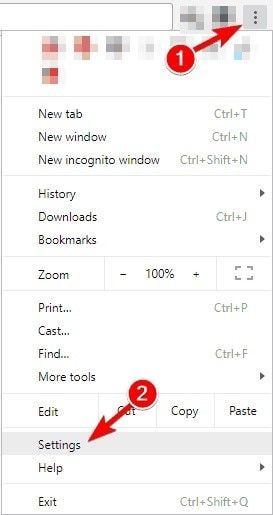
2. En las opciones de "Configuración", selecciona "Avanzado"
3. En la sección "Sistema", desactiva la opción "Usar aceleración de hardware cuando esté disponible".
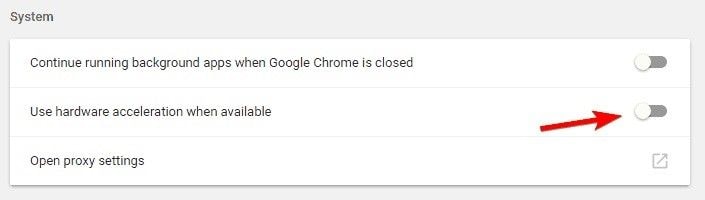
4. Cierra la pestaña "Configuración" y luego reinicia tu Google Chrome.
Solución 5: Actualizar el controlador de la tarjeta gráfica:
Para actualizar tus controladores de gráficos en Windows, asegúrate de haber iniciado sesión como "Administrador". Sigue estos pasos:
- Presiona la tecla de Windows (Win) + r
- Escribe la combinación: devmgmt.msc. Presiona la tecla "Enter"
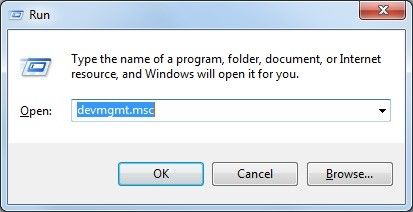
- En la lista de "Adaptadores de pantalla", haz clic con el botón derecho en la opción "Gráficos" y selecciona "Propiedades"
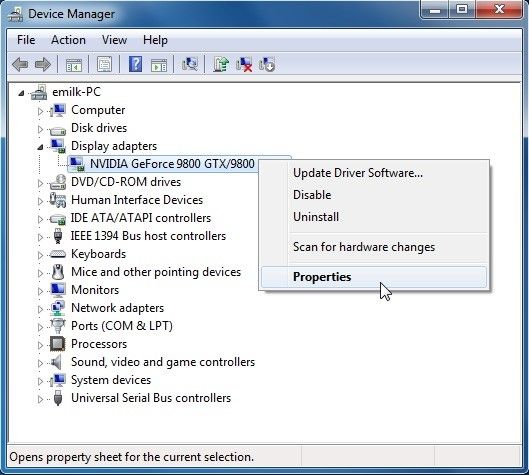
- En la pestaña "Controlador", selecciona "Actualizar controlador"
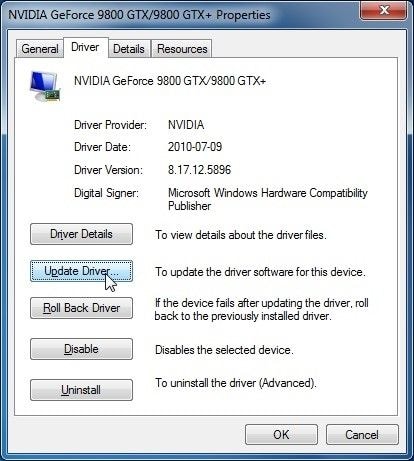
- Elige "Buscar automáticamente software de controlador actualizado"
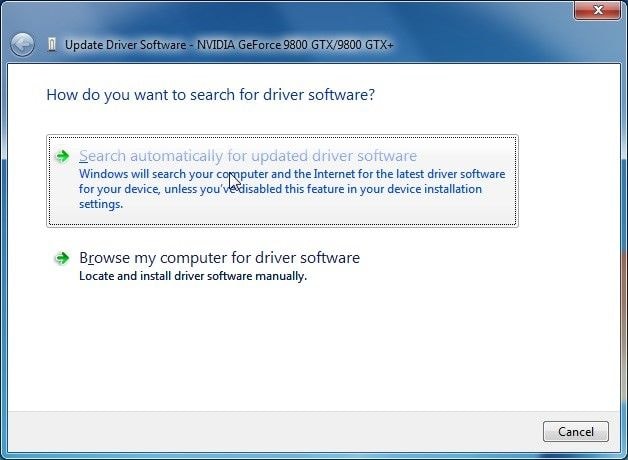
- Deja que las instrucciones en pantalla te guíen a través del proceso de actualización.
Solución 6: Ejecutar el solucionador de problemas de Windows
Puedes ejecutar el solucionador de problemas de tu PC para reparar la pantalla verde en Windows 10 con estos pasos:
- Presiona Win + S para abrir el campo de búsqueda; escribe "panel de control". Elige la opción "Panel de control" del menú.
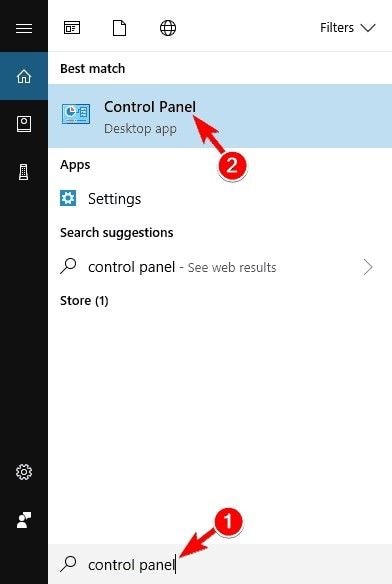
- En la ventana "Panel de control", ve a "Solución de problemas"
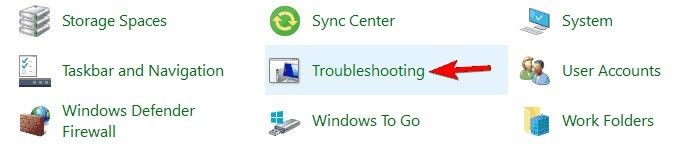
- Selecciona "Ver todo" en el panel izquierdo
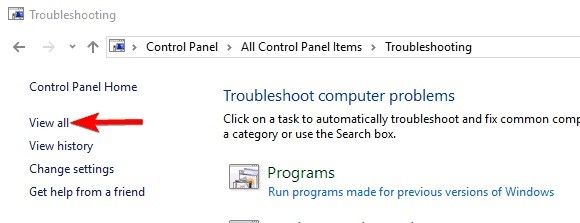
- Selecciona "Hardware y dispositivos"
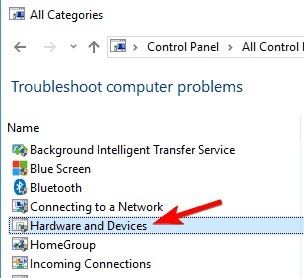
- Sigue las instrucciones en pantalla para finalizar el proceso de resolución de problemas para resolver el problema de la pantalla verde de tu video.
Solución 7: Para videos de YouTube
Para una pantalla verde persistente en los videos de YouTube, intenta cambiar la calidad del video para que sea compatible con tu dispositivo. Haz esto en los siguientes pasos.
- Abre tu navegador y reproduce el video de YouTube deseado
- Selecciona el icono de "Engranaje" y, en el menú, elige "Calidad"
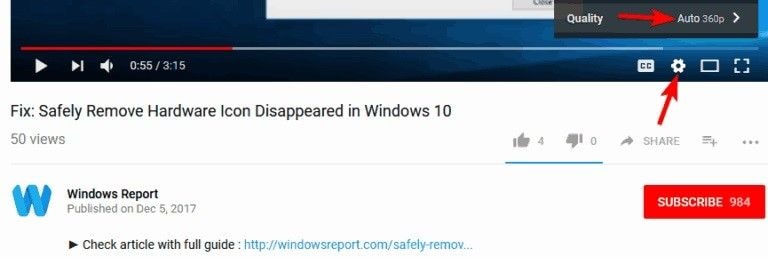
- Ahora puedes seleccionar una calidad de video diferente a la calidad de video predeterminada.
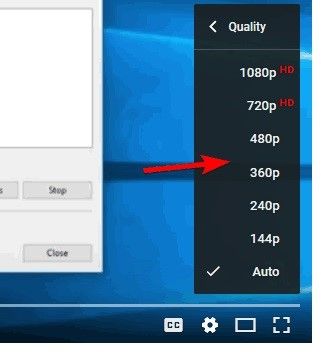
Respuesta: Sigue las soluciones: Arreglar videos de YouTube que no se reproducen en Mac.
Parte 3: Evitar la pantalla verde de video en Windows y Mac
Es bueno saber cómo arreglar la pantalla verde en tu sistema, pero es aún mejor saber cómo evitar que la pantalla verde cubra tus videos en primer lugar. A continuación se proporcionan algunos consejos:
1. Consejos para computadoras con Windows contra la pantalla verde de video
- Asegúrate de actualizar los controladores gráficos de tu PC cada vez que realices una actualización de tu sistema operativo Windows. Esto es importante porque cuando reproduces tus videos en una computadora que usa controladores gráficos obsoletos que son incompatibles con la más reciente versión de Windows, es probable que haya problemas como la corrupción del archivo de video que puede hacer que la pantalla de video se vuelva verde.
- Utiliza unidades y reproductores flash que estén en buenas condiciones para evitar la corrupción del video. Deja que las unidades puedan manejar videos de mayor calidad.
- Reproduce tus videos en otro reproductor multimedia en lugar de Windows Media Player todo el tiempo.
- Deshazte de todos los datos de tu caché con regularidad para eliminar la basura que podría constituir un error en tu sistema.
- Actualiza siempre tu navegador a la más reciente versión, para que pueda manejar las cualidades actualizadas más recientes de los videos en línea.
2. Consejos Mac para reproducir videos
- Utiliza otros navegadores para reproducir tus videos en línea. Esto es factible en una situación en la que un navegador en particular tiene un historial de mostrar una pantalla verde cuando reproduces videos en él.
- Siempre que veas videos en línea, asegúrate de que las otras pestañas e interfaces estén cerradas para que las actividades de estas ventanas abiertas no causen errores ni afecten el video que estás reproduciendo.
- Asegúrate de eliminar todas las cookies y los archivos temporales con regularidad. que hayas guardado en tu Mac. Libera espacio para tu sistema.
- Reinicia tu computadora cada vez que la hayas usado durante un tiempo y desees reproducir un video. A veces, reiniciar tu computadora es todo lo que necesitas hacer para que tu video funcione correctamente una vez más después de que ocurra un error.
Habiendo visto que es posible arreglar la pantalla verde en videos tanto para Mac como para Windows, no deberías tener motivos para preocuparte. Y lo que es más, puedes evitar una pantalla verde en tu sistema tomando las precauciones que se detallaron anteriormente.
Recuperar Fotos/Video/Audio
- Recuperar Fotos
- Softwares gratis para recuperar fotos.
- Recuperar fotos de tarjeta de memoria.
- Recuperar fotos de Facebook eliminadas
- Recuperar fotos borradas de Instagram
- Recuperar Videos
- Recuperar Cámaras
- Recuperar datos perdidos de cámara.
- Recuperar fotos de cámara Nikon.
- Recuperar fotos borradas de cámara digital
- Errores en cámaras Canon y soluciones
- Recuperar Audios




Alfonso Cervera
staff Editor