Aug 14, 2025 • Categoría: Soluciones para Foto/Video/Audio • Soluciones probadas

El formato de archivo de video MOV desarrollado por Apple INC es una plataforma bastante popular, especialmente para usuarios de Mac. Almacena datos de manera muy eficiente y permite editar fácilmente los archivos.
Sin embargo, se convierte en una molestia para algunos usuarios, ya que los archivos MOV se han desarrollado específicamente en QuickTime Media Player y muy pocos reproductores admiten este tipo de formato de archivo.
Además, los archivos MOV, como todos los archivos, también pueden corromperse y volverse prácticamente inútiles, pero como todos los archivos, pueden repararse fácilmente. Esto, mi buen amigo, es esencialmente de lo que trata este artículo. ¡Por favor! ¡Toma asiento!.
Parte 1: ¿Por qué sus archivos MOV se corrompen?
Los archivos MOV pueden corromperse y, por extensión, no se pueden reproducir debido a una serie de factores. A continuación se detallan algunos de los posibles problemas que pueden causar la corrupción de los archivos de video:
- Apagado incorrecto de los sistemas.
Si el proceso de apagado previsto no se sigue de forma secuencial, las estructuras de los archivos de video MOV pueden dañarse y causar que los archivos funcionen de manera anormal.
- Reproductores de video incompatibles
Las aplicaciones que no tienen la capacidad de reproducir archivos de video MOV pueden dañar o sobrescribir los encabezados de los archivos si se usan para reproducirlos. Esto puede hacer que los datos del archivo estén corruptos e inaccesibles. (Solucione el error de "VLC no reproduce archivos MKV" )
- Conversión incorrecta
No todas las aplicaciones pueden convertir eficientemente archivos MOV a formatos más comunes y, como tal, pueden desarrollarse facilmente múltiples problemas durante tales conversiones.
Los archivos pueden dañarse fácilmente si la aplicación utilizada para estas conversiones no es efectiva o si la conversión se interrumpió.
- Transferencia interrumpida
Si el proceso de transferencia de archivos entre dos o más medios se finaliza abruptamente o prematuramente, los archivos pueden corromperse fácilmente.
- Problemas de compresión
Cuando los videos se comprimen para reducir el tamaño, pueden corromperse fácilmente, especialmente si no se usa la aplicación correcta o si el proceso no se sigue hasta una conclusión lógica.
- Sectores defectuosos en medios de almacenamiento
El medio de almacenamiento de un video puede afectar la viabilidad de un video si el medio tiene sus propios problemas. Problemas como sectores defectuosos en discos duros o los discos duros con daños físicos pueden hacer que un video se corrompa.
- Ataques de virus
Los ataques de virus, ya sea específicamente dirigidos a archivos o de naturaleza general, pueden alterar la estructura interna de un archivo de video y corromperlo.
Parte 2: ¿Cómo reparar archivos MOV corruptos?
Si un archivo MOV se corrompe, la situación aún se puede salvar utilizando las herramientas apropiadas de la operación. Herramientas que se le mostrarán cómo usar para reparar archivos MOV corruptos.
Solución 1. Usando el reproductor QuickTime
Si bien el reproductor QuickTime tiene muchas características como edición, recorte, bucle, guardado y reversión de archivos de video, no posee las características avanzadas necesarias para reparar archivos severamente dañados.
Si Quick Time Player detecta un archivo gravemente dañado, simplemente muestra un mensaje de error depantalla negra .
Sin embargo, el reproductor QuickTime puede reparar videos dañados marginalmente de forma automática, pero si el archivo está dañado de forma múltiple, es muy poco lo que el reproductor QuickTime puede hacer al respecto; Puede que tenga que examinar otros métodos para reparar su archivo.
Solución 2. Utilice Wondershare Repairit
Si todos los métodos anteriores no resuelven los errores, puede usar Wondershare Repairit para reparar los errores con los archivos de video.
Wondershare Repairit es una herramienta avanzada de reparación de video que permite la reparación de videos de errores tales como cambios en el formato de video del archivo, errores de lectura y escritura, errores de reproducción de video como "no se reproduce el video" o "error al cargar archivos de medios" . Otros.
Wondershare Repairit puede rectificar fácilmente el parpadeo en videos, videos entrecortados, interrupciones de reproducción de video, todo con solo hacer clic en un botón.
Esta herramienta altamente eficiente admite múltiples formatos de video como MOV, MP4, M2TS, MKV, MTS, 3GP, AVI y FLV. Esta amplia gama de formatossignificaque es casi seguro que pueda manejar lo que sea que le arrojes.
- Escaneo sin restricciones para videos corruptos y vistas previas de videos reparados.
- Posibilidad de guardar sus archivos reparados en dispositivos externos.
- Acceso y reparación de videos desde múltiples dispositivos, como tarjetas de memoria, tarjetas SD, discos duros internos, discos duros externos, cámaras digitales, etc.
- Admite Windows 10 hasta XP y Mac OS 10.9-10.15.
- Interfaz integrada y fácil de usar.
- Sin límite de tamaño en los archivos de video para reparación.
Siga los pasos a continuación para usar Wondershare Repairit en modo de reparación simple.
- Lo abra y arrastre y suelte el video que desea reparar en el área cuboide

- Haga clic en la pestaña de reparación y espere a que se complete la reparación .

- En la nueva ventana que se abre después de completar la reparación, puede obtener una vista previa de los archivos de video MOV.

Modo de reparación avanzada:
Este modo es más adecuado para archivos de video que están severamente dañados. La reparación avanzada en consecuencia le permite repararlo agregando un archivo de muestra. Un archivo de muestra es un archivo de trabajo creado desde el mismo dispositivo y con el mismo formato que el archivo dañado.
En consecuencia, Recorverit utiliza la información de los archivos de muestra de trabajo y repara los archivos dañados. Siga los pasos a continuación para reparar su video en este modo:
- Agregue algunos videos de muestra tomados por el mismo dispositivo.

- Después de seleccionar el video de muestra, haga clic en la pestaña Guardar. Una vez que se completa la reparación, se abrirá una nueva ventana que indica una reparación exitosa. Finalmente, también puede obtener una vista previa y guardar el video reparado.

Solución 3. Usando el reproductor VLC
VLC Media Player se puede utilizar para reparar archivos MOV corruptos, ya sea mediante el método de conversión o el método de cambio de extensión de archivo.
Ambos métodos se detallan a continuación para usted:
Método 1: Reparar archivos MOV corruptos por conversión
Para instalar el códec requerido, haga lo siguiente
- Inicie el reproductor VLC en su Windows o Mac y vaya al menú Multimedia , luego seleccione Convertir / Guardar.
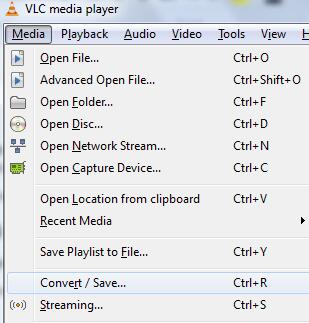
- Agregue los archivos MOV corruptos o dañados al reproductor VLC y luego haga clic en Convertir / Guardar

- Seleccione la carpeta de destino, proporcione el nombre de archivo deseado, seleccione el perfil de video deseado y haga clic en el botón de inicio para reparar el archivo MOV en Windows / Mac.

Método 2: Repare archivos MOV corruptos / dañados cambiando la extensión del archivo
- Cambie el nombre de la extensión de los archivos MOV dañados o corruptos de MOV
- Ejecute el reproductor VLC y seleccione Preferencias.
- Haga clic en Entrada o Códecs.
- Haga clic en Guardar en la sección más baja de las Preferencias
- Finalmente, seleccione Reparar siempre junto a Reparar archivos AVI
Solución 4. Convertir MOV a MP4
VLC Media Player no solo puede reproducir videos; También puede convertir videos a varios formatos, incluida la conversión de archivos MOV a formato MP4. Siga las instrucciones a continuación sobre cómo convertir MOV. Archivos a formato Mp4.
- Abra el VLC y haga clic en la pestaña Medios en la barra de menú y luego seleccione Convertir / Guardar en la lista desplegable
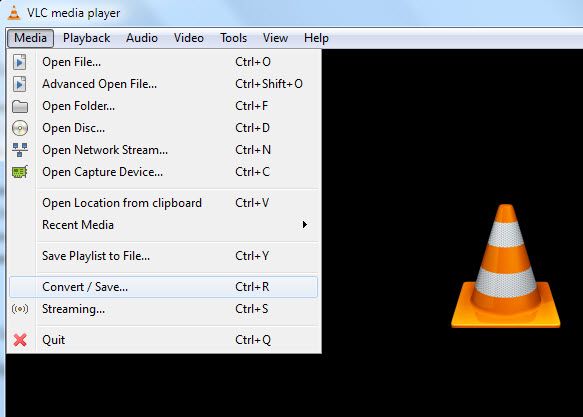
- Haga clic en el botón Agregar en el lado derecho para ubicar sus archivos y agregarlos en consecuencia.

- Haga clic en la pestaña Convertir / guardar en la parte inferior para continuar. (abrirá una ventana donde puede elegir el destino y el formato de salida para el video convertido)
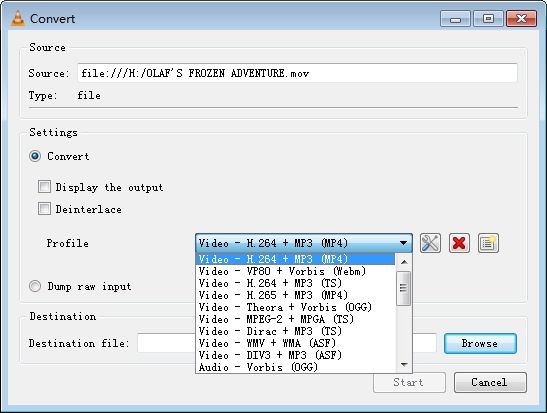
- Haga clic en la pestaña Examinar y luego seleccione una ubicación, asigne un nombre y haga clic en Guardar, luego seleccione la opción "Video - MP3 (.mp4)" de la lista desplegable "Perfil".
- Finalmente, seleccione la pestaña Inicio en la parte inferior para comenzar el proceso de conversión de MOV a MP4 y ¡listo! estás listo.
Parte 3: Consejos de bonificación en archivos de video MOV
MOV es un archivo de formato de video desarrollado por Apple INC y fue concebido para admitir su reproductor de películas QuickTime.
Es único entre otros formatos de archivo, ya que utiliza un proceso especializado de almacenamiento de datos como pistas. Una pista, en este caso, almacena un tipo particular de datos que se almacenan en un archivo contenedor multimedia.
Hay varias pistas de este tipo presentes en el contenedor con cada pista que contiene un tipo particular de datos, como texto, audio o video.
El uso de un diseño distintivo le da a los archivos MOV una ventaja sobre otros tipos de formatos de archivo debido a su facilidad de edición y su amplia capacidad para tejer con otros medios.
1. ¿Qué reproduce un archivo MOV en Mac y Windows?
Puede reproducir archivos MOV con los siguientes reproductores:
- Reproductor de Quicktime
Los usuarios de Windows también pueden usar el reproductor predeterminado de Mac, Quicktime, para reproducir videos.
A partir de 2016, sin embargo, Apple INC ya no es compatible con Quicktime Player para Windows.
Esto significa que solo podrá ejecutar una versión anterior de QuickTime en Windows y no podrá recibir actualizaciones de seguridad oficiales de Apple INC.
- Reproductor de Windows Media (WMP)
Puedes reproducir archivos MOV en Windows utilizando la versión más reciente de Windows Media Player (Versión 12). Windows Media Player está preinstalado en su PC con Windows.
- Reproductor de multimedia VLC
El reproductor multimedia VLC es un reproductor excelente que puede reproducir archivos MOV y es compatible con Windows y Mac. Además de MOV. Archivos, también admite una extraordinaria variedad de formatos de video, incluidos formatos como M4V, MKV, AVI, WMV, FLV, MTS, VOB, AVCHD, M2TS y MP3.
2. ¿Cómo abrir un archivo MOV en Mac y Windows?
Si desea abrir un archivo MOV sin convertirlo primero, debe usar un reproductor multimedia compatible.
Los reproductores multimedia predeterminados de los dispositivos Apple y las computadoras con Windows 10 pueden reproducir archivos MOV sin ningún complemento adicional.
También puede abrir archivos MOV en una computadora utilizando Google Drive haciendo una copia de seguridad de los videos en la plataforma de almacenamiento en línea. Esto le permite transmitir el archivo MOV desde cualquier navegador en una computadora.
3. ¿Cómo recortar y extraer archivos de video MOV?
Puede usar Quicktime Player para recortar y extraer archivos de video MOV en cualquier video que se pueda abrir con Quicktime Player.
Siga las instrucciones a continuación para usar la aplicación para ese propósito:
- Abra la aplicación QuickTime
- Haga clic en la pestaña Archivo y luego, en la lista desplegable, haga clic en Abrir archivo.
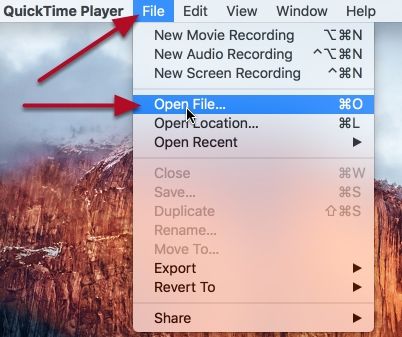
- Abre el video que deseas editar.
- Haga clic en Editar y luego en la lista desplegable, haga clic en Recortar; esto mostraría el video en modo edición.
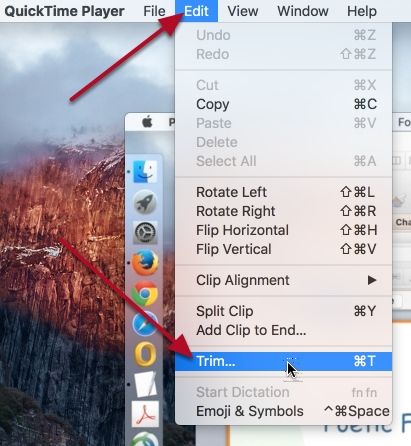
- Modifique los controladores de inicio y fin para segregar la parte de la grabación que desea guardar.
- Haga clic y arrastre el controlador a la posición deseada.

- Haga clic en Recortar para recortar las partes del video que están fuera de los controladores y devolver la pantalla al video recortado en el reproductor QuickTime.

- Puede previsualizar su grabación de pantalla de video usando los controles de reproducción.
Guarda / exporta tu video recortado.
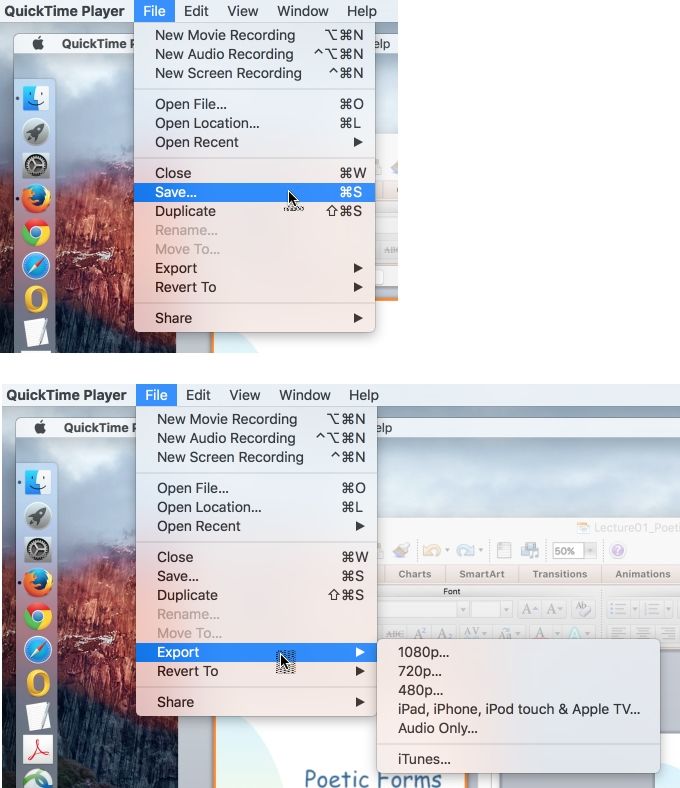
Aquí le indica de qué se tratan los archivos MOV, por qué se corrompen y cómo repararlos.
Puedes ser el juez y el jurado y creo que llegaría a la misma conclusión que yo ... ¡Reparar archivos MOV no es tan importante!
Recuperar Fotos/Video/Audio
- Recuperar Fotos
- Softwares gratis para recuperar fotos.
- Recuperar fotos de tarjeta de memoria.
- Recuperar fotos de Facebook eliminadas
- Recuperar fotos borradas de Instagram
- Recuperar Videos
- Recuperar Cámaras
- Recuperar datos perdidos de cámara.
- Recuperar fotos de cámara Nikon.
- Recuperar fotos borradas de cámara digital
- Errores en cámaras Canon y soluciones
- Recuperar Audios




Alfonso Cervera
staff Editor