Conectar sus dispositivos a una red inalámbrica para acceder a Internet es bastante sencillo con Windows 11. Sin embargo, hacer la conexión es simple si tiene los métodos, herramientas y conocimientos correctos para usarlos.
Si está configurando una nueva red y desea descubrir los métodos más efectivos para conectar numerosos dispositivos, no busque más.
Windows 11 ofrece una variedad de métodos, que incluyen la barra de tareas, la configuración, el panel de control y el símbolo del sistema, para crear la conexión inalámbrica.
Este artículo le guiará a través de estas cuatro soluciones para conectarse a una red Wi-Fi en Windows 11.
En este artículo
Solución 1: usar la barra de tareas para conectar Wi-Fi en Windows 11
El primer método que puede usar es el método de la barra de tareas. Siga estos sencillos pasos para conectarse a una red Wi-Fi mediante la barra de tareas de Windows 11:
Paso 1: diríjase al escritorio y verá el símbolo de red en la esquina inferior derecha. Le mostrará que está desconectado. Haz clic para entrar en Configuración rápida.
Nota importante:Para iniciar la configuración al instante, presione la tecla de Windows + un método abreviado de teclado.
Paso 2: junto al ícono de Wi-Fi, presione el botón de intercalación (>) como se muestra a continuación.

Paso 3: Seleccione su conexión wifi.
Nota importante: Si su región tiene servicio inalámbrico, le mostrará todas las conexiones en el rango del enrutador.

Paso 4: Marque la opción para conectarse automáticamente (Opcional).
Paso 5: Únase a la red presionando el botón Conectar.

Paso 6: Windows 11 le pide que "Ingrese la clave de seguridad de la red" tan pronto como presione Conectar. Para decirlo de otra manera, debe ingresar la contraseña de Wi-Fi para conectarse.
Presione Siguiente cuando lo haya hecho.

Paso 7: Confirme si el dispositivo muestra "Conexión segura".
El dispositivo se unirá a la red a través de la conexión inalámbrica en Windows 11 una vez que haya completado los pasos anteriores.
Solución 2: usar la configuración para conectar Wi-Fi en Windows 11
También puede usar Configuración para conectarse a Wi-Fi en Windows 11. El dispositivo se conectará automáticamente cuando la red esté al alcance o el SSID (Identificador de conjunto de servicios) esté oculto.
Estos son los pasos a seguir:
Paso 1: para comenzar, abra Configuración. Puede hacerlo haciendo clic en Inicio > Configuración.
Atajo práctico: Windows + I es el atajo de teclado

Paso 2: seleccione Network & Internet en el lado izquierdo de la página y luego haga clic en Wi-Fi a la derecha.
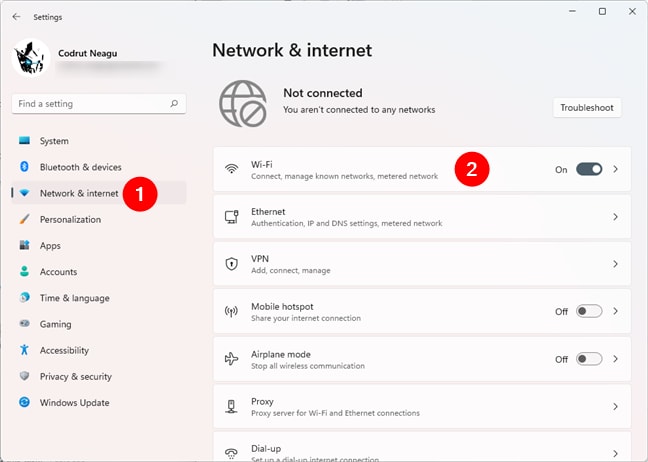
Paso 3: antes de continuar, asegúrese de que la opción Wi-Fi esté activada.
Seleccione la opción Mostrar redes disponibles en el menú Wi-Fi.

Paso 4: aparecerán varias redes Wi-Fi alrededor de su ubicación. Seleccione la conexión preferida, luego haga clic en Siguiente después de ingresar la contraseña o la clave de seguridad de la red.

Nota: Si la red Wi-Fi tiene WPS habilitado, puede presionar el botón WPS en el enrutador sin necesidad de ingresar la contraseña de Wi-Fi.
Pause por un momento mientras Windows 11 completa el proceso de "Verificación y conexión" a la red Wi-Fi.
Luego se conectará a la red Wi-Fi que seleccionó si todo va bien.
Tip: Compruebe 12 software imprescindible para Windows 11 para disfrutar de una mejor experiencia.
Solución 3: usar el Panel de control para conectar Wi-Fi en Windows 11
También puede conectar Wi-Fi en Windows 11 manualmente mediante el Panel de control.
Siga estos pasos para hacerlo:
Paso 1: Vaya a la barra de tareas, presione el botón Buscar y escriba Panel de controlen el cuadro de búsqueda.
Se puede acceder al panel de control haciendo clic en el nombre de la aplicación a la izquierda, justo debajo del área de mejor coincidencia, o seleccionando la opción Abrir justo debajo del icono de la aplicación a la derecha.

Paso 2: Vaya a Redes e Internet en el menú Panel de control.

Paso 3: en el menú Red e Internet, seleccione Centro de redes y recursos compartidos como se muestra a continuación.</p >

Paso 4: en el menú 'Centro de redes y recursos compartidos', haga clic en Configurar una nueva conexión o red debajo del área "Cambiar las opciones de configuración de red" como se muestra a continuación.

Paso 5: en la ventana emergente, seleccione Conectarse manualmente a una red inalámbrica. Después de eso, simplemente haga clic en Siguiente para continuar.

Nota:Se le pedirá que ingrese el nombre de la red del dispositivo al que desea unirse, así como la clave de acceso o contraseña, el tipo de seguridad y el tipo de encriptación de la red, si necesario.
Paso 6: después de proporcionar todos los detalles relevantes, marque la casilla debajo de "Clave de seguridad", que dice Iniciar esta conexión automáticamente.
De esta manera, al final del procedimiento, estará conectado automáticamente a esta red. Después de eso, haga clic en el botón Siguiente.

Paso 7: La lista ahora incluirá la nueva conexión inalámbrica. En la siguiente ventana emergente, haga clic en Cambiar configuración de conexión para continuar.

Paso 8: aparecerá un menú desplegable de Propiedades de red inalámbrica en la pantalla, que muestra la información de los recién agregados.
La opción Conectar automáticamente cuando esta red esté dentro del alcance se elegirá de forma predeterminada porque esta red está configurada para iniciarse automáticamente. Para continuar, haga clic en Aceptar, como se muestra a continuación.

Paso 9: simplemente toque el botón Wi-Fi para volver a encenderlo si está apagado. Ahora se vinculará automáticamente a la red inalámbrica que agregó manualmente.

El sistema se conectará inmediatamente a la red Wi-Fi una vez que haya completado los pasos.
Solución 4: usar el símbolo del sistema para conectar Wi-Fi en Windows 11
El último método que puede usar para conectarse a Wi-Fi en Windows 11 es mediante el símbolo del sistema. Hay tres pasos involucrados:
Paso 1: Abra Inicio, haga clic en el ícono Buscar en la barra de tareas y escriba Símbolo del sistema en el cuadro de búsqueda .
Haga clic en Ejecutar como administrador debajo del icono de la aplicación del símbolo del sistema a la derecha.

En la ventana emergente que le pregunta si desea que esta aplicación realice cambios en su computadora, seleccione Sí.
Paso 2: para ver las redes Wi-Fi disponibles, escriba netsh wlan show profiles y luego presione Enter.

Paso 3: De la lista de perfiles de usuario de la red, elija la conexión inalámbrica a la que desea conectarse, luego escriba el nombre de la cuenta de usuario de esa red después de 'name=' en el siguiente comando: netsh wlan connect name=<nombre de perfil de usuario>

Nota: Además, debe incluir el nombre del adaptador en el comando si su dispositivo tiene varios adaptadores, como este:
Netsh wlan connect ssid=YOUR-WIFI-SSID name = perfil-nombre interfaz=Wi-Fi
En un instante, estará conectado a la red de su elección. La preconexión es una desventaja de este método. Para aparecer en el área Todos los perfiles de usuario, debe haberse conectado a la(s) red(es) inalámbrica(s) al menos una vez.
La gente se pregunta
Estas son las preguntas frecuentes sobre las nuevas actualizaciones de Windows 11:
P1: ¿Mi computadora es lo suficientemente buena para ejecutar Windows 11?
Los clientes que compraron Windows 10 recibirán una actualización gratuita, pero existen ciertas limitaciones. Puede usar esta herramienta gratuita para ver si su computadora está lista para Windows 11. Aunque no está disponible temporalmente debido a varias dificultades, el software oficial de verificación de estado de la PC de Microsoft le dirá si su PC es capaz de ejecutar Windows 11.
Para usar Windows 11, necesitará un chip de seguridad TMP y una CPU Intel de octava generación o superior, por mencionar algunos requisitos previos. Se requiere una CPU Ryzen 2500 o posterior de AMD.
P2: ¿Es cierto que la actualización a Windows 11 borra todos los datos anteriores?
No habrá pérdida de datos si actualiza a Windows 11. La clave de activación, así como todos sus archivos, aplicaciones y acciones dentro de la aplicación, se almacenarán . La instalación de Windows 11 Insider es comparable a la de una actualización y guardará sus datos.
Sin embargo, debido a que todavía está en versión beta y se está probando, espere un comportamiento inesperado. Como todos han dicho, es recomendable hacer una copia de seguridad de sus datos.
P3: ¿Cuál es el propósito de TPM en Windows 11?
TPM significa Trusted Platform Module, y es un chip de cifrado de hardware que almacena todas sus contraseñas, credenciales secretas, claves de cifrado y otros datos confidenciales.
Debido al mayor riesgo de ataques a las placas base de las PC, Microsoft quiere proteger estas claves vitales y privadas de piratas informáticos malintencionados. Un TPM generalmente se incorpora a la placa base o se conecta a la CPU manualmente.
P4: ¿Es posible volver a Windows 10 si no me gusta Windows 11?
¡Sí, es posible! Puede restaurar a Windows 10 con todos sus archivos y aplicaciones si no le gusta Windows 11. Esta tarea debe completarse dentro de los diez días posteriores a la actualización a Windows 11.
Debe instalar manualmente Windows 10 después de que haya expirado el período de prueba de 10 días. Además, cree una copia de seguridad de todo lo que posee porque una instalación limpia borrará la unidad C.
El resultado final
Los usuarios de Internet que acaban de actualizar a Windows 11 ahora saben cómo conectarse a Wi-Fi de varias maneras. Como puede ver, es un procedimiento simple que todos pueden manejar. La solución 1 es la más rápida en la que usará la barra de tareas para conectarse a Wi-Fi en Windows 11.
Esto concluye nuestra discusión. Estos son los cuatro métodos simples para conectarse a Wi-Fi en una computadora o computadora portátil con Windows 11. Para acceder a Internet en su dispositivo, puede usar cualquiera de las soluciones enumeradas anteriormente.
