
Windows 11 trajo muchos cambios, incluyendo dos nuevas formas de cifrado: BitLocker y el Cifrado de Dispositivos. Estas opciones ofrecen una mayor seguridad para tu dispositivo y tus archivos, pero ¿qué ocurre si necesitas desactivarlas? Aquí te mostraremos cómo desactivar BitLocker en Windows 11. Recuerda que desactivar BitLocker en Windows 11 puede hacer que tu dispositivo y tus datos sean menos seguros, así que ten cuidado al tomar esta decisión.
Cifrado de Dispositivos VS. Cifrado de Unidad BitLocker
En el mundo actual, cada vez se almacenan más datos en formato electrónico, desde fotos personales hasta documentos empresariales esenciales. Por ello, es importante contar con algún tipo de seguridad para proteger estos datos. Hay varios métodos de cifrado disponibles, pero dos de los más populares son el cifrado de dispositivos y el cifrado estándar de BitLocker.
Encriptación de dispositivos
El cifrado de dispositivos (también conocido como cifrado automático de dispositivos BitLocker) es una función de seguridad de Windows concebida y desarrollada por Microsoft que ayuda a los usuarios a mantener a salvo los datos. Está disponible en una amplia gama de dispositivos Windows y es compatible con cualquier edición de Windows 11.
Pros
Mantiene la seguridad de los datos
Más rápido y racionalizado
Contras
Cuando un usuario arranca el dispositivo, los datos se descifran automáticamente.
Cifrado Estándar de BitLocker
BitLocker es una nueva e interesante función incluida en las versiones de Microsoft Windows a partir de Vista, que protege los datos mediante el cifrado de volúmenes enteros.
Pros
No es necesario pagar más para aprovechar sus ventajas
Es seguro
Puedes desactivarlo en caso de que no quieras encriptar un archivo en particular
Contras
Los datos se cifran sólo en la unidad BitLocker
Si pierdes tu clave de encriptación, todos tus datos se pierden
Compatibilidad con el Sistema Operativo
Diferencias entre el cifrado de dispositivos y el cifrado estándar de BitLocker
Aunque ambas tienen algunas similitudes, son diferentes en varios aspectos.
Cifrado de Dispositivos |
Cifrado Estándar de BitLocker |
| Cifra todo el sistema, incluidas las unidades secundarias | Cifra una sola unidad o todas (según lo desees) |
| No hay garantía de seguridad | proporciona un conjunto de herramientas de gestión y protocolos de cifrado extremo para la seguridad de los datos |
| Utiliza técnicas matemáticas para proteger los datos | Utiliza el modo XTS o el algoritmo de encriptación AES para la protección de los datos. |
| Es fácilmente accesible en todas las ediciones de Windows 10 y 11 que soportan Modern Standby | Sólo está disponible en los dispositivos compatibles que ejecutan Windows 10 y 11 (Education, Enterprise y Pro (no está disponible en Windows 10 y 11 Home edition) |
¿Cómo Desactivar el Cifrado de Dispositivos en Windows 11 Home Edition?
Los siguientes pasos te ayudarán a desactivar el Cifrado de Dispositivos en Windows 11 Home Edition.
- Abre la Configuración de Windows pulsando el atajo de teclado “Win + I” o haciendo clic en Inicio>
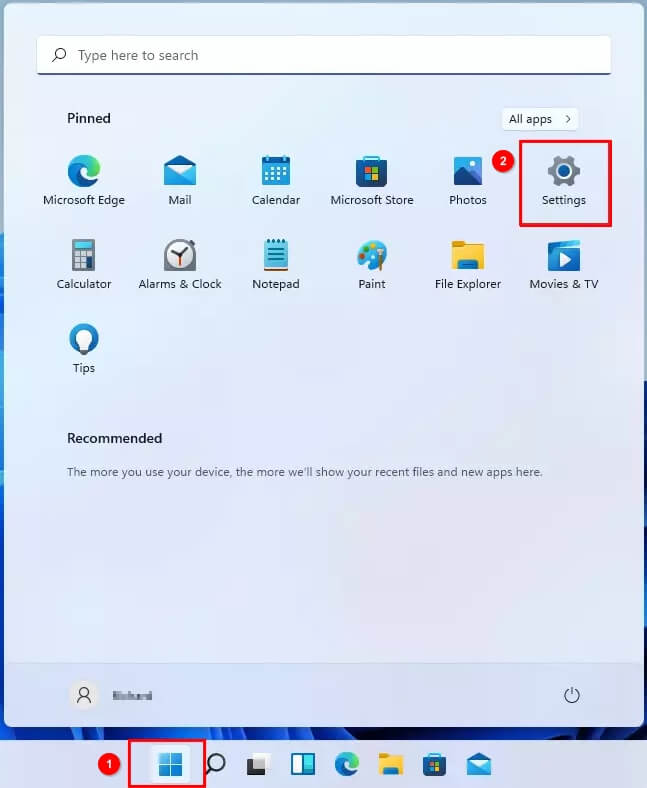
- Ve a través de la Privacidad y Seguridad > Cifrado de Dispositivos.
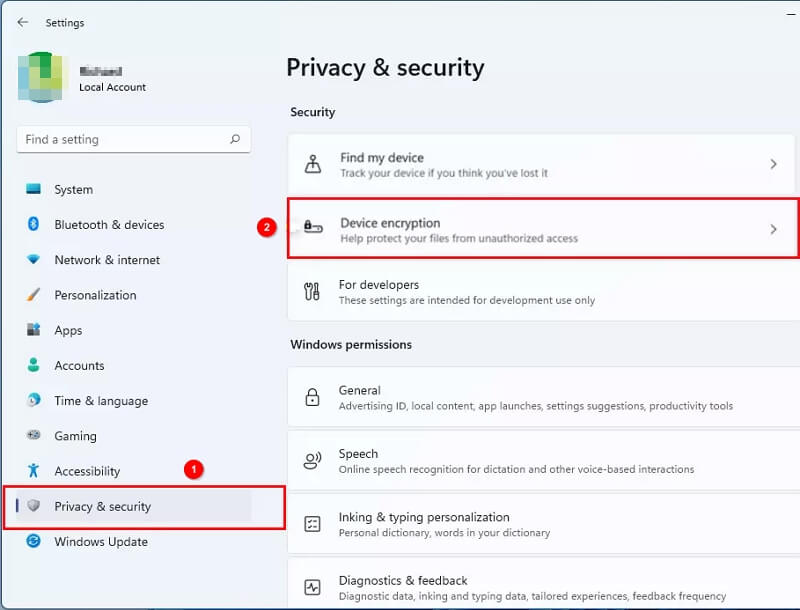
- En la ventana de Configuración del Cifrado de Dispositivos, cambia el botón a Apagado para desactivar el Cifrado de Dispositivos en tu computadora con Windows 11 Home.
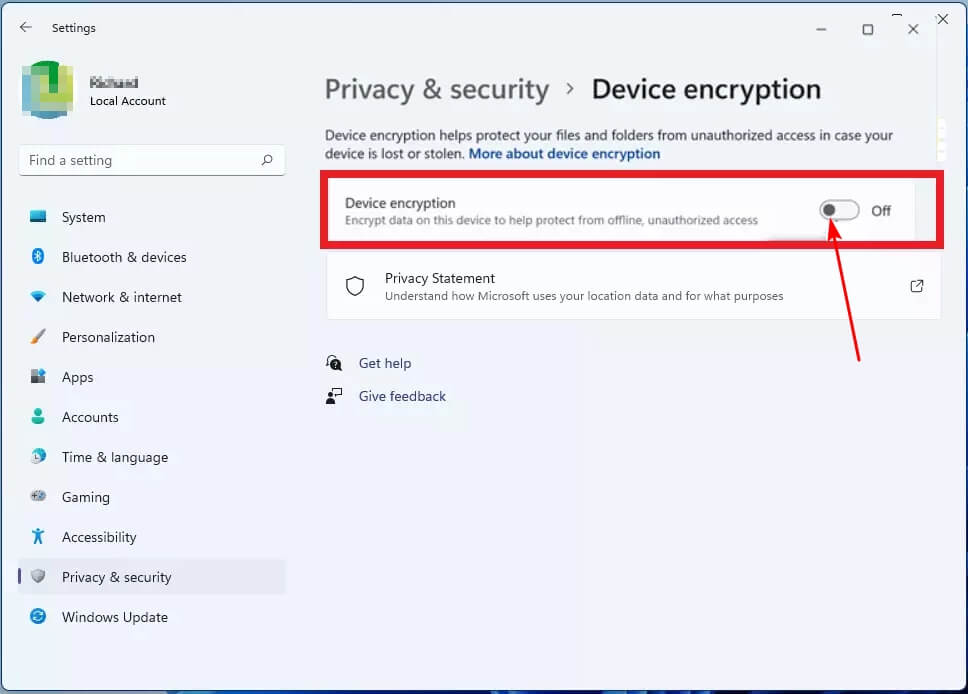
Nota: Debes iniciar sesión como administrador del dispositivo para desactivar el cifrado del mismo.
¿Cómo Desactivar el Cifrado BitLocker en Windows 11 Pro/Enterprise?
Si no necesitas la protección de BitLocker, puedes desactivarla para ahorrar espacio en el disco y mejorar el rendimiento. Aquí tienes 8 formas de desactivar BitLocker en Windows 11.
8 Métodos para Desactivar BitLocker en Windows 11
Forma 1. Desactivar el Cifrado BitLocker en Windows 11 desde el Explorador de Archivos
- Abrir el Explorador de Archivos
- Haz clic en Esta PC
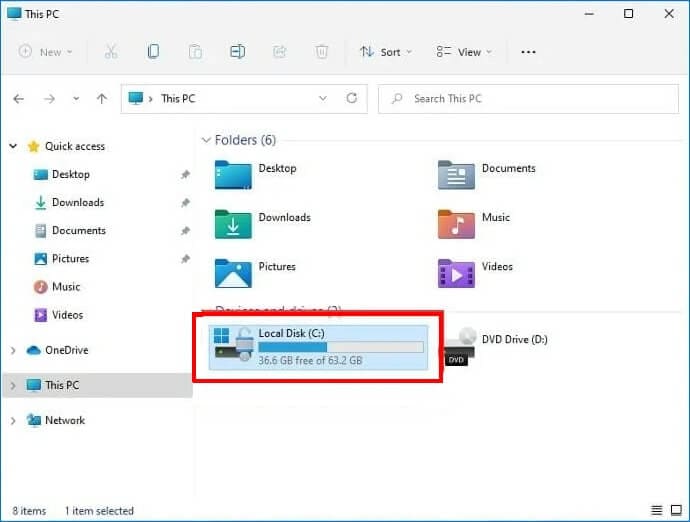
- Haz clic con el botón derecho del ratón en la unidad cifrada
- Haz clic en Administrar BitLocker para acceder al menú de cifrado de tus unidades.
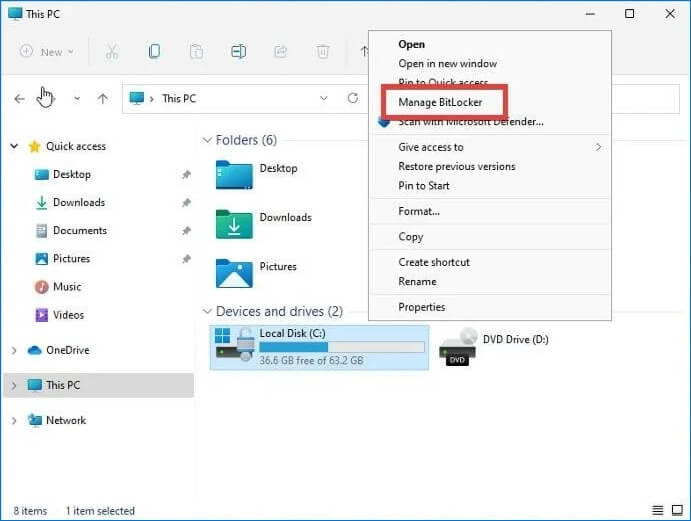
- Debería aparecer una pequeña ventana diciéndote que tu unidad ha sido descifrada. Dependiendo del tamaño del archivo, puede llevar algún tiempo.
- Haz clic en el botón Apagar BitLocker
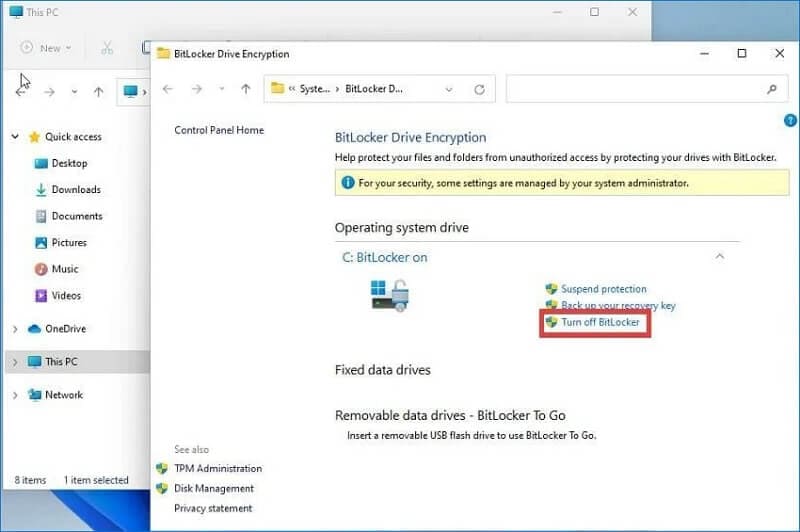
- Espera un tiempo hasta que tu computadora descifre el archivo.
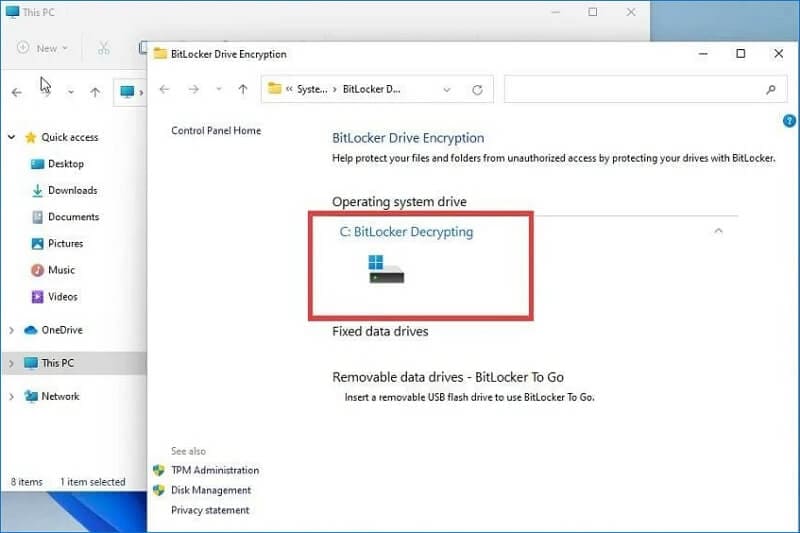
Cuando el proceso de descifrado finalice, el menú de Cifrado de Unidad BitLocker te indicará que la función está ahora desactivada.
Forma 2. Desactivar el Cifrado BitLocker en Windows 11 en el Panel de Control
Para desactivar BitLocker en tu computadora con Windows 11, lo único que debes hacer es abrir tu barra de búsqueda y seguir las siguientes instrucciones.
- Abre el Panel de Control desde el menú Inicio y elige la opción Sistema y Seguridad.
- Haz clic en la opción Cifrado de Unidad BitLocker.
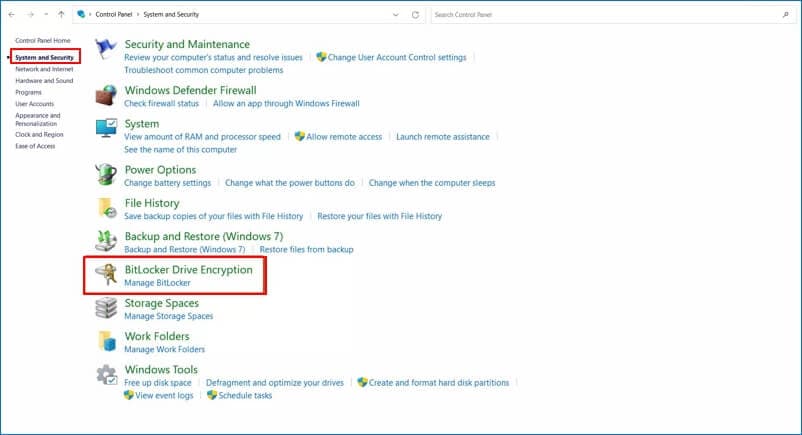
- Haz clic en el botón Apagar BitLocker de la derecha.
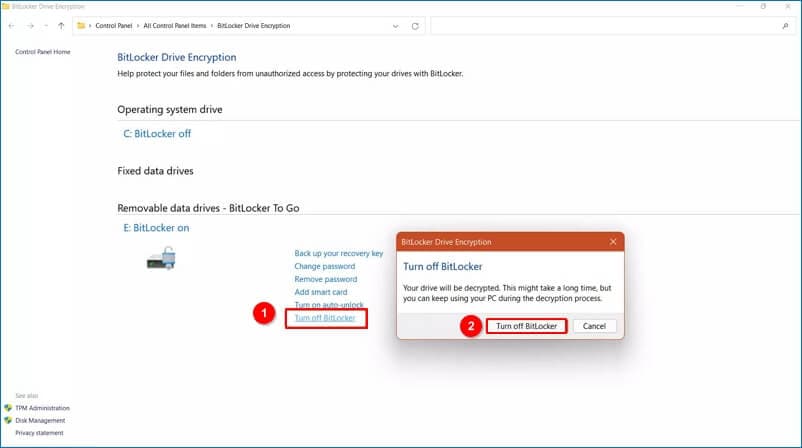
- Confirma la opción Desactivar BitLocker y espera un poco. Dependiendo del tamaño de tu disco, la aplicación descifrará en una o dos horas.
Forma 3. Desactivar el Cifrado de BitLocker en Windows 11 a través de la Aplicación de Configuración
La Eliminación de BitLocker desde la aplicación Configuración se diferencia un poco de cómo se hace a través del Panel de Control.
- Ve al menú de Inicio.
- Pulsa sobre Configuración > Sistema > Almacenamiento
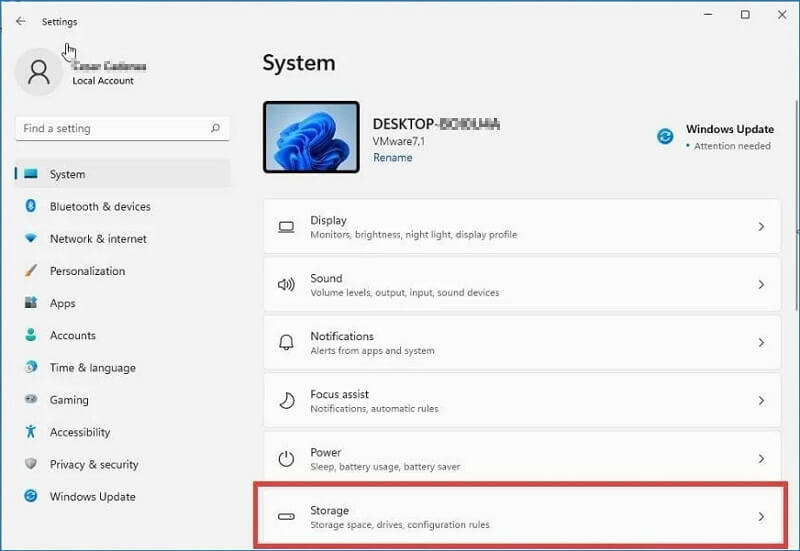
- Desplázate y busca Configuración avanzada de almacenamiento
- En el menú, selecciona Disco y Volúmenes.
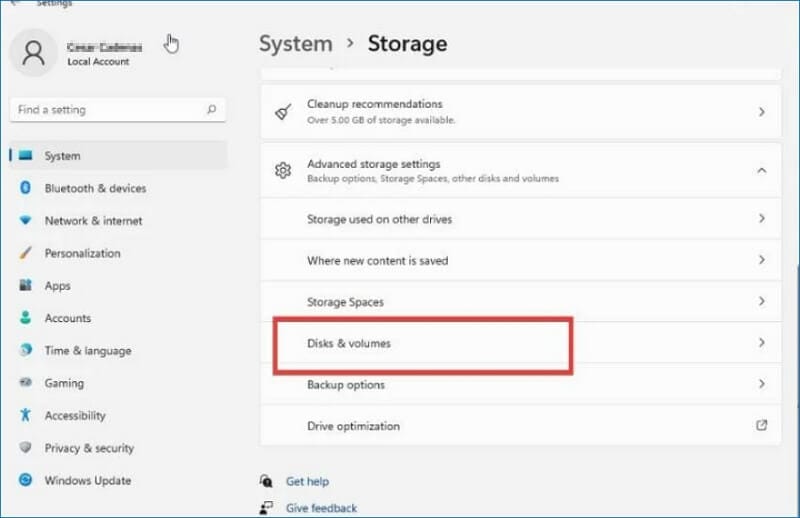
- Selecciona la Unidad. Por ejemplo, la Unidad C
- Haz clic en Propiedades
- Desplázate hasta encontrar la sección BitLocker
- Pulsa sobre Desactivar BitLocker.
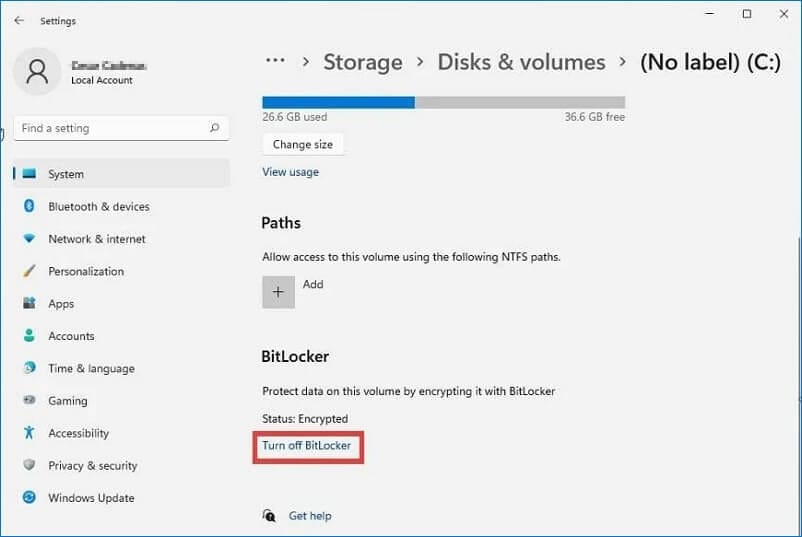
- Aparecerá el menú de Cifrado de Unidad BitLocker.
- Pulsa sobre Apagar BitLocker para confirmar la eliminación del cifrado de BitLocker.
El proceso llevará algún tiempo. Espera a que esto ocurra.
Forma 4. Desactivar el Cifrado de BitLocker en Windows 11 a través del Símbolo del Sistema
Un par de comandos son suficientes para desactivar BitLocker en Windows 11.
- Ejecuta el comando Prompt Admin desde el menú Inicio
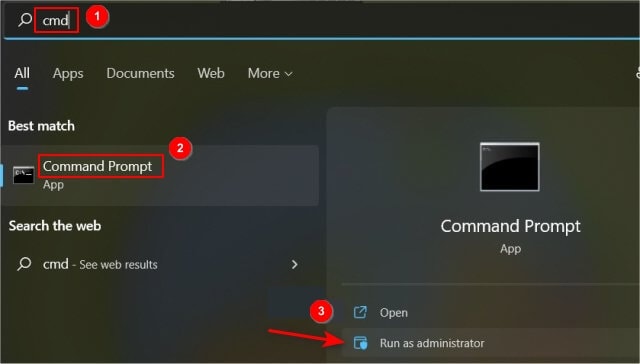
- Escribe el comando: manage-bde -unlock Drive-Name: -RecoveryPassword Recovery-Code. para desbloquear la unidad encriptada BitLocker
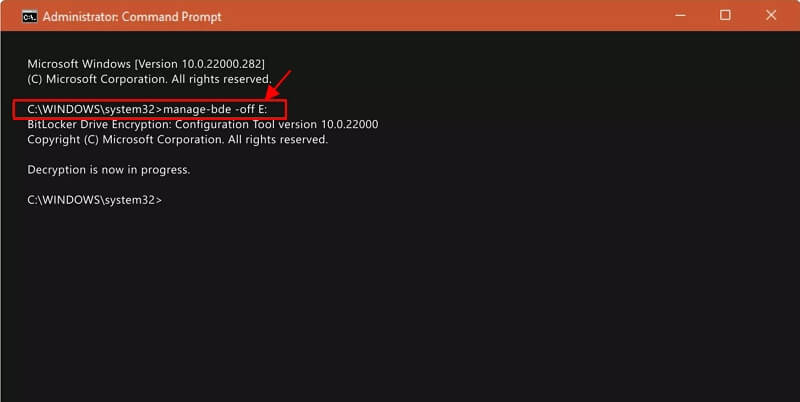
- Escribe: manage-bde -off Drive-Name: para desactivar BitLocker mediante el símbolo del sistema
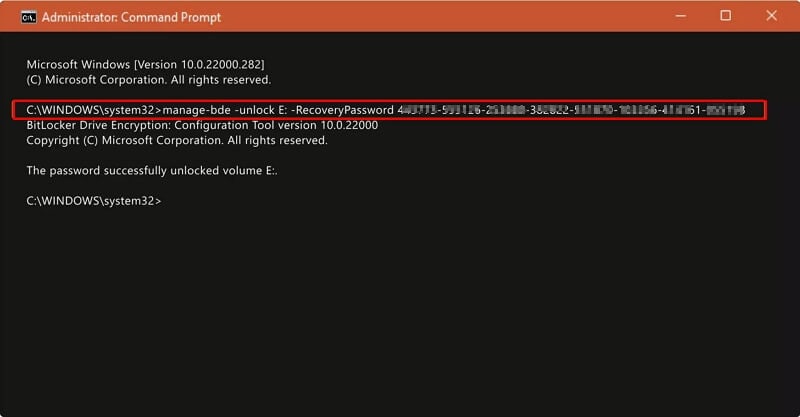
Nota importante: Reemplaza el Nombre de la Unidad por la Letra de la Unidad. Reemplaza el Código de Recuperación y la Unidad Encriptada de BitLocker con la verdadera clave de recuperación de BitLocker asignada al encriptar la unidad.
Forma 5. Desactivar el Cifrado BitLocker en Windows 11 mediante PowerShell
Windows Powershell te permite desinstalar BitLocker de la siguiente manera.
- Abre el menú de Inicio. A continuación, escribe powershell para buscar Windows Powershell y selecciona Ejecutar como Administrador.
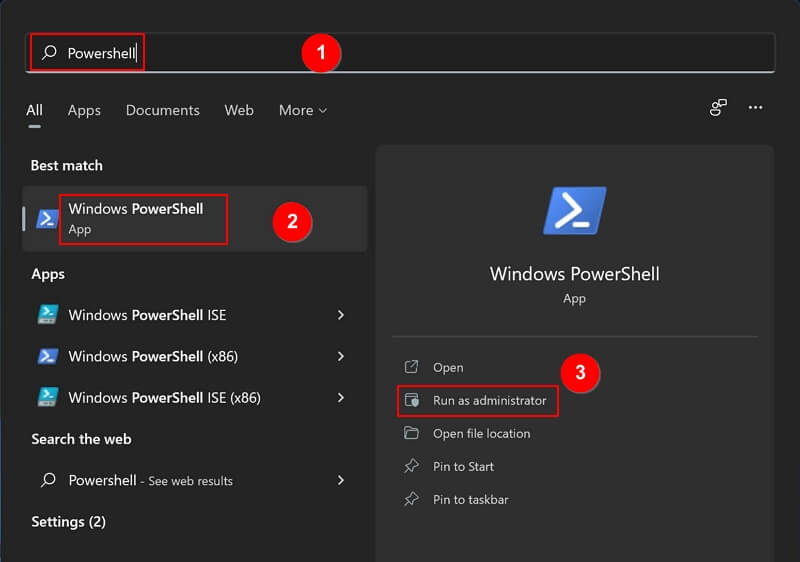
- Escribe el comando: Disable-BitLocker -MountPoint Drive_Name:
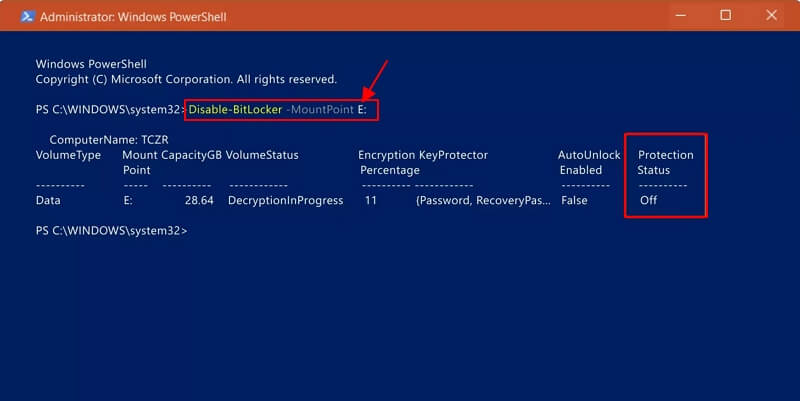
- Escribe Drive_Name con la Letra de la Unidad de la unidad encriptada con BitLocker. Espera a que termine el proceso de descifrado. A continuación, verifica el estado de descifrado de Bitlocker.
- Tu computadora te pedirá que reinicies el sistema. Reinícialo
Forma 6. Desactivar el Cifrado BitLocker en Windows 11 desde los Servicios de Windows
- Abre Ejecutar Windows pulsando el atajo de teclado "Windows + R" y escribe msc. A continuación, pulsa Aceptar.
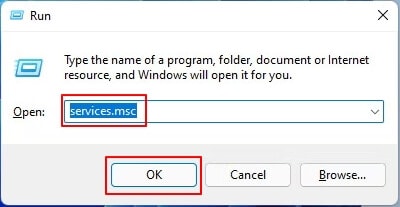
- Desplázate hacia abajo y haz doble clic en Servicio de Cifrado de Unidad BitLocker.
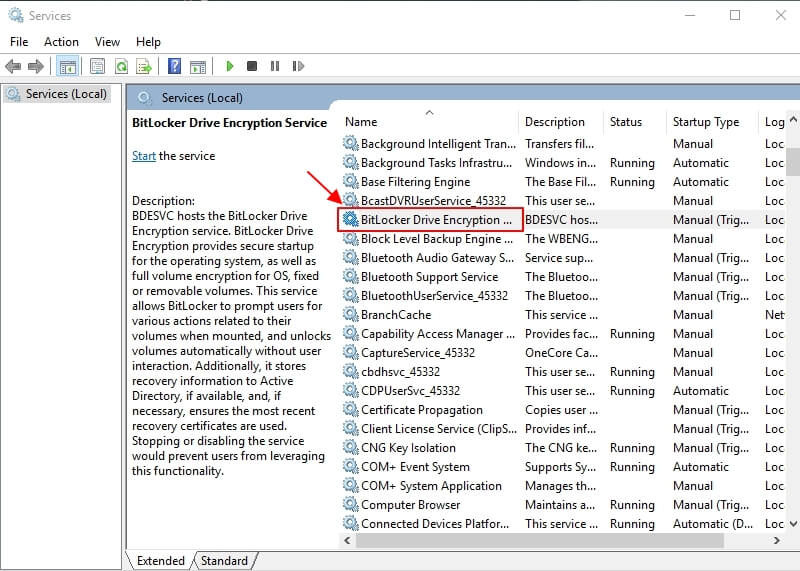
- Establece el tipo de inicio como Desactivado. Haz clic en Aplicar.

- Reinicia tu computadora
Forma 7. Desactivar el Cifrado BitLocker en Windows 11 a través del Editor de Políticas de Grupo Local
- Presiona el atajo de Windows + R y escribe msc para abrir el Editor de Políticas de Grupo Local.
- A continuación, haz clic en Configuración del Equipo > Plantillas Administrativas > Componentes de Windows > Cifrado de Unidad BitLocker > Unidades de Datos Extraíble.
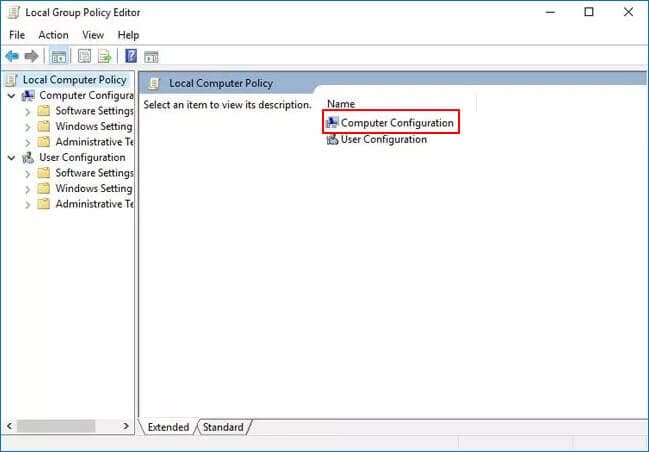
- Haz doble clic en la opción Controlar el uso de BitLocker en las unidades extraíbles
- Selecciona "Desactivado" y pulsa sobre la opción "OK".
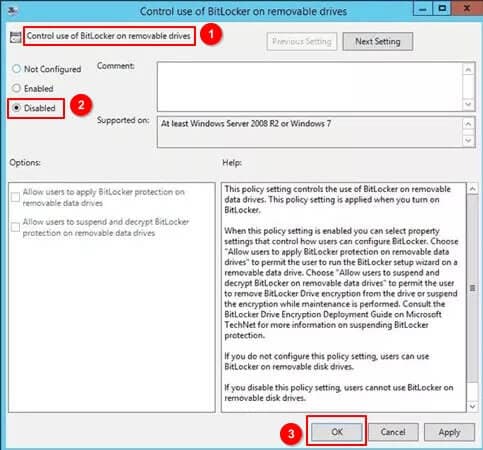
Cuando está activada, esta configuración de directiva permitirá que BitLocker se aplique a las unidades de datos extraíbles. La activación de esta función no afecta a los volúmenes del sistema ni a los discos de arranque.
El uso de BitLocker puede tener un impacto significativo en la seguridad y privacidad de tus datos. Puedes considerar la posibilidad de configurar esta directiva o deshabilitarla por completo si no necesitas unidades extraíbles con frecuencia.
Forma 8. ¿Cómo Formatear el Disco Duro Encriptado para Eliminar BitLocker?
La respuesta a esta pregunta es un rotundo "sí". Puedes fácilmente formatear un disco duro encriptado, pero no siempre es tan simple o sencillo. Los formatos tampoco funcionan en discos dañados, así que asegúrate de tener suficiente tiempo antes de formatear tus preciados datos.
Es posible formatear un disco duro encriptado, pero el proceso puede ser más complicado que formatear uno normal.
- Ve a la barra de Búsqueda.
- Escribe Gestión de Discos y haz clic en él. Entra en la Ventana de Gestión de Discos.
- Ahora, verás las Unidades de Sistema listadas en la ventana del Administración de Discos. Identifica cuál es el que está encriptado por BitLocker y haz clic con el botón derecho del ratón sobre él para empezar a formatear. Pulsa en formatear.
- Cuando pulses en el panel emergente, comprueba que tu unidad está etiquetada correctamente con el sistema y el tamaño de asignación que corresponde.
- ¡El disco se borrará! Es posible que recibas una notificación de advertencia, así que asegúrate de hacer una copia de seguridad de todos tus datos antes de hacer clic en "Aceptar". ¡No puedes sacrificar tu disco duro! Así que asegúrate de hacer una copia de seguridad de todos los datos del equipo antes de hacer clic en "Aceptar".
- BitLocker formateará la unidad; por favor, espera unos minutos antes de volver a acceder al Disco protegido por BitLocker en el sistema.
El cifrado de BitLocker ha formateado con éxito tu unidad, pero ahora todos los datos que contiene se han perdido. Puedes restaurar todo desde una copia de seguridad si la tienes o no; de lo contrario, todo lo almacenado en ella desaparecerá definitivamente. Sin embargo, hay formas de recuperar los datos después del formateo, aprende cómo recuperar los datos de la Unidad Cifrada BitLocker.
Nota:
1. El proceso de encriptación te pedirá la contraseña para desbloquearlo. Si se introduce correctamente, es posible formatear un disco duro encriptado y con éxito.
2. Formatear una unidad encriptada no siempre es fácil, pero hay formas de hacerlo sin utilizar las herramientas mencionadas anteriormente. Sin embargo, si intentas esto, tu disco duro permanecerá encriptado después del formateo.
Resumen
Aunque desactivar el cifrado de BitLocker en Windows 11 sea necesario para algunas empresas, es importante evaluar los riesgos y los beneficios asociados a este proceso. Microsoft proporciona varios recursos para ayudar a que el proceso sea lo más sencillo posible, pero sigue siendo crucial entender qué pasos se están dando y por qué.

Wondershare Recoverit - Su Software de Recuperación de Datos Seguro & Confiable
5,481,435 personas lo han descargado.
Recupere archivos, fotos, audio, música y correos electrónicos perdidos o eliminados de cualquier dispositivo de almacenamiento de forma eficaz y completa.
Recupera los datos después de un borrado repentino, un formateo, un daño en la tarjeta de memoria, un ataque de virus, un fallo del sistema, etc.
Restaura archivos de más de 5.000 dispositivos de almacenamiento como Memorias USB, Tarjetas SD, Tarjetas CF, SSDs, HDDs, Disquetes, etc.
Previsualice los archivos antes de recuperarlos. No se requiere pago si los archivos son irrecuperables.
Recoverit es Gratis para probar y la versión de pago para disfrutar más.
