Aug 14, 2025 • Categoría: Soluciones para Mac • Soluciones probadas
Desde el lanzamiento de macOS Catalina, la lectura de unidades NTFS en macOS es totalmente compatible, ya que se puede ver y copiar el contenido. Sin embargo, el formato de unidad NTFS es un estándar del sistema operativo Windows, la escritura de macOS en NTFS está prohibida por defecto.
Tu Mac sólo puede examinar y copiar el contenido, pero no podrá escribir en él. Por lo tanto, tendrás que encontrar una solución si quieres que tu disco externo funcione con ambos sistemas operativos. En este artículo, vamos a discutir los seis métodos diferentes para leer y escribir NTFS en Mac. Incluye:
- Método 1: Formatear NTFS a FAT32 o exFAT en la Utilidad de Discos de Mac
- Método 2: Utilizar una Herramienta de Terceros para Escribir en NTFS en Mac
- Método 3. Activar el Soporte de Escritura NTFS en Mac Usando CMD en Terminal
- Método 4. Utilizar BootCamp para Acceder a una Unidad NTFS
- Método 5. Utilizar VM para Escribir en NTFS en Mac
- Método 6. Mover los Archivos de la Unidad NTFS a la Nube
Método 1: Formatear NTFS a FAT32 o exFAT en la Utilidad de Discos de Mac
En comparación con NTFS, el sistema de archivos FAT32 o exFAT es compatible tanto con Windows como con Mac OS. Por lo tanto, puedes volver a formatear los archivos NTFS de tu Mac a FAT32 o exFAT utilizando el programa Utilidad de Discos incluido con macOS para habilitar la compatibilidad de lectura y escritura de NTFS.
Infórmate sobre el contenido de tus archivos NTFS antes de cambiar el formato. Los documentos de alta calidad pueden perder datos, ya que FAT32 no es tan eficaz como NTFS. Se produce debido a la asignación de unidades formateadas en FAT en clusters basados en su tamaño. Para evitar el deterioro de la calidad, debes actualizar los propósitos de FAT con frecuencia.
Es sólo una de las razones importantes por las que debes hacer una copia de seguridad de los datos del disco NTFS antes de formatearlo a FAT32. Si ya se han perdido datos, no te preocupes, es posible recuperarlos. Puedes conocer la guía paso a paso en el artículo sobre la Recuperación de Datos NTFS.
Pasos para Formatear NTFS a FAT32 o exFAT en la Utilidad de Discos de Mac
Paso 1. Abre Utilidad de Discos.
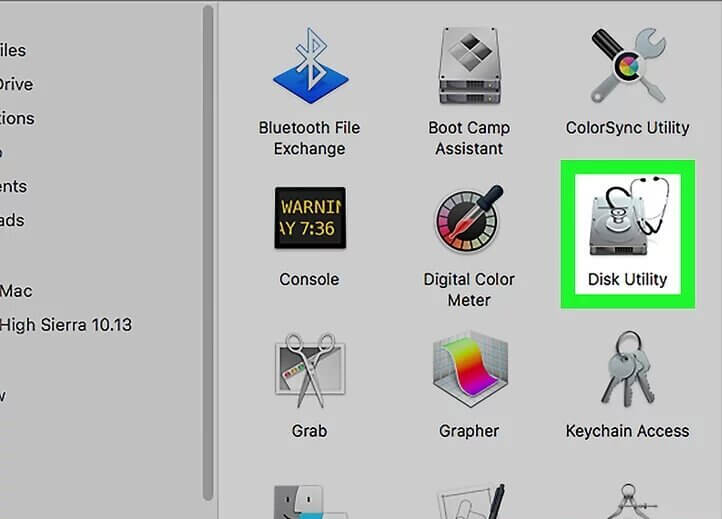
Paso 2. Haz clic en Borrar después de seleccionar tu volumen NTFS en la barra lateral.
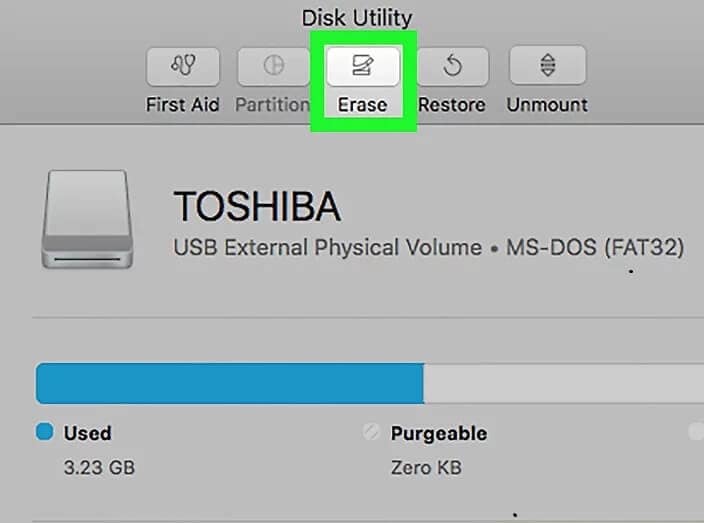
Paso 3. Haz clic en la Opción Formato de tu macOS.
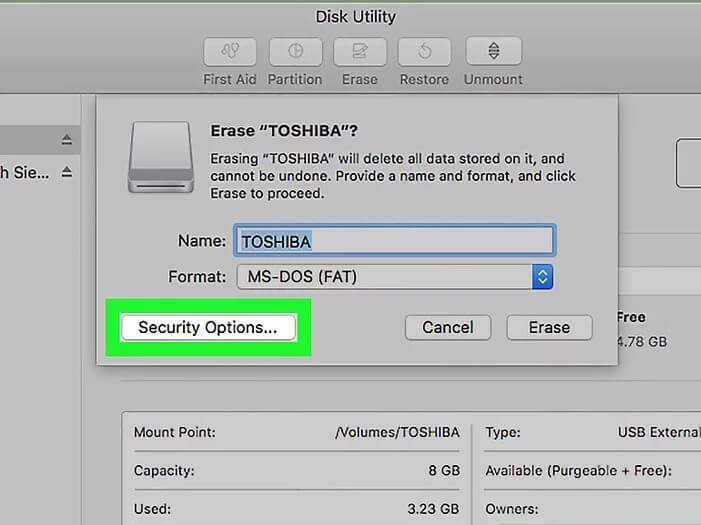
Paso 4. Después de cambiar el formato a FAT32 o ExFAT, haz clic en Borrar y cambia el nombre si es necesario.
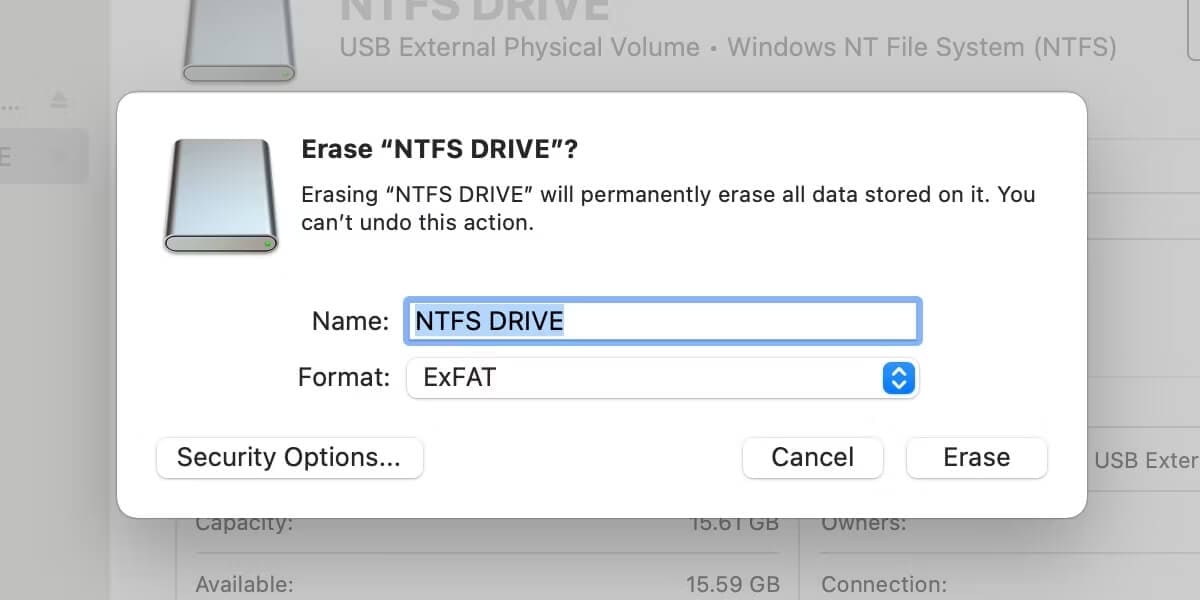
Método 2: Utilizar una Herramienta de Terceros para Escribir en NTFS en Mac
Dado que macOS no es compatible con las unidades NTFS de Windows, se utilizan varias aplicaciones de terceros para autorizar la lectura y escritura de unidades NTFS en macOS. Pueden ser útiles si conectas la unidad a una Mac y a una PC, ya que ambas admiten tamaños de archivo mayores que los permitidos por el formato FAT32, más común.
Existen herramientas gratuitas para Mac como Mounty para Mac, FUSE para macOS, SL-NTFS y NTFS-3G. Por otro lado, hay disponibles pruebas gratuitas de SYSGeeker NTFS (con un precio de actualización de 34,95 $), Paragon NTFS (con un precio de actualización de 20 $), Tuxera NTFS (con un precio de actualización de 15 $) e iBoysoft NTFS (con un precio de actualización inferior a 20 $).
Para obtener información detallada, puedes visitar el siguiente artículo Los 8 Mejores NTFS Gratis para Software Mac.
Método 3. Activar el Soporte de Escritura NTFS en Mac Usando CMD en el Terminal
Si no deseas formatear la unidad NTFS en tu Mac, puedes utilizar Terminal macOS para habilitar la capacidad de escritura en determinados discos Windows. Debes hacer una copia de seguridad completa de tu Mac y de todos los datos del disco antes de continuar, ya que se trata de una función experimental y podría provocar la pérdida de datos.
Este método de uso de Terminal tiene un proceso rápido y no requiere ningún software externo. Esta función aún está en fase de pruebas, así que es mejor actuar con precaución porque tus archivos podrían acabar dañados en cualquier momento.
Paso para Habilitar el Soporte de Escritura NTFS en Mac Usando CMD en Terminal
Si estás bien informado de los riesgos y preparado para realizar este método, aquí tienes los pasos que puedes seguir para habilitar el modo de escritura NTFS en macOS:
Paso 1. Entra en Terminal haciendo clic en el icono Spotlight de la esquina superior derecha de tu pantalla y conecta tu unidad NTFS.
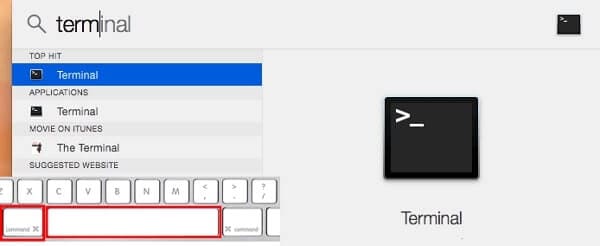
Paso 2. Ejecuta el comando sudo nano /etc/fstab y pulsa Retorno. Cuando se te solicite, introduce tu contraseña de administrador y pulsa Retorno.

Paso 3. Introduce el comando LABEL=NAME none ntfs rw, auto, nobrowse, cambiando NAME al título de tu volumen externo. Para guardar, haz clic en Control + O, y, a continuación, pulsa Retorno. Para finalizar la función nano, pulsa Control + X.
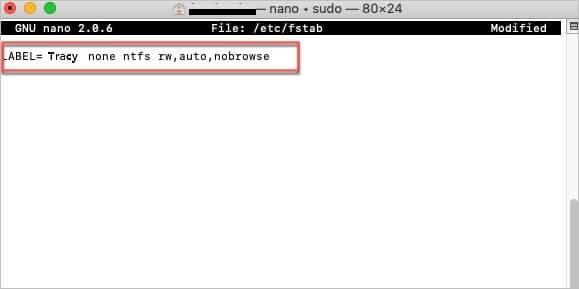
Paso 4. En la sección Finder, haz clic en Ir > Ir a la Carpeta > Type: /Volumes, y, a continuación, pulsa Ir. El nombre debe cambiarse por el nombre de la unidad NTFS.
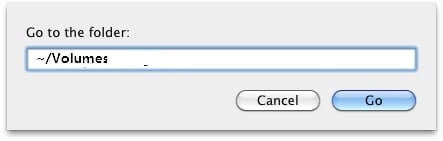
Paso 5. Si el nombre de la unidad contiene espacios, debe representarlos con el carácter \040. Por ejemplo, si el nombre de tu disco es NTFS DRIVE, debes introducir:
LABEL=NTFS\040DRIVE none ntfs rw,auto,nobrowse
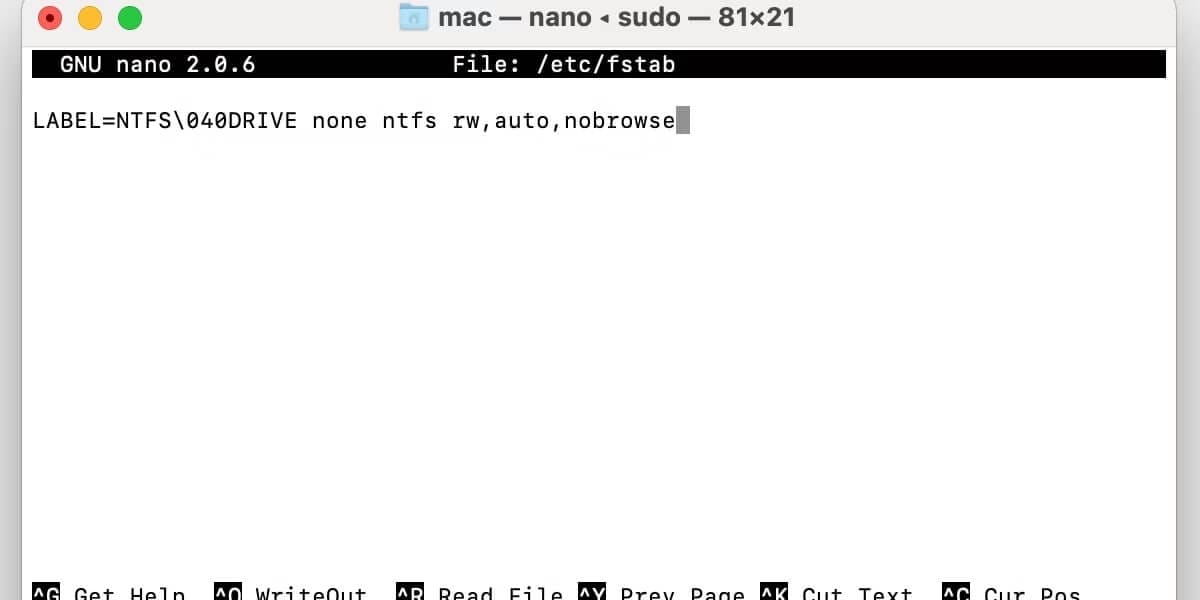
Tu disco externo será accesible en Volúmenes una vez finalizado el procedimiento. A continuación te explicamos cómo acceder rápidamente a tu unidad NTFS preparada para escritura de macOS:
Inicia el menú Ir y pulsa Ir a Carpeta. Escribe/Volumes y pulsa Retorno.
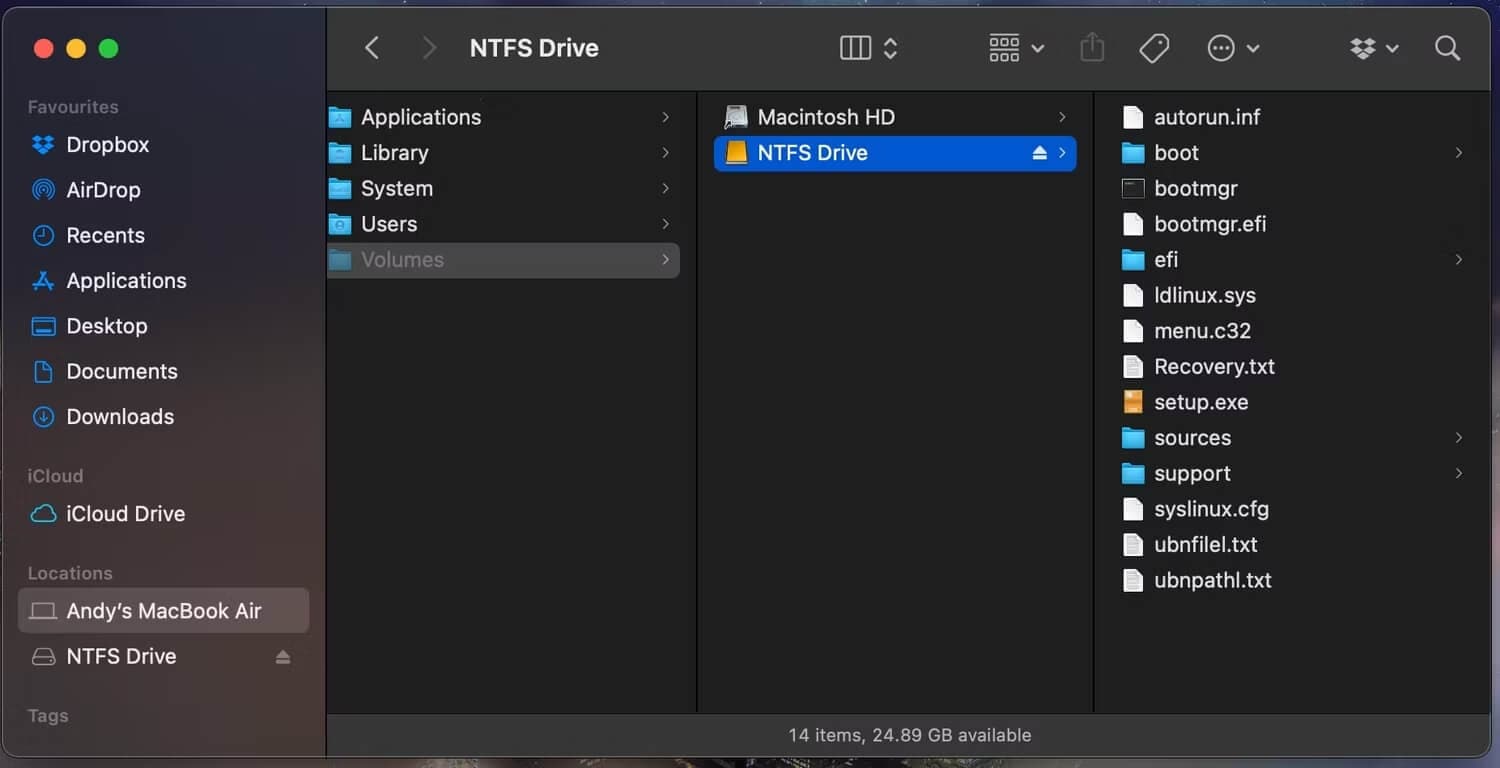
Deberías haber completado el proceso de acceso a la lectura y escritura de NTFS en macOS. Si el método del Terminal no ha funcionado, asegúrate de que todos los comandos se han introducido correctamente. Un carácter mal escrito puede arruinar todo el proceso.
Método 4. Utilizar BootCamp para Acceder a una Unidad NTFS en Mac
Utilizar Bootcamp para leer y editar archivos NTFS es ahora una opción segura porque es la forma que tiene Apple de permitir que Windows funcione correctamente en tu Mac. Descarga automáticamente todo lo que necesitas para ejecutar Windows en tu Mac, pero hay que tener en cuenta algunas cosas:
- Si usas Time Machine, asegúrate de hacer una copia de seguridad de tus archivos porque eliminará todas tus copias de seguridad anteriores.
- Bootcamp no estará disponible en las Mac con Apple Silicon que ejecuten la versión más reciente de macOS, incluidas macOS Big Sur, Monterey y Ventura. No está claro si Apple prohibirá Bootcamp en todas las Mac o sólo en las equipadas con chipsets Apple Silicon.
- Después de 90 días, ya no podrás utilizar Windows 10 en una Mac sin adquirir una licencia para ello.
Pasos para Utilizar BootCamp para Acceder a una Unidad NTFS en macOS
Time Machine es la copia de seguridad por defecto de macOS y restaura la aplicación. Crea una instantánea externa de todo el disco y sólo almacena los cambios para futuras actividades de copia de seguridad. Así que probablemente te estés preguntando si puedes usar Time Machine para hacer una copia de seguridad de tu partición Boot Camp. Sí, la respuesta es SÍ. El procedimiento es bastante sencillo, y puedes seguir nuestras instrucciones a continuación.
Recuerda que las siguientes instrucciones sólo funcionarán si ya has creado una partición Boot Camp Windows utilizando Time Machine.
Paso 1. Cambia el nombre del volumen Boot Camp por otro que no sea Boot Camp. Time Machine reconocerá ahora el volumen Boot Camp como unidad de copia de seguridad.
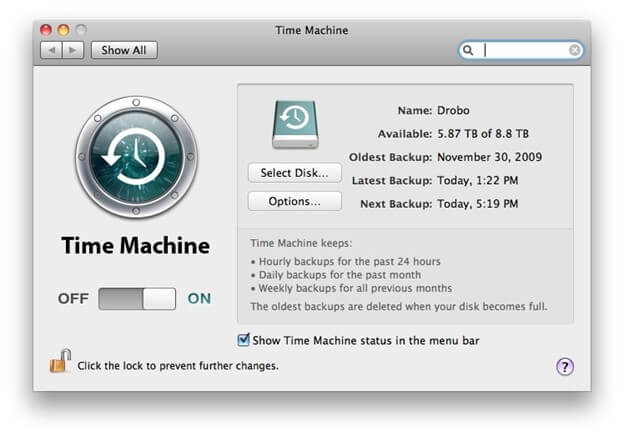
Paso 2. Ve al panel de preferencias de Time Machine y selecciona Opciones.
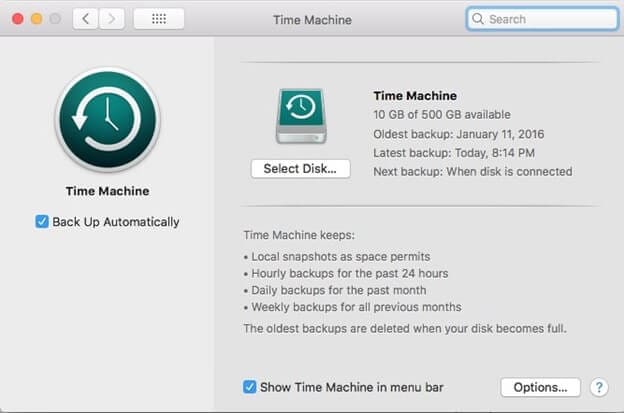
Paso 3. Desde aquí, elimina el volumen NTFS de la lista de excluidos seleccionándolo de la lista. Después de eso, cada vez que ejecutes una tarea de copia de seguridad en tu Mac, hará una copia de seguridad de la unidad NTFS elegida.
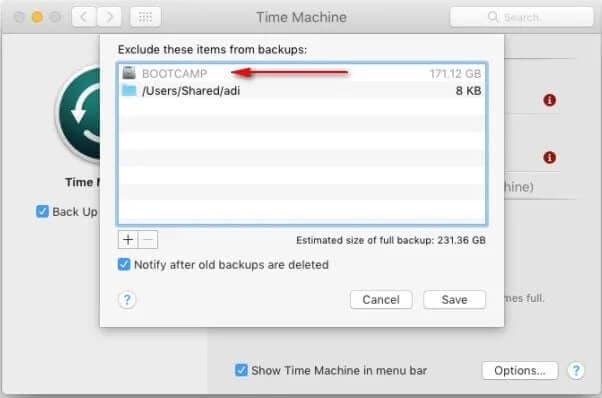
Método 5. Utilizar VM para Escribir en NTFS en Mac
Si ninguna de las herramientas de terceros funciona, sería aconsejable configurar una máquina virtual de Windows en tu Mac para acceder a las funciones de lectura y escritura de la unidad NTFS. El procedimiento de configuración es muy complejo y puede reducir el rendimiento. Además, una máquina virtual de Windows ocupa 50 GB del espacio libre de tu Mac.
Pasos para Utilizar VM para Escribir en NTFS en Mac
Paso 1. Instala la ISO de Windows de Microsoft. El proceso será complejo y llevará mucho tiempo porque el archivo es relativamente grande. Por ejemplo, la ISO más reciente de Windows 10 tiene un tamaño de casi 5 GB.
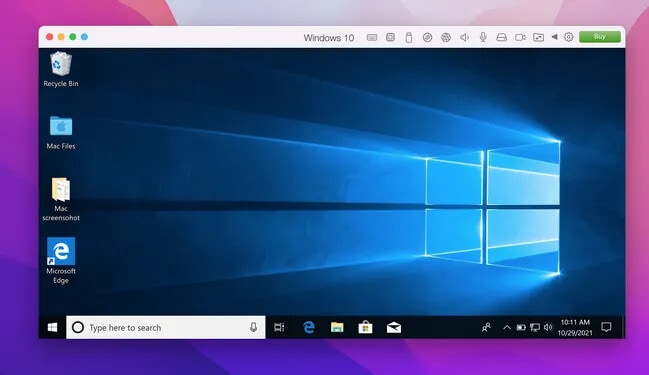
Paso 2. Adquiere un programa de máquina virtual como Parallels Desktop o VMWare Fusion, que ofrece una prueba sin riesgos.
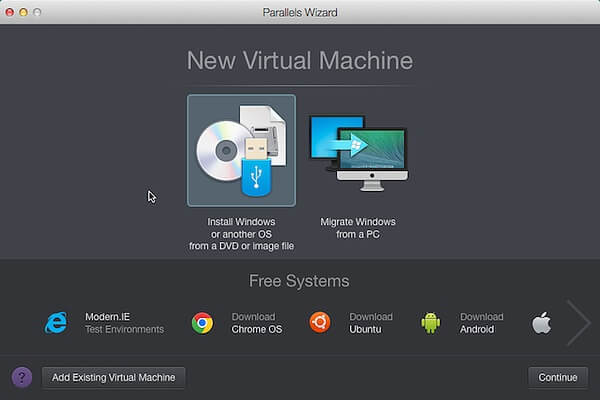
Paso 3. Crea una máquina virtual Windows en tu Mac e inserta el disco NTFS para empezar a copiar archivos a tu Mac desde él.
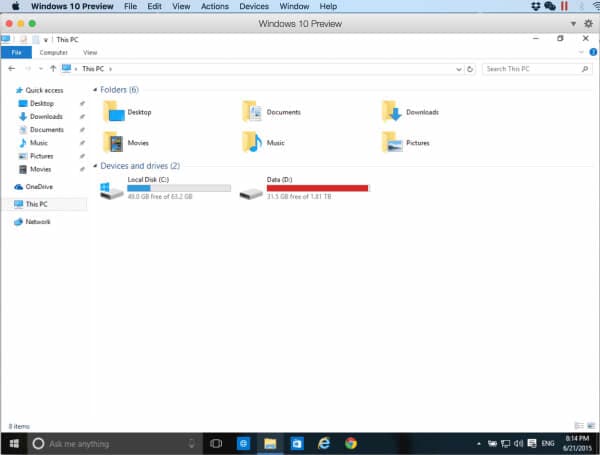
Método 6: Mover los Archivos de la Unidad NTFS a la Nube
Incluso si los archivos se produjeron para Windows y se guardaron en un disco NTFS, los servicios en línea como iCloud Drive permiten sincronizarlos al instante, editarlos y compartirlos. Todos los servicios en la nube pueden alojar y compartir archivos NTFS con una asignación gratuita de 5 GB. Elige tu servicio de almacenamiento en la nube preferido y pruébalo.
Pasos para Mover los Archivos de la Unidad NTFS a la Nube
Paso 1. Para utilizar iCloud, abre tu unidad de Windows en Finder y copia y pega los archivos que necesites en la carpeta de iCloud Drive. Si no puedes ver esto en el panel lateral, Abre Preferencias del Sistema > iCloud para asegurarte de que has iniciado sesión y el servicio está activado.
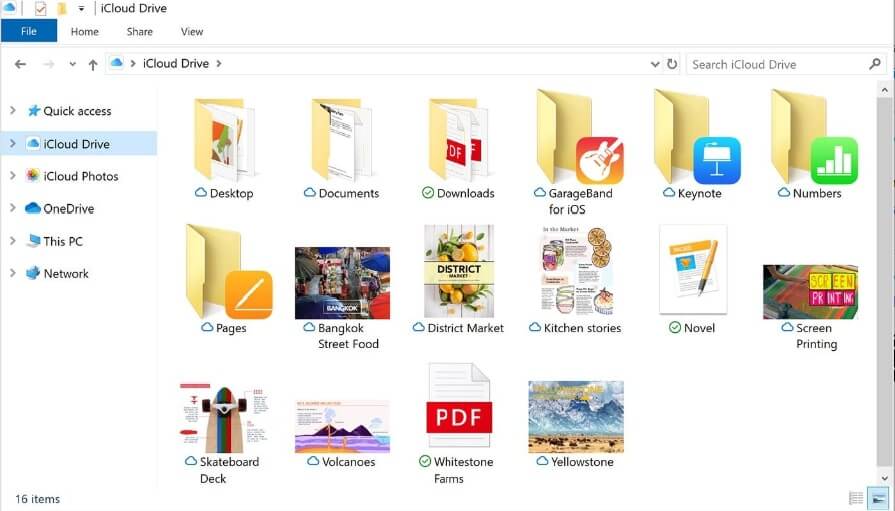
El sistema operativo de Mac sincronizará automáticamente los datos con los servidores de Apple. Puedes optar por compartir un enlace con otras personas después de abrir los archivos y realizar los ajustes necesarios.
Paso 2. Para ello, haz clic con el botón derecho del ratón sobre cualquier archivo y, a continuación, pasa el ratón sobre el botón Compartir del menú que aparece. A partir de este punto, puedes seleccionar varias formas de transmitir tu enlace para compartir.
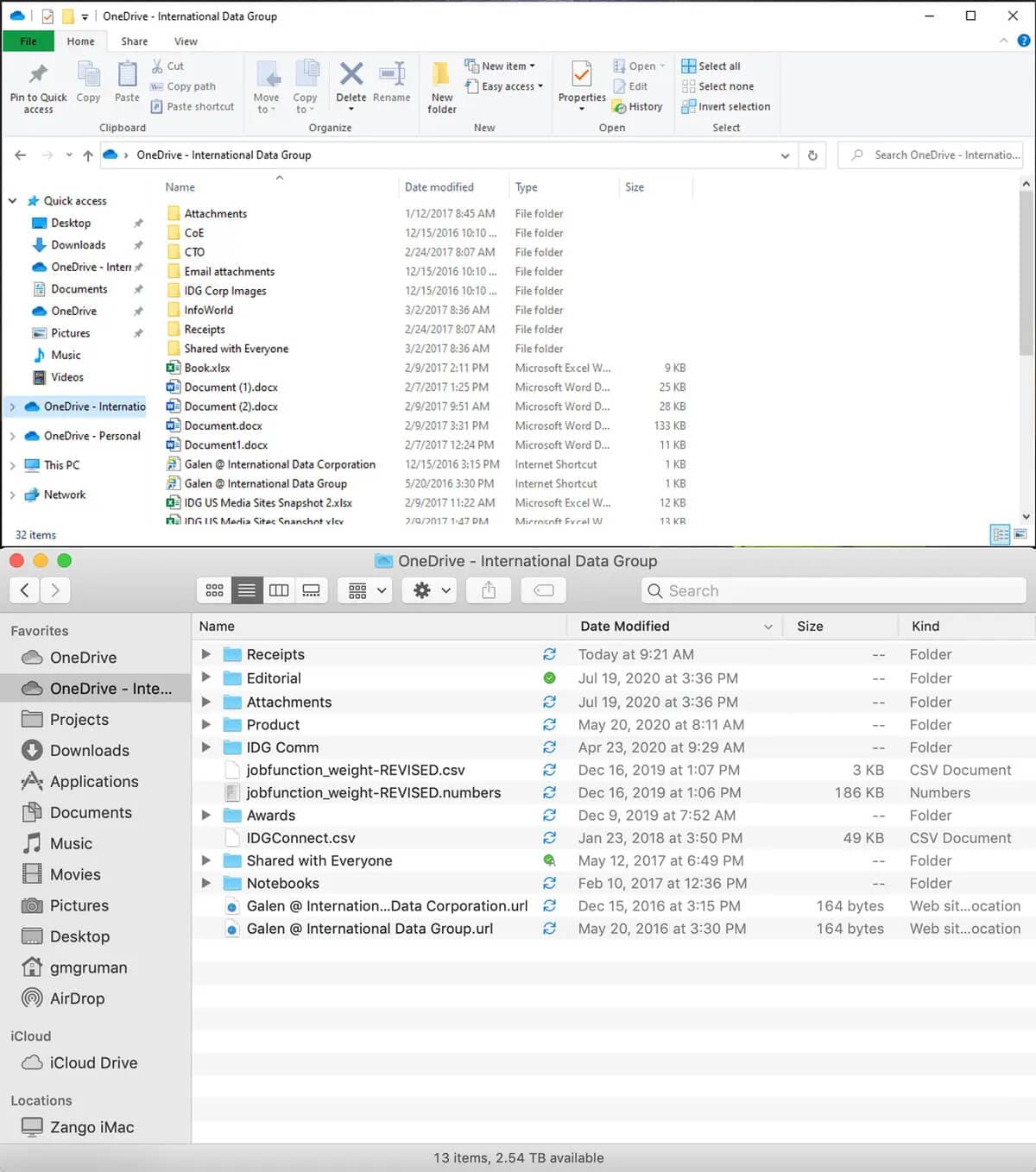
Tutorial en Video sobre Lectura y Escritura de Unidades NTFS en macOS
Consejo Adicional: ¿Cómo Recuperar Datos de una Unidad NTFS?
Si tus datos en el archivo NTFS se pierden durante cualquiera de los procesos mencionados, puedes recuperarlos utilizando un software de recuperación de datos de disco duro. Recomendamos Recoverit Data Recovery. Esta herramienta de recuperación de datos recuperará datos de unidades NTFS. Si conectas tu dispositivo USB y no puedes verlo puedes seguir nuestros pasos para encontrar tu unidad USB perdida en Windows y seguir los sencillos pasos para recuperar datos de unidades NTFS.
 Garantía de descarga segura, sin malware
Garantía de descarga segura, sin malwareDescarga e inicia Recoverit en tu Mac y sigue los pasos que se indican a continuación para realizar la recuperación de datos del disco duro de tu Mac.
Paso 1. Para recuperar los datos perdidos de tu disco duro NTFS en Mac, selecciona tu disco duro Mac donde se pierden los datos y haz clic en "Inicio" para realizar un escaneo en tu disco NTFS.

Paso 2. El escaneo requerirá un poco de tiempo para terminar de buscar los archivos perdidos. El procedimiento de escaneado se mostrará en tiempo real.

Paso 3. Tras el escaneado, puedes previsualizar los archivos recuperables, seleccionar los deseados y hacer clic en "Recuperar" para recuperarlos.

Una Mac puede leer archivos NTFS pero no puede escribir en ellos. Esto puede cambiarse utilizando algunas aplicaciones gratuitas de terceros que pueden descargarse, instalarse y utilizarse fácilmente en una Mac para escribir NTFS. Apple también tiene soporte experimental de escritura NTFS. Puedes hacer uso de esto para escribir NTFS en Mac.
Conclusión
Es imprescindible tener conocimientos previos para acceder a los permisos de lectura y escritura de NTFS en macOS. Las cosas podrían empeorar si borras involuntariamente archivos importantes de tu Mac. Cuando reformatear no sea tu opción, utiliza herramientas de terceros. Si deseas utilizar líneas de comandos, utiliza Terminal. Si quieres ahorrar tiempo, haz el formateo usando FAT32 o ExFAT.
 Garantía de descarga segura, sin malware
Garantía de descarga segura, sin malwareSoluciones para Mac
- Recuperar datos de Mac
- 1.Recuperar papelera de Mac
- 2.Recuperar datos de Mac gratis
- 3.Recuperar disco muerto en Mac
- 4.Recuperar Excel eliminados en Mac
- Reparar tu mac
- 1.MP4 no se puede reproducir en Mac
- 2.Expandir archivo Zip en Mac
- 3.Reproducir MKV en Mac
- 4.Mac no se actualiza
- Eliminar datos de mac
- 1.Recuperar correos electrónicos eliminados de Mac
- 2.Eliminar archivos que no se pueden eliminar en Mac
- 3.Recuperar el historial eliminado en Mac
- 4.Recuperar carpetas eliminados en Mac
- Consejos para Mac




Alfonso Cervera
staff Editor