Aug 14, 2025 • Categoría: Soluciones para Mac • Soluciones probadas
En cierto modo, ¿no crees que las tarjetas SD son algo más importantes que los discos duros? Piénsalo...
Los teléfonos son obviamente activos indispensables en nuestras vidas, y la mayoría de ellos son compatibles con las tarjetas SD. Llevamos teléfonos a todas partes y confiamos más en ellos que en las computadoras, ¿no? De hecho, la cantidad de aplicaciones telefónicas supera fácilmente a la de las aplicaciones del sistema, y eso es más que suficiente.
Entonces, cuando los errores detienen el funcionamiento de tu tarjeta SD, eso significa que estás en un mundo de problemas. Pero puedes evitar que esto suceda o corregir la tarjeta de memoria con unos pocos pasos.
- Parte 1: Cómo verificar si hay errores en la tarjeta SD en Mac
- Parte 2: Los síntomas de los errores de la tarjeta SD en Mac
- Parte 3: Soluciones comunes a los errores de la tarjeta SD en Mac
- Parte 4: Cómo arreglar una tarjeta SD que Mac no lee
- Parte 5: Cómo recuperar datos de una tarjeta SD dañada en Mac
Parte 1: Cómo verificar si hay errores en la tarjeta SD en Mac
¿Sabes qué es peor que descubrir que tu tarjeta SD está dañada? Darte cuenta de que podrías haber verificado los errores y repararlos, disminuyendo cualquier posibilidad de que la tarjeta SD se corrompa. Pero nadie puede culparte por no tener la previsión o el conocimiento para hacerlo.
Para estar mejor preparado la próxima vez, lo más inteligente sería saber cómo verificar si hay errores en tu tarjeta SD. La mejor herramienta a tu disposición para hacer esto es el Terminal, que es nativa de tu Mac.
1. Inserta la tarjeta SD en tu Mac.
2. Abre tu carpeta de Aplicaciones y haz clic en "Terminal" para iniciarla.
3. Escribe este comando en la Terminal: cd/Volumes
4. Presiona "Enter/Return". La ventana de Terminal de tu Mac debería verse como la imagen de abajo.

5. Escribe este comando: ls
6. Presiona "Enter/Return". Se abrirá una lista de todos los discos conectados a tu Mac.
7. Aquí es donde seleccionas tu tarjeta SD y verificas si hay algún error. Escribe este comando en su Terminal: diskutil verifyVolume [identificador de unidad] (sustituye el "identificador de unidad" con el nombre de la tarjeta SD).
8. Presiona "Enter/Return". Se realizará una prueba donde se te mostrará el estado de la tarjeta SD. Si tienes éxito, verás resultados similares a los de la imagen a continuación.

9. Pero si los resultados te dan un error como este, "El volumen [volumen probado] se encontró dañado y necesita ser reparado", entonces tu tarjeta SD tiene errores. (El "volumen probado" es tu tarjeta SD).
Dependiendo de los resultados que te brinde la Terminal de tu Mac, ahora puedes decidir sobre la siguiente acción a tomar.
Parte 2: Los síntomas de los errores de la tarjeta SD en Mac
Al igual que una enfermedad, tu tarjeta SD presenta síntomas de daño antes de que finalmente deje de funcionar. Algunos de estos síntomas deberían ser bastante obvios, pero otros podrían no ser demasiado evidentes. Es posible que ni siquiera te des cuenta de que son síntomas hasta que sea demasiado tarde.
Entonces, esto es lo que vas a hacer: tan pronto como veas alguno de los siguientes signos, copia todos tus archivos de la tarjeta SD en caso de que falle o se dañe. Puede que ya sea demasiado tarde para que hagas esto, pero aún puedes intentarlo. De esa manera, al menos sabes que tus archivos están seguros y solo tienes que lidiar con arreglar la tarjeta SD o comprar una nueva.
Los síntomas más evidentes de una tarjeta SD dañada son:
- Incapacidad para ver fotos: esta es una de las señales de advertencia más comunes de que tu tarjeta SD está defectuosa. Puedes colocar tantas fotos como desees en la tarjeta SD, pero colócalas en tu Mac y no verás ninguna. Es como si desaparecieran sin razón.
- Incapacidad para acceder a los archivos: cuando insertas la tarjeta SD sospechosa en tu Mac, podrás ver su directorio raíz e incluso ver tus carpetas y subcarpetas. Pero cuando se trata de acceder a los archivos dentro de estas carpetas, la historia es diferente. Haz clic en ellos y veras este mensaje de error: no se puede leer desde el dispositivo.
- Incapacidad para copiar datos: ¿puedes ver los archivos de la tarjeta SD cuando la está leyendo un dispositivo externo como una cámara digital? Y cuando pones esa misma tarjeta SD en tu Mac, ¿puedes ver las carpetas y los archivos dentro de ella? Si la respuesta es sí, no te apresures a pensar que tu tarjeta está bien. Intenta copiar los archivos de la tarjeta SD ... ¿Qué sucede? Lo has adivinado: mensajes de error, particularmente errores CRC (verificación de redundancia cíclica).
- Incapacidad para eliminar archivos: si, por cualquier motivo, intentas eliminar fotos, videos, audio o cualquier otro tipo de archivo de tu tarjeta SD, recibirás un mensaje de error que te informará que la tarjeta SD está dañada o hay un error en la tarjeta de memoria.
- Incapacidad para acceder a la tarjeta SD: este es otro problema evidente. Inserta tu tarjeta SD en tu Mac y ¿qué ves? Nada. Los dispositivos externos, como teléfonos o cámaras, pueden detectar la tarjeta SD, pero no ocurre nada por el estilo cuando la insertas en tu Mac. Tu sistema simplemente no detecta la tarjeta SD. Esta es una señal de advertencia evidente de que tu tarjeta SD está dañada.
Parte 3: Soluciones comunes a los errores de la tarjeta SD en Mac
Los problemas que afectan a las tarjetas SD son muchos, pero también lo son sus soluciones. Algunos de los errores requieren enfoques únicos para su reparación, pero el objetivo final es asegurarte de que tu tarjeta SD vuelva a funcionar completamente.
Revisa las soluciones más comunes pero efectivas que se detallan a continuación, para reparar tu tarjeta SD y garantizar la seguridad de tus archivos y datos.
Inserta la tarjeta SD correctamente
1. Sí, parece poco probable que insertes tu tarjeta SD de manera incorrecta, pero nadie está exento de cometer errores.
2. Entonces, cuando coloques la tarjeta SD en tu Mac, asegúrate de que los contactos metálicos estén hacia abajo y apunten hacia tu Mac.
Alt: inserta la tarjeta SD correctamente
Inserte la tarjeta SD en otra Mac
1. El problema podría estar en la propia tarjeta SD. Tal vez la tarjeta está muerta, pero no te das cuenta. Prueba colocándola en otra Mac y ve qué sucede.
2. Si funciona, entonces podría haber algo mal con el puerto de tu Mac o el sistema en sí. Aquí es donde el soporte de Apple es útil.

Asegúrate de que la tarjeta SD no esté cifrada con BitLocker
1. BitLocker está desarrollado por Microsoft Windows, por lo que, si se usa para cifrar y proteger tu tarjeta SD, macOS obviamente no la reconocerá.
2. Para estar seguro de esto, inserta tu tarjeta SD en una PC con Windows y, si se detecta, simplemente usa esa PC para descifrar la tarjeta SD. Ahora puedes usarlo fácilmente en tu Mac.

Prueba con otro lector de tarjetas SD
1. Si tu forma principal de conectar la tarjeta SD a tu Mac es a través de un lector de tarjetas, entonces el lector podría estar dañado.
2. Consigue otro lector de tarjetas de un amigo y ve si eso no resuelve el problema. Si es así, ve a Amazon y compra un nuevo lector para ti. Existen muchos modelos y variantes que son compatibles con tu Mac. Y puedes encontrar fácilmente uno que esté dentro de tu presupuesto y preferencia.

Parte 4: Cómo arreglar la tarjeta SD que Mac no lee
Cuando tu SD muestra este error de lectura/escritura, significa que tu Mac no podrá acceder a los datos que contiene, aunque detecte la tarjeta cuando la insertes en la Mac.
La causa más probable de este error son los sectores defectuosos en la tarjeta SD, que podrían ser consecuencia de la expulsión incorrecta de la tarjeta SD desde un dispositivo. A veces, el SD también podría estar protegido contra escritura; otras veces, todo tu sistema de archivos puede estar dañado y simplemente se convierte en RAW.
Cualquiera que sea la causa, es hora de que aprendas a solucionar este error. Una vez más, puedes elegir cualquiera de las opciones a continuación. La gravedad de la corrupción de tu tarjeta SD determinará qué solución funcionará mejor para ti, así que presta atención a todas ellas.
Mostrar tarjeta SD en escritorio
Si no lo sabías, puedes modificar la configuración de tu Mac para mostrar u ocultar unidades externas. ¿Sorprendido? deberías estarlo. Parece que todos los días, hay algo nuevo que puedes aprendes sobre las computadoras, ¿no? De todos modos, para arreglarlo, haz esto.
1. Abre el buscador.
2. Ve a "Preferencias".
3. Navega a "General".
4. Si la opción "Discos externos" debajo de "Ubicaciones" no está marcada, márcala. tu tarjeta SD ahora tiene permiso para aparecer en el escritorio de tu Mac.
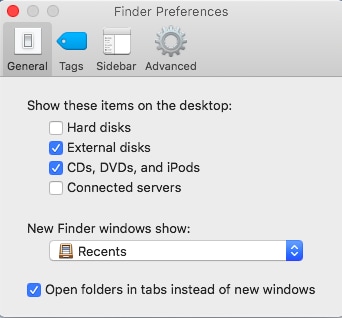
Reparación a través de primeros auxilios
Una y otra vez, los Primeros Auxilios han demostrado ser un salvavidas para discos duros internos y externos. También puedes hacer lo mismo con tu tarjeta SD. Entre otras funciones, la herramienta comprueba los errores del sistema de archivos e intenta solucionarlos.
1. Abre "Aplicaciones".
2. Ve a "Utilidades".
3. Navega hasta "Utilidades de disco".
4. Selecciona la tarjeta SD ilegible para escanear y reparar.
5. Haz clic en el botón "Primeros auxilios" en la parte superior.
6. Haz clic en "Ejecutar". La herramienta reparará tu tarjeta SD.

Formatea la tarjeta SD
Formatear la tarjeta SD debería ser una opción a considerar solo después de haber agotado todas las demás opciones. Por lo general, es una solución si la tarjeta SD está seriamente dañada. Es posible que tus datos aún estén en la tarjeta, pero con un software de recuperación como Recoverit a tu disposición, no debería preocuparte demasiado por dichos archivos.
1. Abre "Utilidad de disco" desde "Utilidades".
2. Haz clic en "Ver" ubicado en la barra de menú
3. Elije "Mostrar todos los dispositivos".

4. Haz clic en la tarjeta SD ilegible (debe estar en el lado izquierdo de la ventana)
5. Haz clic en "Borrar", ubicado en la parte superior de la ventana de la Utilidad de Discos. Eso es todo.
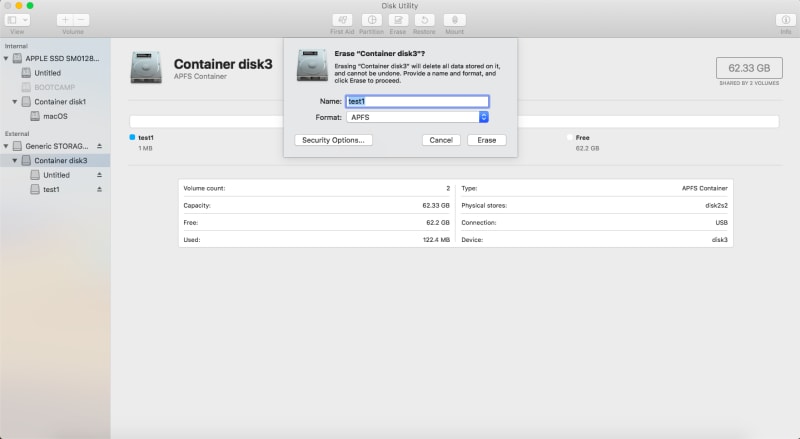
Tienda de reparación
Cuando todo lo demás falla, lo único que puedes hacer es dejar que los profesionales se hagan cargo. Ningún software puede reparar el daño del hardware de tu tarjeta SD, por lo que solo puedes llevarla a reparar.
Sin embargo, es poco probable que una tarjeta SD dañada físicamente pueda repararse. Es mejor comprar una nueva.
Parte 5: Cómo recuperar datos de una tarjeta SD dañada en Mac
Nadie quiere ver el temido "no se puede leer desde el dispositivo" o cualquier otro error cada vez que inserta su tarjeta SD en Mac. Y, sin embargo, lo más probable es que esto ocurra. Ya sea por problemas de software o por mal manejo de su tarjeta SD, podría terminar dañándose. El Recuperador de datos de Mac Recoverit se asegurará de que no sea el final del camino para los datos en tu tarjeta SD. Este software ha demostrado que es experto en recuperar datos de discos duros dañados o corruptos, y también es igual de eficaz en la recuperación de datos de tarjetas SD. Aprovecha sus potentes funciones y recupera tus datos haciendo esto:
Paso 1: Elige una ubicación
- Inserta la tarjeta SD corrupta en tu Mac.
- Abre Recoverit y elije la tarjeta SD para escanear. Estará en la categoría "Dispositivos externos".
- Haz clic en el botón "Inicio".

Paso 2: Escanea la ubicación
- El escaneo comenzará. Cuando termine, una ventana mostrará una vista previa de los datos perdidos en la tarjeta SD. Puedes seleccionar y anular la selección de varios filtros durante el escaneo para hacerlo más rápido.
Puedes usar "Tipo de archivo" o "Ruta de archivo" para determinar cómo se lleva a cabo tu búsqueda, ahorrándote tiempo. Detener o pausar el escaneo antes de que se complete, también es una pequeña característica agradable que puedes aprovechar.

Paso 3: Vista previa y Recuperación de datos
- Se abrirá una ventana donde verás una vista previa de los archivos perdidos que se recuperarán. Selecciónalos
- Haz clic en "Recuperar". Es un botón negro ubicado debajo y a la derecha. Todos tus datos serán recuperados.
- Toma nota de esto: no guardes los datos recuperados en la misma tarjeta SD que acabas de escanear. Busca cualquier ubicación en tu Mac o en una unidad externa y guarda los datos allí.
No necesita más pruebas de por qué Recoverit Recuperación de datos de Mac es patrocinado por muchos, ¿verdad? Es fácil de usar, pero devastadoramente efectivo.
Todo lo que necesitas hacer es seleccionar la tarjeta SD, escanearla, previsualizar tus datos y recuperarlos.

Palabras de cierre
Sería una locura decir que ya no necesitas una tarjeta SD porque los dispositivos modernos vienen con un gran almacenamiento interno. Sea como sea, ningún almacenamiento interno puede tener tanta capacidad para almacenar datos como la tarjeta SD más grande.
Dado que las tarjetas SD son necesarias y el riesgo de que se corrompan es real, no estará mal tener una herramienta que puedas usar para recuperar cualquier información que pierdas. El Recuperador de datos de Mac Recoverit es esta misma herramienta.
Hay muchos software de recuperación de datos todos fanfarronean y exclaman sobre lo poderosos que son, pero Recoverit saca a la competencia de la carrera.
Qué pasa con mi Mac
- Recuperar datos de Mac
- Recuperar archivos en la papelera.
- Recuperar carpetas borradas.
- 3 formas para recuperar fotos en mac
- Recuperar archivos de Tarjeta SD en Mac.
- Recuperar archivos de discos duros externos
- Reparar Mac
- Reparar la pantalla gris de inicio
- Arreglar Problemas de Ethernet
- Reparar una Mac que no se apaga
- Signo de interrogación intermitente en Mac
- Wifi lento después de la actualización
- Limpiar Mac
- Formatear tu USB
- Delete APFS partition.
- Cómo formatear Unidad APFS.
- Limpiar tu Mac.
- Format external hard drive.
- Trucos para Mac




Alfonso Cervera
staff Editor