Aug 14, 2025 • Categoría: Soluciones para Mac • Soluciones probadas
¿Te suena familiar? Bueno, no se puede negar que si deseas ampliar el espacio de almacenamiento de tus dispositivos, las tarjetas SD son de gran ayuda. Pero ciertos problemas a veces requieren el formateo de la tarjeta SD. Incluso si has comprado una nueva tarjeta, se recomienda formatearla antes de usarla. Sigue leyendo para comprender cómo formatear una tarjeta de memoria en Mac y recuperar los datos formateados de ella.
Parte 1- Situaciones al formatear una tarjeta de memoria en Mac
Formatear una tarjeta SD en Mac es fácil. Todo gracias a la aplicación incorporada Utilidad de disco. Implica la eliminación de todo el contenido guardado en la tarjeta de memoria, incluidos los archivos protegidos, y más. Una vez que Mac completa el formateo, se crean nuevos directorios y sistemas de archivos y el rendimiento de la tarjeta SD, como su funcionamiento y velocidad, también mejora con ella.
Existen varias razones por las cuales un usuario desea formatear la tarjeta de memoria en mac:
- Eliminar rápidamente toda la información
- Para reutilizar la tarjeta de memoria
- Eliminar permanentemente los datos antes de venderla o desecharla
- Formatear a un nuevo sistema de archivos
- Para resolver errores, bloqueos, problemas de virus u otros problemas.
Después de formatear, ninguno de los archivos queda en la tarjeta SD. Por lo tanto, se recomienda realizar un respaldo antes de iniciar el formateo de la tarjeta de memoria. Esto ayuda a restaurar archivos esenciales en la tarjeta SD.
Parte 2- Cómo formatear una tarjeta de memoria en Mac de forma segura
Algunos de los sistemas Mac tienen una ranura para tarjeta SD incorporada; aquí puedes insertar directamente la tarjeta SD para acceder a ella desde Mac. Si falta una ranura para tarjeta SD en tu Mac, también puedes usar un lector de tarjetas USB. Para las tarjetas micro SD, usa el cartucho adaptador SD para colocar la tarjeta en la ranura de Mac. Una vez que estés listo para formatear tu tarjeta SD, sigue estos sencillos pasos para formatearla y hacerla reutilizable.
Paso 1- Conecta la tarjeta SD a tu Mac
Inserta la tarjeta en la ranura para tarjetas SD o conéctala por medio de un lector de tarjetas USB.
Paso 2- Abrir Utilidad de disco
La utilidad de disco está incorporada en Mac. Utiliza Spotlight o la siguiente ruta para llegar a "Utilidad de disco" Aplicaciones > Utilidades > Utilidad de disco
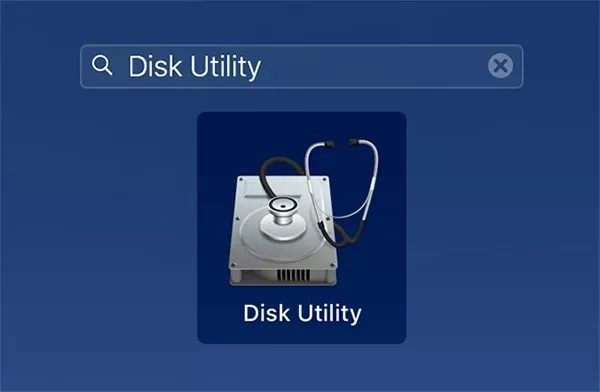
Paso 3- Localizar la tarjeta SD
Encuentra tu tarjeta SD en la barra lateral izquierda de Disk Utility. Muestra las unidades internas y externas de Mac. Puedes ver tu tarjeta SD en la sección externa. Si tu tarjeta nunca ha sido formateada antes, aparece como "Sin título" o "Sin nombre".
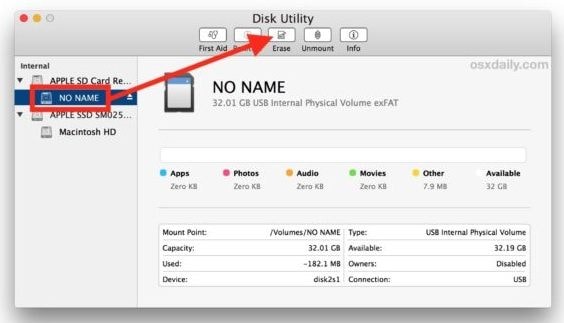
Mientras seleccionas la tarjeta de memoria, verifica que estés eligiendo la unidad correcta de la lista. Haz clic en ella para ver el espacio de almacenamiento y asegúrate de que la memoria de tu tarjeta SD insertada coincida con la que se muestra. Si ves algún desajuste, probablemente hayas seleccionado la unidad incorrecta. Con cuidado, haz la selección nuevamente en este caso.
Paso 4- Haz clic en la pestaña Borrar
Selecciona la etiqueta "Borrar" ubicada en la parte superior de la barra de menú de la Utilidad de Discos. Cuando hagas clic en ella, aparecerá una ventana emergente para advertirte que vas a eliminar todos los archivos guardados en tu tarjeta.
Paso 5- Escribir nombre de la tarjeta SD
Asigna un nombre a la tarjeta SD como se muestra en la imagen a continuación y selecciona el formato del sistema de archivos. El formato ExFat es generalmente compatible con las tarjetas SD.
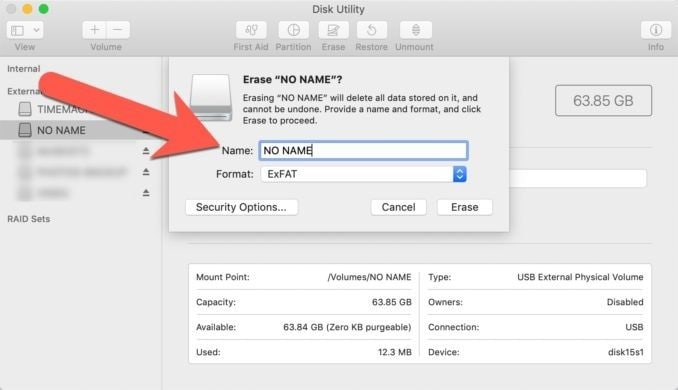
No es obligatorio nombrar la tarjeta SD aquí; puedes dejarlo como "Sin nombre" o "Sin título". Nombrarla solo te servirá cuando la veas en "Finder" o al importar cosas.
El sistema de archivos aquí depende del tamaño de la tarjeta. Por ejemplo, si la capacidad de almacenamiento es de 64 GB o más, selecciona ExFat y si tiene 32 GB o menos selecciona FAT32.
Paso 6- Haz clic en Borrar
Después de nombrar y seleccionar el formato de la tarjeta SD, haz clic en el botón "Borrar".
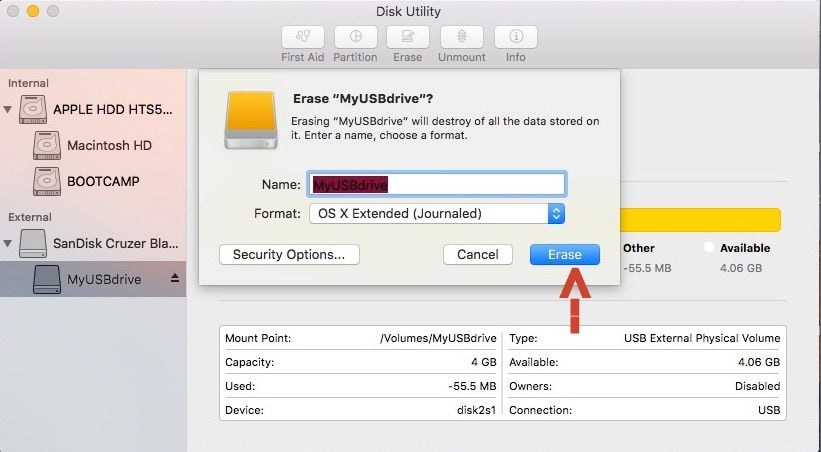
Paso 7: Haz clic en Listo cuando se complete "Borrar"
Cuando el formateo se completa, un mensaje que dice que el proceso se ha completado, aparece en la pantalla.
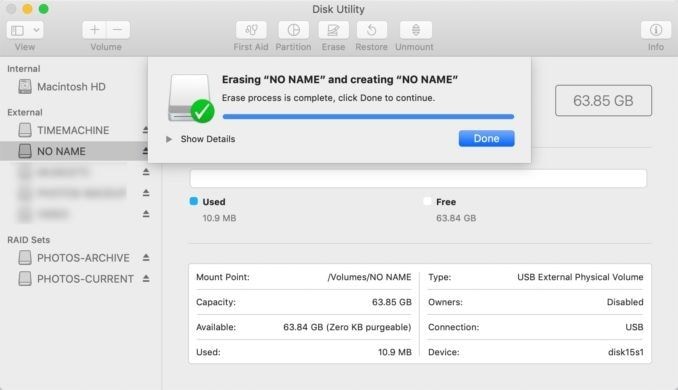
Una vez que se completa el formato, la tarjeta SD está visible en la lista de unidades de Utilidad de disco y también en el menú Finder. Expulsa la tarjeta SD y úsala en tu dispositivo.
Video tutorial sobre cómo formatear una unidad flash USB en Mac
Parte 3- Cómo recuperar una tarjeta de memoria formateada en Mac
Formatear una tarjeta de memoria borrará todos los datos. Pero no te preocupes, ya que son recuperables incluso después del formateo. Si deseas recuperar datos formateados, usa Recoverit Recuperación de datos de Mac – el mejor software de recuperación de datos.
Paso 1 - Seleccionar ubicación
Descarga Recoverit confirmando la versión de la computadora. Instálalo en Mac y ejecútalo. Selecciona la unidad de disco desde donde se perdieron los datos y haz clic en "Inicio" para comenzar el escaneo.
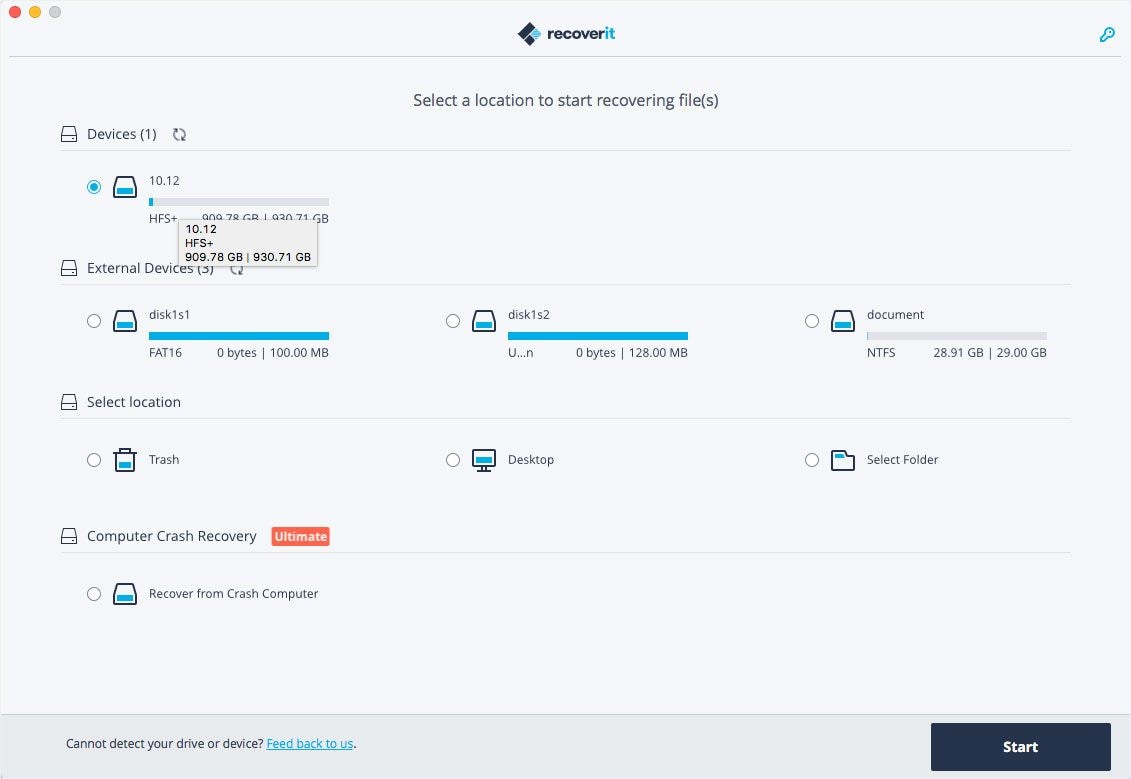
Paso 2 - Ubicación de escaneo
Se inicia en Mac con un análisis completo. Puedes obtener una vista previa de los archivos cuando se completa el escaneo. Mientras el escaneo está en progreso, puedes hacer selecciones y filtros. Puedes buscar archivos perdidos por tipo de archivo o ruta de archivo. Si encuentras tus datos perdidos entre el escaneo, incluso puedes pausar o detener el escaneo.
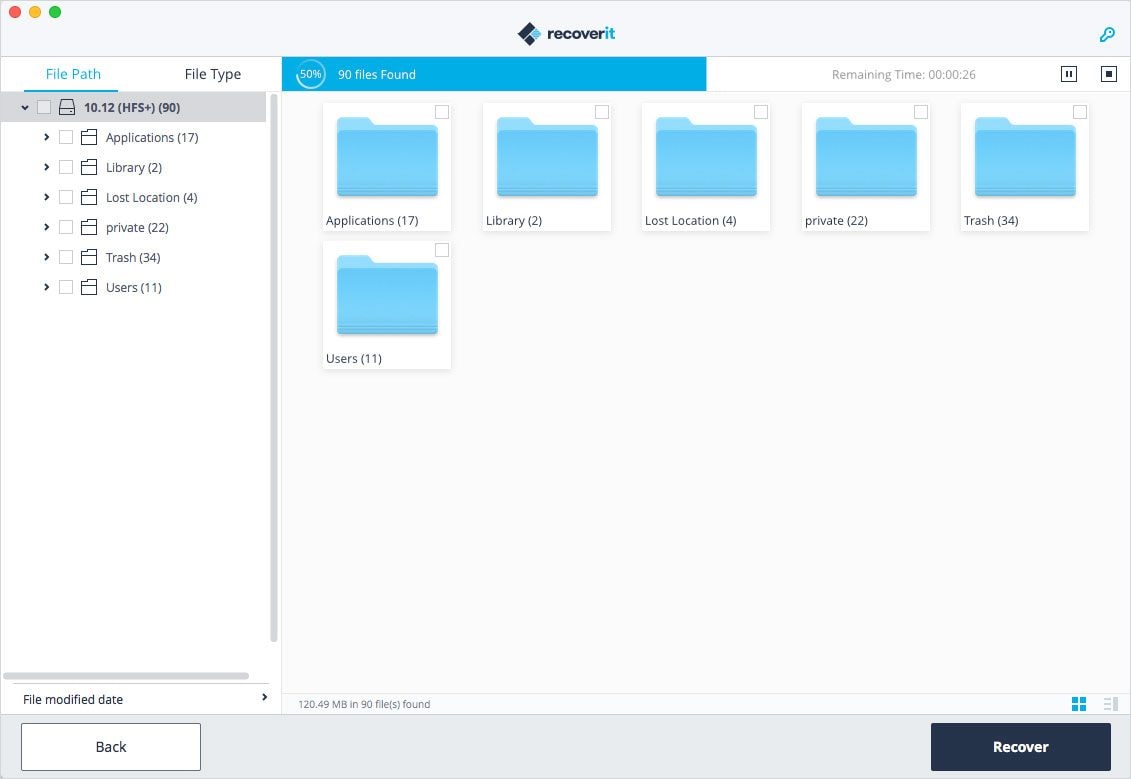
Paso 3 - Recuperar archivos
Recoverit también ofrece la posibilidad de obtener una vista previa de los archivos antes de continuar con el paso de recuperación. Revisa todos los archivos que el software de recuperación ha encontrado mientras escanea. Selecciona los archivos para los que has ejecutado el escaneo. Haz clic en "recuperar", una vez que hayas terminado con la selección de los archivos que estabas buscando.
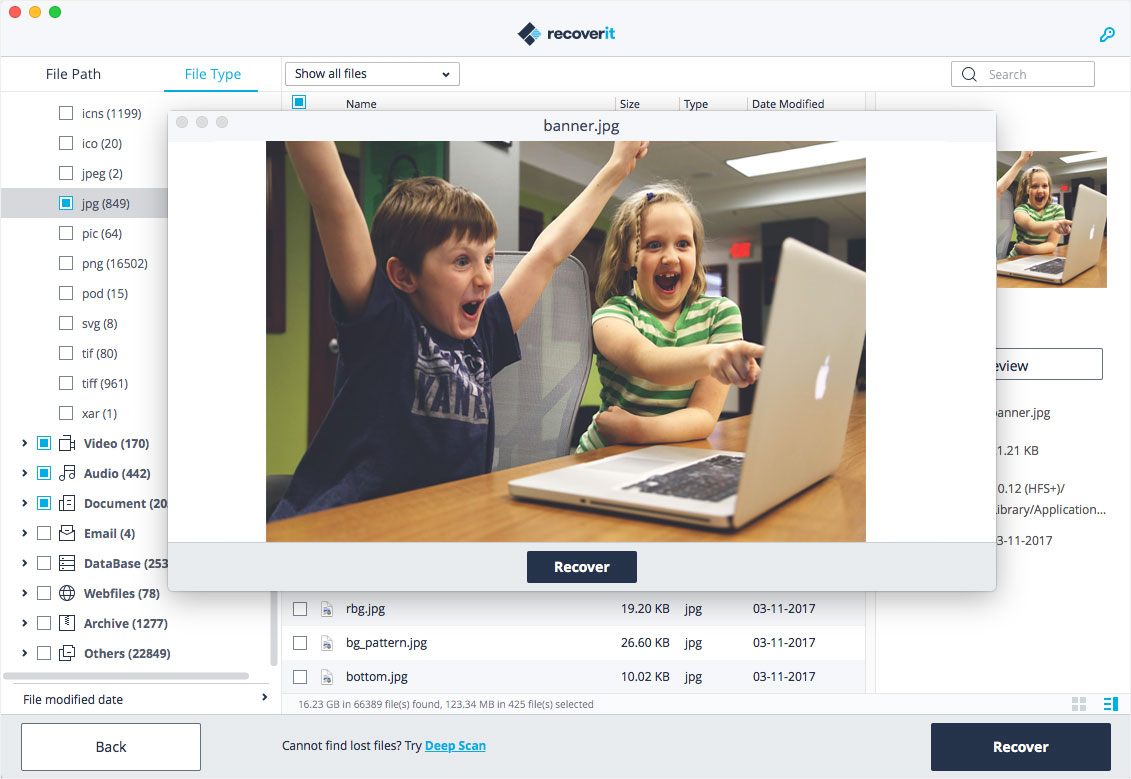
Ya has terminado con la recuperación de los archivos cuando se completa el paso anterior.
Aquí una cosa necesita ser discutida. Cuando guardes los archivos en tu Mac después de la recuperación, no los guardes en la ruta anterior. La unidad seleccionada debe variar de la que perdió tus datos vitales.
Sigue los pasos anteriores con cuidado. Con esto, tu sistema está listo con todos los datos que has perdido durante el formateo de la tarjeta SD.
Parte 4- Consejos para formatear y recuperar formatos en Mac
Cuando pienses en formatear la tarjeta SD en Mac, debes volver a verificar ciertas cosas para evitar la pérdida de datos.
- Piensa varias veces antes de formatear la tarjeta SD, ya que todo lo que se guarda en la tarjeta finalmente se eliminará. Asegúrate siempre de realizar un respaldo de la tarjeta SD antes de formatearla. El respaldo garantiza que puedes recuperar el acceso a los archivos importantes que se eliminan durante el proceso de formateo.
- Asegúrate de que la tarjeta SD esté en estado de "desbloqueo" antes de comenzar a formatear o reformatear la tarjeta SD. Si la tarjeta está en estado de "bloqueo", Mac no puede continuar con el formateo.
- Mantén tus tarjetas SD saludables para evitar el formateo. Para mantenerla, comienza a usar la tarjeta SD después de formatearla una vez y nunca dejes que se llene por completo. Prefiere usar solo tarjetas de marca y no apagues el dispositivo mientras está escribiendo datos; Esto puede dañar la tarjeta.
- Formatea la tarjeta en lugar de eliminar el contenido. Formatear, mantiene la tarjeta SD en buenas condiciones de trabajo durante largos períodos. Es aconsejable borrar o formatear archivos no deseados utilizando Mac.
- No interrumpas el proceso cuando el formateo esté en progreso. Una interrupción durante el formateo puede comprometer la tarjeta SD. Así que procede con cuidado porque si se produce un daño, la reparación es difícil.
- Usa Recoverit para asegurarte de recuperar tus datos formateados o perdidos. El software de recuperación de datos con la tasa de recuperación más alta te permite recuperar archivos sin problemas con sus sencillos pasos.
Parte 5- Cómo reparar los errores de formato de una tarjeta de memoria
A veces, cuando conectas la tarjeta SD en Mac, muestra ciertos mensajes de error como: SD no está formateada o no es accesible. Durante tales condiciones, si continúas con el formateo, perderás tus datos importantes guardados en la tarjeta SD.
El apagado abrupto al leer y escribir en la tarjeta, la extracción incorrecta de la tarjeta del dispositivo, el uso de la tarjeta en más de un sistema son algunas de las posibles razones que conducen a errores de formato de la tarjeta de memoria. No manipules la tarjeta cuando muestre tales errores; Puede conducir a la pérdida de datos de forma permanente. Soluciona los errores de formato con estas soluciones:
1. Verifica la conexión
En primer lugar, debes asegurarte de que la tarjeta SD esté insertada correctamente. Pruébala en un puerto USB diferente o con un lector de tarjetas. Si el problema persiste, sigue la solución a continuación ya que la tarjeta está dañada.
2. Configurar la tarjeta SD para que sea visible en el escritorio
Existe la posibilidad de que la tarjeta de memoria aparezca en "Utilidad de disco" si no aparece en "Finder".
Paso 1- Verifica que la opción "Discos externos" esté habilitada
Sigue la ruta: Finder -> Preferencias - > General
Comprueba aquí si "Discos externos" está marcado. Si no, habilítalo para que la tarjeta SD pueda aparecer en el escritorio.
Paso 2- Verifica que “Discos externos” esté habilitado en ubicaciones
Haz clic en la barra lateral desde la parte superior y asegúrate de que esté marcada en "Ubicaciones" también.
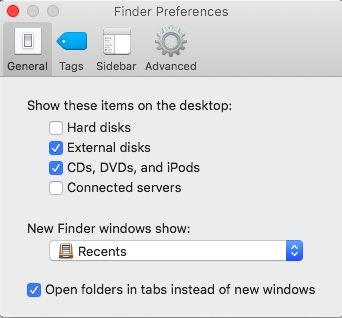
3. Verifica el estado del montaje en la Utilidad de Discos
Si la tarjeta SD no aparece incluso después de configurar las preferencias, sigue estos pasos:
Paso 1- Comprueba si la tarjeta SD aparece en "Utilidad de discos"
Paso 2- Selecciona la opción de montaje, si la tarjeta está visible pero está en el estado desmontado.
Ahora está montada en Finder y en el escritorio también.
4. Reparación de tarjeta SD con primeros auxilios
Paso 1- Ve a "Utilidades de disco"
Ve a esta ruta: Aplicaciones -> Utilidades -> Utilidades de disco
Paso 2- Haz clic en primeros auxilios
Selecciona la tarjeta que no se puede montar y haz clic en Primeros auxilios. Espera hasta que termine la reparación.
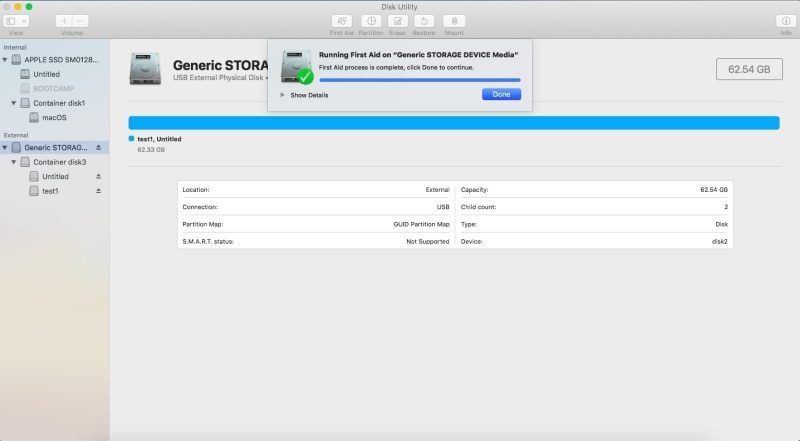
Desafortunadamente, si el problema aún no se soluciona, vuelve a formatear y restaura tus archivos con Recoverit.
Palabras de clausura
La tarjeta de memoria es el mejor medio para ampliar el espacio de almacenamiento de tu dispositivo. Pero estas tarjetas son propensas a daños. Un virus, un manejo inadecuado, retirarla de manera abrupta y varios otros factores pueden corromperla. Para solucionar el problema, el formateo es la mejor solución. Si también te encuentras con tal situación, sigue el procedimiento completo paso a paso para formatear la tarjeta de memoria como se describe en el artículo. También puedes recuperar tus datos perdidos y formateados con Recoverit.
Qué pasa con mi Mac
- Recuperar datos de Mac
- Recuperar archivos en la papelera.
- Recuperar carpetas borradas.
- 3 formas para recuperar fotos en mac
- Recuperar archivos de Tarjeta SD en Mac.
- Recuperar archivos de discos duros externos
- Reparar Mac
- Reparar la pantalla gris de inicio
- Arreglar Problemas de Ethernet
- Reparar una Mac que no se apaga
- Signo de interrogación intermitente en Mac
- Wifi lento después de la actualización
- Limpiar Mac
- Formatear tu USB
- Delete APFS partition.
- Cómo formatear Unidad APFS.
- Limpiar tu Mac.
- Format external hard drive.
- Trucos para Mac




Alfonso Cervera
staff Editor