Aug 14, 2025 • Categoría: Soluciones para Mac • Soluciones probadas
Unidades USB, pen drives o memorias USB: no importa cómo las llames, todas realizan el mismo trabajo relacionado con el almacenamiento y la administración de datos. En unos pocos años, las unidades de memoria han reemplazado drásticamente los CD y otras unidades de almacenamiento. Ahora, todos usamos unidades USB para transferir nuestros datos o mantener nuestras copia de seguridad. Sin embargo, hay momentos en que deseamos formatear el pen drive en Mac. Puedes hacerlo para borrar datos del disco, solucionar un problema, reformatearlo y mucho más.
Dado que Mac ofrece una solución única para hacerlo todo, no tendrás ningún problema, como que el pen drive no se formatea en Mac. Para mayor ayuda, hemos creado esta guía detallada sobre cómo formatear un pen drive en Mac con otras soluciones relacionadas.

Parte 1. ¿Qué es una memoria USB o unidad USB?
Las unidades de memoria USB (que también se conocen como unidades USB o flash) se utilizan ampliamente para almacenar datos a través de la conectividad USB. Como casi todas las computadoras (ya sea Windows o Mac) tienen una ranura USB universal, hace que el uso de unidades flash sea tan fácil. Simplemente puedes conectarlo a cualquier sistema y acceder al contenido almacenado en poco tiempo. Un pen drive también se puede utilizar como instalador a veces o para mantener una copia de seguridad de tus datos.
- Es posible que desees borrar todos los datos presentes en tu pen drive a la vez.
- El formateo también puede ayudarte a solucionar ciertos problemas de conectividad con tu unidad flash.
- Si la unidad USB ha sido infectada por un malware, formatearla a veces puede solucionar el problema.
- También puede ayudarte a reformatear el pen drive y cambiar también tu sistema de archivos.
- Te permitirá desfragmentar el disco y hacer más espacio libre en él.
Parte 2. Cómo formatear Pen Drive en Mac
Al igual que Windows, Mac también permite una solución perfecta para hacer el formato de pen drive. Para hacer esto, puedes usar la asistencia de utilidad de disco, que es un componente del sistema dedicado en Mac. Puede ayudarte a administrar particiones del sistema, borrar una unidad externa como una memoria USB e incluso reparar tu disco. Para aprender a formatear un pen drive en Mac, puedes seguir estos sencillos pasos:
- En primer lugar, conecta tu unidad flash a la Mac insertándola en la ranura USB correcta. Además, ve al buscador de Mac > Aplicaciones > Utilidades e inicia "Utilidad de disco".

- Se abriría la ventana de la Utilidad de Discos, puedes ver el pen drive conectado etiquetado bajo los dispositivos "Externos" a la izquierda. Simplemente selecciona tu pen drive para ver su configuración de almacenamiento a la derecha.

- Para formatear el pen drive, debes hacer clic en el botón "Borrar" en la barra de herramientas.
- Esto abrirá el siguiente menú emergente. Desde aquí, puedes cambiar el nombre del pen drive, su formato y esquema. Hay diferentes tipos de formatos disponibles para unidades de memoria USB, que se analizaran más adelante en esta publicación.

- Por último, también puedes cambiar el esquema del pen drive conectado. Si bien GUID y Master Boot son compatibles con Windows y Mac, el Apple Partition Map solo se ejecutará en Mac.

- Después de hacer las selecciones apropiadas, simplemente haz clic en el botón "Borrar" y espera a que el pen drive se formatee por completo.

¡Eso es todo! Al final, cuando se te informe de que la unidad flash ha sido formateado con éxito, puedes desmontarla de forma segura desde tu Mac.
Video tutorial sobre cómo formatear una unidad flash USB en Mac
Parte 3. Cómo verificar el formato del pen drive
Muchos usuarios optan por formatear el pen drive para cambiar su formato. Si también tienes la misma necesidad, primero considera verificar el formato de memoria USB existente. Lo más probable es que ya tengas el formato ideal. A continuación, te mostramos cómo puedes verificar el formato de la memoria USB en Mac.
- Simplemente conecta el pen drive a tu Mac insertándolo en la ranura USB.
- Ejecuta Finder una vez que el dispositivo es detectado por Mac. Puedes ver el icono en el panel izquierdo.

- Selecciona tu pen drive desde aquí y haz clic derecho para obtener su menú contextual. Haz clic en la opción "Obtener información" para continuar.
- Esto mostrará una ventana emergente con detalles cruciales relacionados con el pen drive conectado. Aquí, puedes ver el formato de la unidad USB seleccionada.

Al formatear un pen drive, los usuarios tienen la opción de cambiar su formato. Idealmente, Mac admite diferentes formatos de pen drive para una unidad USB que puedes elegir, según tu conveniencia.
- ExFAT: El Extended FAT es uno de los formatos más comunes que existen. Funciona sin problemas en todas las plataformas principales como Windows, PlayStation, Xbox e incluso Linux.
- FAT: Si bien el formato de la tabla de asignación de archivos también admite la compatibilidad multiplataforma, no es tan confiable como exFAT. Por ejemplo, admite el tamaño máximo de archivo de 4 GB. Idealmente, es el más adecuado para sistemas con FAT32.
- OS X (Con registro): Este es el formato de archivo nativo tradicional para macOS, que comúnmente se conoce como el formato HFS +. Además de almacenar datos, también se puede usar como una copia de seguridad de Time Machine.
- OS X (mayús/minús, con registro): Es similar a la opción anterior, con una función de mayúsculas y minúsculas. Aunque Mac no distingue entre mayúsculas y minúsculas, los sistemas como UNIX sí lo hacen.
- OS X Plus (Con registro, Encriptado): Si quieres proteger tu memoria USB, entonces selecciona esta opción. Es similar a la versión OS X con registro, pero con encriptación. Por ende, los usuarios deberán autenticarse (con contraseña) para acceder al USB.
- OS X Plus (mayús/minús, Con registro, Encriptado): Esta es una versión del OS X Con registro, cifrada y que distingue entre mayúsculas y minúsculas.

Parte 4. Cómo quitar el historial en Mac Firefox
Por ahora, debes poder reformatear la unidad flash en Mac sin ningún problema. Si te resulta difícil acceder al contenido del pen drive en Mac, no te preocupes. El sistema operativo es bastante fácil de usar y te permitirá acceder al pen drive conectado sin ningún problema.
- En primer lugar, asegúrate de que el pen drive se haya insertado correctamente en la ranura USB de tu Mac. Tan pronto como se detecte el pen drive, obtendrás tu acceso directo en el escritorio. Simplemente haz doble clic en él, o haz clic derecho y ábrelo.

- Alternativamente, también puedes acceder al contenido de la unidad USB a través del Finder. Ve al escritorio de Mac y haz clic en Finder > archivo > Nueva ventana del buscador. Esto abrirá una nueva ventana del Finder en tu Mac.

- En la barra lateral izquierda, puedes ver todos los accesos directos y particiones. En la pestaña "Dispositivos" o "Externo", puedes ver el icono de tu pen drive. Simplemente haz doble clic para abrir tu sistema de archivos.

- Al final, cuando hayas terminado de trabajar con el pen drive, puedes desmontarlo. Selecciona el icono del pen drive y haz clic con el botón derecho para obtener su menú contextual. Haz clic en la opción Expulsar para extraerlo de forma segura.

Parte 5. Cómo recuperar el historial eliminado en Mac
Si tienes suerte, podrás formatear el pen drive en Mac sin enfrentar ningún contratiempo. Sin embargo, es probable que también obtengas el error "Error de Formato Fallido" en Mac. Intenta seguir estas soluciones simples pero inteligentes para solucionar el problema del formateo de la memoria USB en Mac.
• Reinserte la unidad USB
Si no has insertado correctamente la unidad USB en Mac, puedes encontrar este problema. Para solucionar esto, simplemente retira el pen drive y limpie la ranura USB en tu Mac. Después de un tiempo, insértalo nuevamente y verifica si se ha detectado o no.
• Verifica el formato
Algunos formatos de pen drive, como NTFS, no son compatibles con Mac. Puedes ir a las propiedades de la memoria USB para ver su formato. En caso de que tengas un formato NTFS, debes utilizar una herramienta de terceros para acceder a ella o formatea la unidad flash en Windows en su lugar.
• Repara la unidad USB
También puede haber algún problema con el almacenamiento de la unidad USB. Para solucionar esto, ve a las aplicaciones de Mac e inicia utilidad de disco en ella. Selecciona el pen drive conectado y haz clic en la opción "Primeros auxilios" de su barra de herramientas. Esto verificará el almacenamiento USB e intentará reparar tu sistema de archivos también.

• Restablecer PRAM
La memoria de acceso aleatorio de parámetros (PRAM) en Mac también puede provocar que el pen drive no formatee. Afortunadamente, se puede solucionar fácilmente reiniciando Mac. Apaga o simplemente reinícia desde el Finder. Mientras Mac se reinicia, presiona las teclas Command + Option + P + R al mismo tiempo para restablecer su PRAM.

• Actualizar macOS
Si tu Mac se está ejecutando en una versión desactualizada, entonces podrías encontrar problemas de compatibilidad con el pen drive conectado. La forma más fácil de actualizar sus controladores y firmware es actualizando a una versión estable. Simplemente haz clic en el menú de Apple en Finder y selecciona "Actualización de software". Esto hará que tu sistema busque la actualización reciente de macOS que sea compatible con él.

Parte 6. Cómo realizar la recuperación de datos de Pen Drive en Mac
A veces, los usuarios también terminan formateando un pen drive por error. Si también ha borrado accidentalmente datos en Mac o haz formateado un pen drive, usa la asistencia de Recuperación de datos Mac Recoverit. Desarrollado por Wondershare, es una de las herramientas de recuperación de datos más avanzadas y confiables para Mac. Se ha lanzado la última actualización de Recoverit 8.0 que está equipada con toneladas de características de alta gama. Ahora puedes recuperar todo tipo de datos desde Mac o un pen drive con un solo clic.
- Con Recoverit 8.0, puedes recuperar fácilmente tus fotos, videos, documentos, archivos comprimidos y numerosos tipos de datos perdidos.
- Se sabe que la aplicación produce resultados excepcionales en menos tiempo. También presenta una interfaz fácil de usar e intuitiva que no requiere ningún conocimiento técnico previo.
- Es compatible con la recuperación de datos en todo tipo de unidades USB. Esto incluye pen drives de marcas como Kingston, SanDisk, Sony, HP, Samsung y más. Además, admite formatos de archivo como NTFS, HFS, FAT, exFAT, entre otros.
- La interfaz, primero te permitirá obtener una vista previa de los datos extraídos. Luego, puedes guardar selectivamente tus archivos en la ubicación que elijas.
- Recoverit admite la recuperación de datos en cada escenario posible, como unidad formateada, eliminación accidental, ataque de malware, entre otros.
Si deseas realizar la recuperación de datos del pen drive con Wondershare Recoverit 8.0, simplemente sigue estos pasos básicos:
Paso 1: Conecta tu unidad USB y selecciónala
En primer lugar, conecta tu pen drive a tu Mac y asegúrate de que lo detecte con éxito. Posteriormente, inicia Wondershare Recoverit 8.0 y elije una ubicación para escanear. En este caso, será la unidad USB conectada. Si lo deseas, también puedes navegar a una ubicación específica.

Paso 2: Escanea cualquier contenido perdido
Durante el proceso de recuperación de datos, debes esperar a que se complete. La interfaz te permitirá conocer el progreso en la pantalla. Por favor, no desconectes el pen drive de Mac a partir de ahora para obtener mejores resultados.

Paso 3: Recupera tus datos
Al final, cuando se complete el proceso de recuperación de datos, se te notificará. Ahora, puedes obtener una vista previa de tus fotos, videos y documentos en la interfaz y seleccionar los archivos que desees. Haz clic en el botón "Recuperar" y guárdalos en una ubicación confiable. Se recomienda no guardarlos de nuevo en la unidad USB.
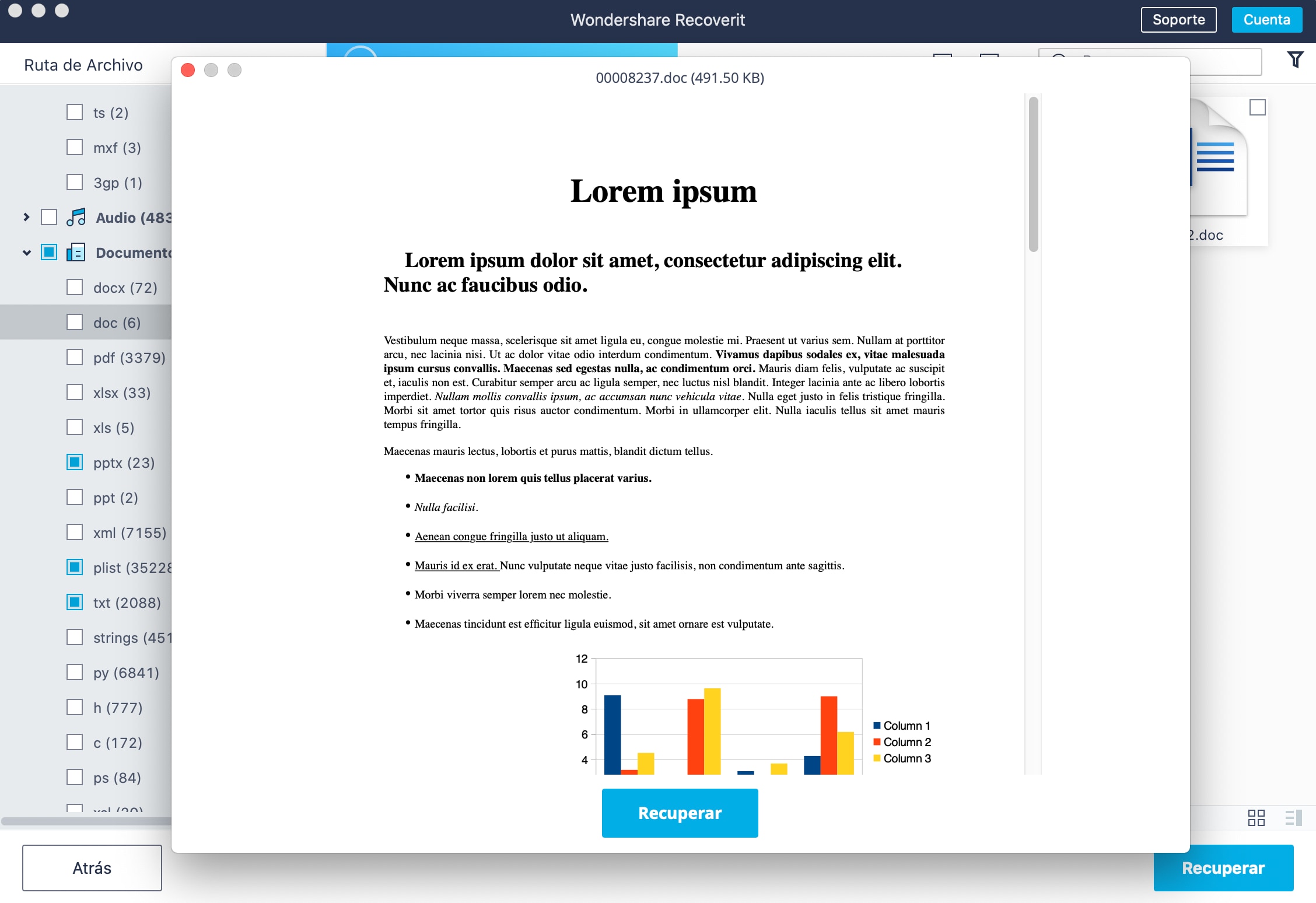
Conclusión
Siguiendo esta guía informativa, sin duda podrás formatear pen drive en Mac. Además de eso, también hemos discutido formas de solucionar problemas como el pen drive que no se puede formatear. Sin embargo, si haz formateado accidentalmente tu unidad flash, usa la asistencia del recuperador de datos Recoverit. Al ser una de las mejores herramientas de recuperación de datos, sin duda te ayudará en un escenario de pérdida de datos imprevisto. Puedes descargar su versión gratuita y tenerla a mano para hacer la recuperación de datos de pen drive durante cualquier situación no deseada.
Qué pasa con mi Mac
- Recuperar datos de Mac
- Recuperar archivos en la papelera.
- Recuperar carpetas borradas.
- 3 formas para recuperar fotos en mac
- Recuperar archivos de Tarjeta SD en Mac.
- Recuperar archivos de discos duros externos
- Reparar Mac
- Reparar la pantalla gris de inicio
- Arreglar Problemas de Ethernet
- Reparar una Mac que no se apaga
- Signo de interrogación intermitente en Mac
- Wifi lento después de la actualización
- Limpiar Mac
- Formatear tu USB
- Delete APFS partition.
- Cómo formatear Unidad APFS.
- Limpiar tu Mac.
- Format external hard drive.
- Trucos para Mac




Alfonso Cervera
staff Editor