Aug 14, 2025 • Categoría: Soluciones para Mac • Soluciones probadas
No hay duda de que obtener acceso rápido al directorio HD de Mac puede ser bastante útil en muchas situaciones. Puedes acceder fácilmente a varias carpetas, como Sistema, Usuarios, Aplicaciones y Biblioteca. Todas estas carpetas contienen datos a los que cualquier usuario de Mac accede regularmente. Lamentablemente, macOS High Sierra puede no mostrar la carpeta Macintosh HD en tu escritorio o Finder de forma predeterminada. Lo que hace que el acceso a los archivos sea difícil.
La buena noticia es que hay algunas formas de mostrar el disco duro en Mac. Aquí, en esta publicación, aprenderás eso y también, sabrás cómo encontrar el disco duro externo en Mac.
Parte 1. ¿Por qué no puedes ver el disco duro en Mac?
Bueno, hay varias razones por las que no puedes ver el disco duro en tu Mac. Aquí, vamos a mencionar las más comunes:
- Problema de preferencia: Es posible que no hayas establecido preferencias que hagan visible el disco duro en el escritotio de tu Mac o Finder.
- Problema de conector: Es posible que no hayas conectado correctamente el disco duro al puerto USB de tu Mac. Y tal vez el cable que estás utilizando para la conexión está dañado o no funciona.
- Sistema de archivos dañado: También podría ocurrir que el sistema de archivos del disco duro esté dañado debido a sectores defectuosos, errores lógicos, etc. A veces, el daño del sistema de archivos del disco duro conduce a HD sin montaje en Finder.
- Falla del disco duro: Podría ser el caso de que la unidad esté físicamente dañada debido a fallas de componentes, choque de cabezal, etc.
Parte 2. ¿Cómo mostrar el icono del disco duro en el escritorio de Mac?
Es el trabajo de Finder mostrar el escritorio y sus íconos, que también incluyen íconos de dispositivos de almacenamiento. Puedes mostrar u ocultar el disco duro principal de Mac desde el escritorio con facilidad y todo lo que necesitas hacer es ajustar algunas de las opciones de Finder. Si deseas mantener el icono de tus discos duros en el escritorio para poder acceder fácilmente a los datos, esto es lo que debes hacer para mostrar HD en Mac.
Para empezar, primero debes tener la opción Finder en primer plano. Para esto, verifica si existe la palabra "Finder" en la barra de menú de tu Mac. Si no, entonces todo lo que tienes que hacer es tocar el ícono "Finder" del Dock en Mac para que aparezca en primer plano.
Una vez que puedas hacerlo, sigue los pasos a continuación para mostrar el disco duro en el escritorio de Mac:
- Ve a la barra de menú y luego, a "Finder". A continuación, haz clic en la opción "Preferencias".

- A continuación, selecciona la pestaña "General" cuando aparezca la ventana de preferencias del Finder en la pantalla de Mac.
- Después de eso, marca la casilla "Discos duros" en "Mostrar estos elementos en el escritorio".

- Finalmente, el icono del disco duro de Mac ahora debería aparecer en tu escritorio como se muestra en la figura a continuación.

Como puedes ver, es fácil mostrar y ocultar discos duros o unidades Mac en tu escritorio. Siempre que desees un acceso rápido a los datos en tu Mac, todo lo que tienes que hacer es hacer doble clic en la unidad de disco duro Mac desde el escritorio y te llevará hasta el lugar donde se almacenan todos los datos de tu Mac.
Parte 3. ¿Cómo encontrar el disco duro externo en Mac?
¿Tu Mac no detecta el disco duro externo? En muchos casos, un disco duro externo no aparece en Mac. No hay duda de que es bastante frustrante, especialmente cuando deseas transferir algo muy importante en ese momento. Además de esto, puede haber un cambio en el que los datos presentes en un disco duro externo están dañados, lo cual es una de las razones por las cuales tu Mac no puede detectar un disco externo.
La buena noticia es que hay algunas soluciones que pueden ayudarte a salir de este problema con facilidad. Echemos un vistazo a ellos:
1. Monta el disco duro externo en Mac
Podría ser el caso de que tu Mac ya detecte un disco duro externo, pero simplemente no muestra su icono en el escritorio. Si es así, puedes montar y acceder fácilmente a la unidad nuevamente y todo lo que tienes que hacer es seguir los pasos a continuación:
- Para comenzar, ve al menú Finder y aquí, elige Preferencias.
- En la ventana de preferencias del Finder, elige la pestaña General.
- Aquí, debes asegurarte de que la opción "Discos externos" en "Mostrar estos elementos en el escritorio" esté marcada.
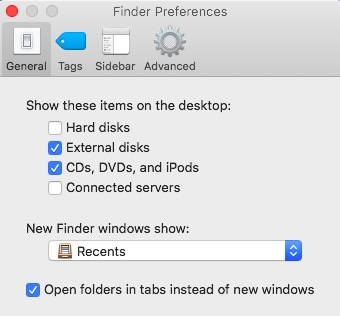
Además, puedes configurar tu Mac para que muestre el disco duro externo en Finder. Para esto, ve a "Finder" > " Preferencias ">" Barra lateral". Aquí, debes marcar la opción "Discos externos" en el menú "Ubicaciones".
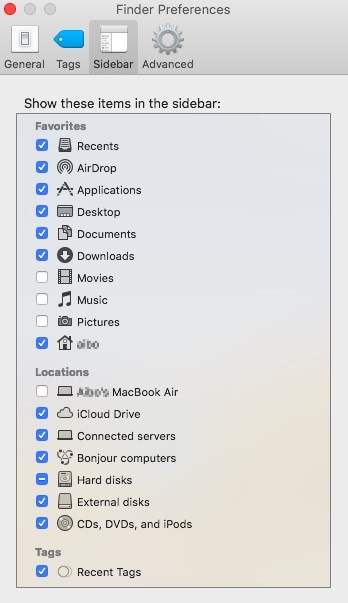
Este método probablemente te ayudará a mostrar el disco duro externo conectado en Mac. Si no es así, puedes optar por la siguiente solución. Y si necesitas detectar una unidad flash USB, las soluciones podrían ser más factibles: Repara que el USB no se muestre en Mac.
2. Inicia la Utilidad de disco para ejecutar primeros auxilios
Es posible que tu disco duro externo esté pasando por algunos problemas que no conoces. En este caso, puedes intentar resolverlos por ti mismo utilizando Disk Utility para ejecutar la herramienta de primeros auxilios. Después, incluso puedes acceder a tus archivos. La herramienta inspeccionará el disco en busca de problemas y errores y luego intentará repararlo según sea necesario. Es bastante útil cuando se trata de verificar y reparar una amplia gama de problemas relacionados con el disco externo y HD.
Aquí está la guía paso a paso sobre cómo puedes ejecutar Primeros auxilios en tu disco duro externo:
- Para comenzar, inicia la Utilidad de Discos. Puedes buscarlo con Spotlight Search o ir a "Finder" > " Aplicación ">" Utilidad"
- Después de eso, debes seleccionar un disco duro externo. A continuación, haz clic en la pestaña "Primeros auxilios" y selecciona "Ejecutar" para comenzar a ejecutar los diagnósticos.

Si las herramientas de primeros auxilios tienen éxito en la solución de problemas, entonces tu disco duro externo ahora debería estar disponible para que lo montes. ¿Qué pasa si la herramienta no repara los problemas? Entonces, tu disco está dañado o puede estar formateado en un sistema de archivos que tu Mac no puede leer. De esta manera, recomendamos que recuperes los datos del disco duro dañado. Consulta la siguiente sección para aprender cómo recuperar los datos del disco duro en Mac.
Parte 4. ¿Cómo recuperar y mostrar datos del disco duro en Mac?
¿Alguna vez te preguntaste qué pasaría si descubrieras que no puedes acceder a los datos almacenados en el disco duro de tu Mac debido a una falla repentina de energía o un ataque de virus? O si los métodos anteriores no arreglan "el disco duro externo no se monta en Mac". En tales casos, un software de recuperación de datos puede ayudarte a recuperar fácilmente los datos del disco duro en Mac.
1. Recoverit: el mejor software para recuperar archivos de Mac:
Cada vez que experimentes una situación de pérdida de datos, Recoverit Recuperación de datos Mac te ayudará a recuperarlo. Este software de recuperación de datos será útil incluso cuando nunca hayas hecho un respaldo de tu dispositivo. Ahora sabes cómo particionar el disco duro de Mac y desparticionarlo. Pero también es necesario saber cómo puedes recuperar los archivos perdidos o eliminados de la unidad.
2. Cómo recuperar archivos de Word perdidos en Mac:
Paso 1: selecciona una ubicación
Inicia el software y selecciona la unidad desde donde se perdieron los archivos de datos. Si no sabes qué unidad buscar, toca la opción "No puedo encontrar mi partición" y presiona el botón Inicio.

Paso 2: Escanear la ubicación
Por lo general, el software ejecutará un análisis de recuperación total y buscará los archivos perdidos y eliminados en todo el disco.

Paso 3: Vista previa y recuperación
Cuando finalice el escaneo, los archivos se mostrarán en la pantalla. El software clasificará los archivos según el formato para facilitar la búsqueda. Puedes seleccionar varios archivos a la vez y tener una vista previa de ellos.

Conclusión
Se puede concluir que crear y eliminar una partición en Mac No es tan difícil. Solo debes tener cuidado durante el proceso. Y en caso de un accidente, Recoverit siempre está aquí para ayudarte para que no tengas que sufrir una situación de pérdida de datos.
Qué pasa con mi Mac
- Recuperar datos de Mac
- Recuperar archivos en la papelera.
- Recuperar carpetas borradas.
- 3 formas para recuperar fotos en mac
- Recuperar archivos de Tarjeta SD en Mac.
- Recuperar archivos de discos duros externos
- Reparar Mac
- Reparar la pantalla gris de inicio
- Arreglar Problemas de Ethernet
- Reparar una Mac que no se apaga
- Signo de interrogación intermitente en Mac
- Wifi lento después de la actualización
- Limpiar Mac
- Formatear tu USB
- Delete APFS partition.
- Cómo formatear Unidad APFS.
- Limpiar tu Mac.
- Format external hard drive.
- Trucos para Mac




Alfonso Cervera
staff Editor