Aug 14, 2025 • Categoría: Soluciones para Mac • Soluciones probadas
Las ventajas de MS Excel para las empresas son inigualables. Las fórmulas preinstaladas facilitan la formación de hojas de cálculo para el análisis personal y financiero. MS Excel también es compatible con macOS. En general, la gente está más familiarizada con las herramientas desarrolladas por Microsoft. Se prefiere Excel a Apple Numbers porque ofrece más funciones y la capacidad de almacenar grandes cantidades de datos. En este artículo, hablaremos de todo lo relacionado con Microsoft Excel en Mac.
Parte 1. Visión general de Microsoft Excel para Mac:
Microsoft Excel es una hoja de cálculo desarrollada por Microsoft. Fue lanzado en 1987 para Microsoft Windows, antes de que su versión 1.0 sólo se limitó a los ordenadores Macintosh. Excel ofrece una red de celdas dispuestas en columnas con nombres de letras y filas numeradas para organizar las operaciones de datos como los cálculos basados en fórmulas y la introducción de datos. Los datos se muestran en forma de listas, gráficos y diagramas. También ofrece una visualización limitada de gráficos animados. También está disponible en Android e iOS. En la actualidad, Excel se ha convertido en el estándar de la industria de las hojas de cálculo en todo el mundo.
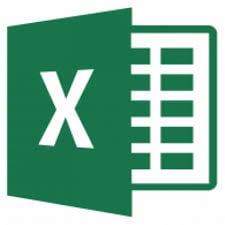
Excel procesa los datos en bruto y los almacena de forma sistemática y organizada. Permite al usuario establecer tablas, en las que puedes plasmar tus datos. Las tablas de Excel ayudan a los administradores a observar el progreso de las estadísticas individuales y combinadas, como las tendencias de los informes y las densidades de los productos. Excel ofrece casi 400 funciones de hoja de cálculo que Microsoft clasifica en 14 categorías. Las categorías de funciones se enumeran a continuación:
- Funciones de compatibilidad.
- Funciones de cubo.
- Funciones de base de datos.
- Funciones de fecha y hora.
- Funciones de ingeniería.
- Funciones financieras.
- Funciones de información.
- Funciones lógicas.
- Funciones de búsqueda y referencia.
- Funciones matemáticas y trigonométricas.
- Funciones estadísticas.
- Funciones de texto.
- Funciones definidas por el usuario.
- Funciones web.
Microsoft también incluye un lenguaje de programación de macros llamado Visual Basic for Application (VBA) en MS Excel. Permite utilizar funciones definidas por el usuario (UDF), editar la API de Windows y otras funciones de bajo nivel. VBA puede utilizarse para controlar las características de la interfaz de usuario, como la activación de barras de herramientas y menús. Recoge automáticamente los datos de Microsoft Excel para crear un informe en Microsoft Word. VBA también está disponible en macOS. Microsoft ofrece una versión especial del paquete Office para que se ejecute en los ordenadores de Apple. Las actualizaciones de la suite de oficina generalmente salen al menos un año después de las versiones de Windows, pero son compatibles con el software de Office para Windows y soportan casi todas las características que existen en las versiones de Windows del software. Aquí discutiremos todos los consejos y trucos relacionados con Excel en Mac.
Parte 2. ¿Cómo descargar e instalar Microsoft Excel para Mac?
Los productos de Microsoft vienen con una clave de producto y de activación. Si ya tienes una, antes de instalar Office, inicia sesión con tu cuenta existente e introduce tu clave del producto. Siempre puedes crear una nueva cuenta. Estos son los pasos para instalar MS Office en tu Mac:
- Ve al sitio oficial de Microsoft Office.
- Inicia sesión con tu cuenta existente o crea una nueva.
- Haz clic en el botón Instalar Office.
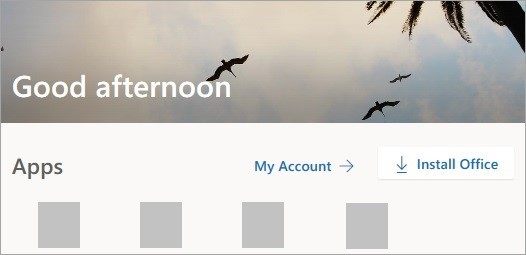
- Haz clic en las aplicaciones de Office 365 y se iniciará el proceso de descarga.
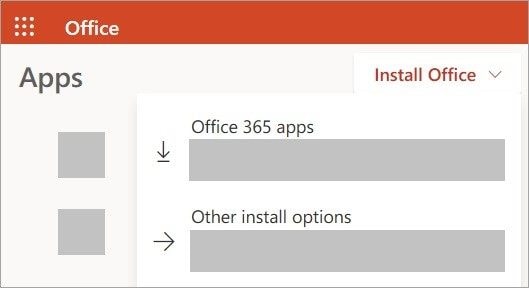
- Haz clic en Buscador y ve a Descargas.
- Haz clic en el archivo Microsoft Office installer.pkg.
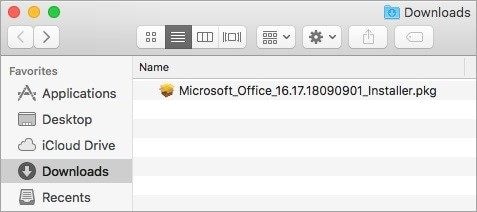
- Haz clic en Continuar y acepta el acuerdo de licencia.
- Selecciona la ubicación de la instalación
- Haz clic en Instalar.
- Introduce tu contraseña de administrador de Mac.
- Haz clic en Instalar el software.
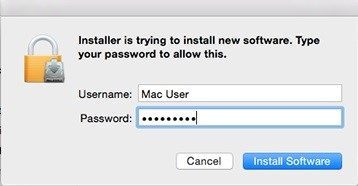
- Se procederá a la instalación.
- Haz clic en Cerrar después de una instalación exitosa.
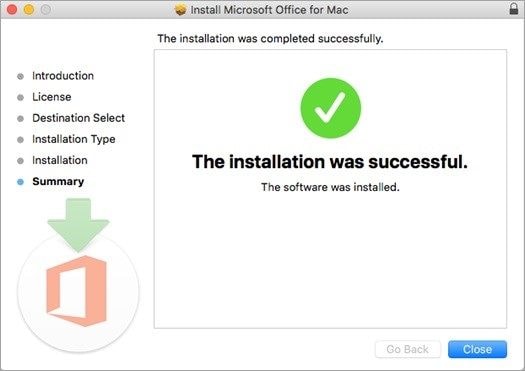
- Reinicia tu Mac.
Parte 3. ¿Cómo actualizar Excel en Mac?
Muchos usuarios experimentan diferentes tipos de bugs y errores en MS Excel. Dichos errores hacen que la herramienta funcione lentamente. Los complementos como ASAP Utilities, que utilizan VBA para sus funciones podrían ser la razón detrás de tales errores. ASAP Utilities muestra algún tipo de mensaje de error cuando funciona mal. La mayoría de las veces la actualización de MS Excel resuelve el problema. Afortunadamente, Microsoft ofrece muchas actualizaciones con correcciones relacionadas con el rendimiento y la estabilidad de sus herramientas que también incluyen actualizaciones para MS Excel 2019. Aquí discutiremos el método para actualizar MS Excel en Mac usando la actualización automática.
- Abre Microsoft Excel.
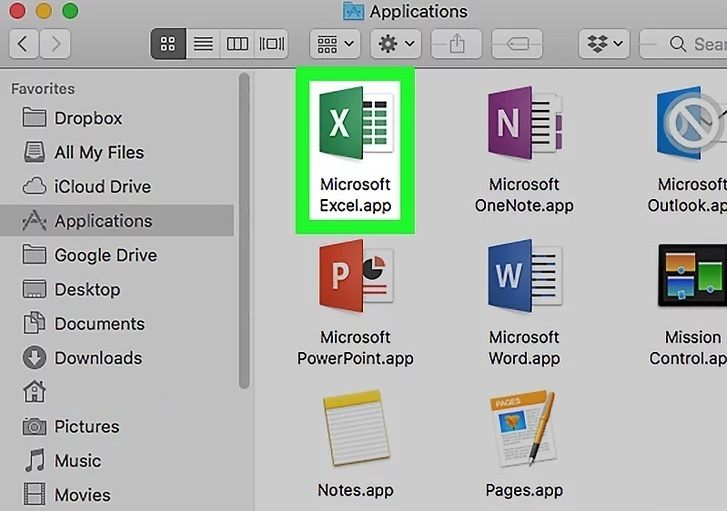
- Haz clic en Ayuda.
- Haz clic en Buscar actualizaciones.
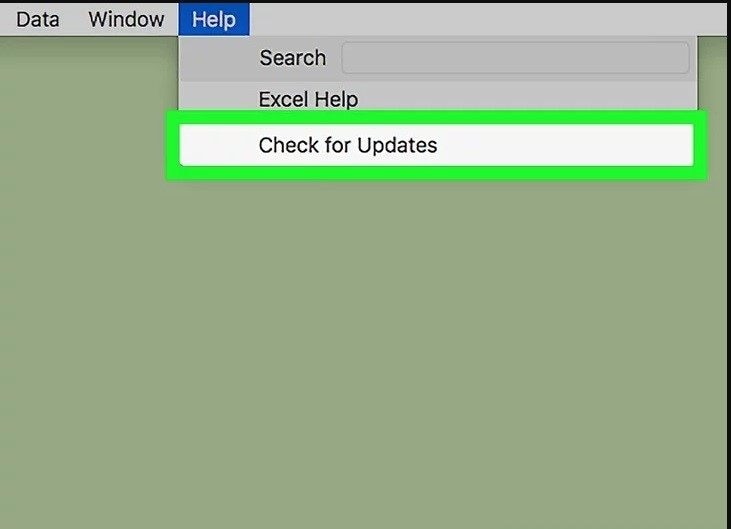
- Si no ves "Buscar actualizaciones" en el menú de Ayuda, descarga la última versión de la herramienta Microsoft AutoUpdate desde el sitio oficial de Microsoft.
- Selecciona "Descargar e instalar automáticamente".
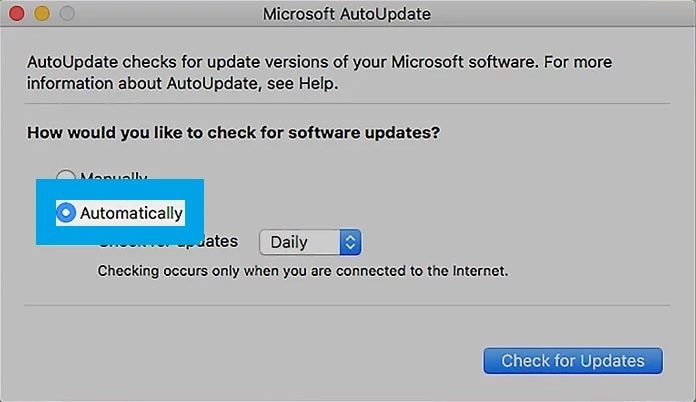
- En la esquina inferior derecha del cuadro de diálogo de la herramienta Microsoft AutoUpdate, encontrarás la pestaña Buscar actualizaciones. Haz clic en ella.
Esto buscará la última actualización de Microsoft Office e instalará las actualizaciones.
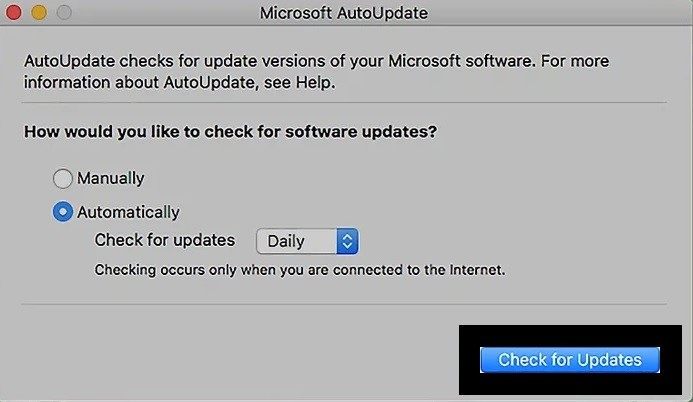
Parte 4. ¿Cómo abrir Excel en Mac?
Hay muchas formas de abrir una aplicación en una computadora. Abrir una aplicación en un PC con Windows y abrirla en un Mac es muy similar. En ambos casos, basta con hacer clic o doble clic en el icono de la aplicación. A veces, puede resultar difícil encontrar las aplicaciones almacenadas en el Mac.
1. Iniciar Excel a través del Dock del Mac:
El menú de inicio en Mac se utiliza para iniciar y encontrar programas en la computadora. En Mac, se utiliza una interfaz similar al menú de inicio que se llama Dock. El Dock es un largo despliegue de iconos situado en la parte inferior de la pantalla del Mac.
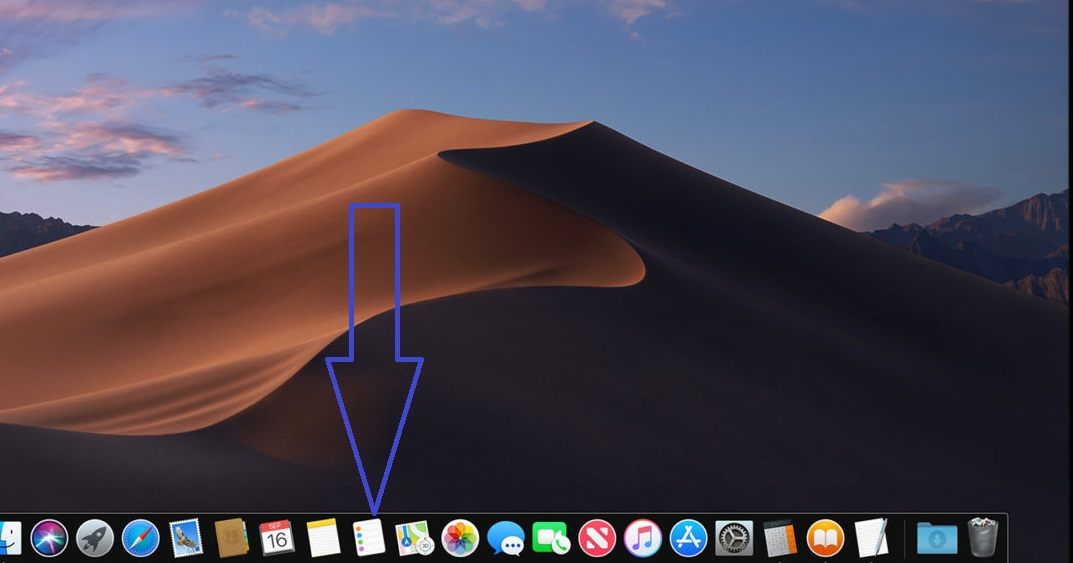
El Dock se puede personalizar y reorganizar. Puedes añadir al menú del Dock los programas que utilizas con frecuencia, arrastrando el icono hasta donde quieras que aparezca. También muestra el estado de las aplicaciones, como, por ejemplo, qué programa se está ejecutando actualmente y sus funciones. Este es el método para iniciar Microsoft Excel en Mac a través del Dock:
- Haz clic en el icono del Launchpad en el Dock para mostrar todas tus aplicaciones.

- Haz clic en el icono de Microsoft Excel en el Launchpad.
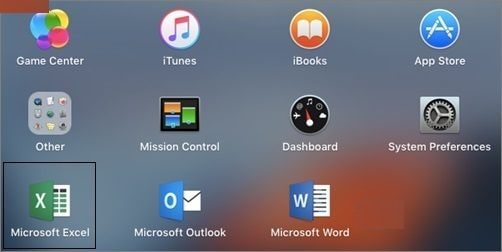
- Se abrirá Excel.
2. Iniciar Excel a través de la carpeta de aplicaciones:
La carpeta de aplicaciones es equivalente al directorio de archivos de programa de Windows. Se encuentra en el directorio raíz de la unidad de arranque del Mac. La carpeta de aplicaciones es un lugar desde el que puedes acceder e iniciar programas con sólo hacer doble clic en el icono de la aplicación. También puedes arrastrar y soltar la aplicación desde la carpeta al dock. Estos son los pasos para lanzar Excel desde la carpeta de aplicaciones.
- Para acceder a la carpeta de aplicaciones, haz clic en el icono del Buscador en el Dock o haciendo clic en una zona vacía del Escritorio.
- Haz clic en Ir.
- Haz clic en Aplicaciones.
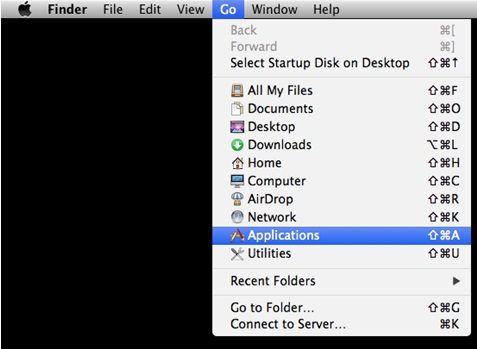
Se abrirá una ventana. Mostrará los diferentes contenidos y aplicaciones de la carpeta Aplicaciones.
- Selecciona Microsoft Excel haciendo doble clic en el icono.
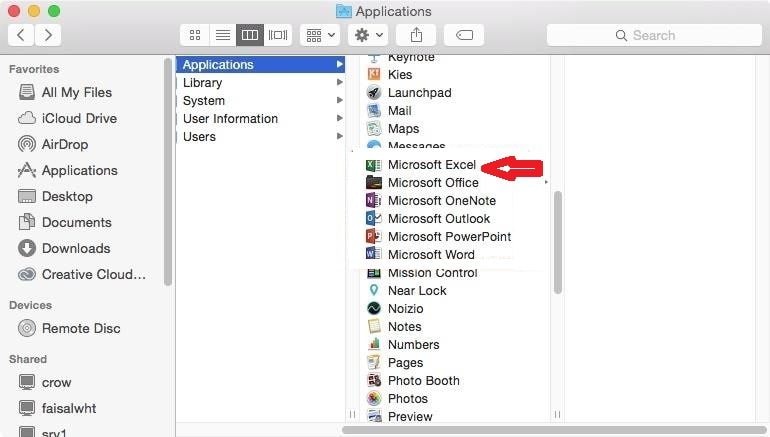
Si Excel no se encuentra todavía en su Dock, puedes añadirlo siguiendo el siguiente procedimiento.
- Mientras la aplicación se está ejecutando, haz clic con el botón derecho del ratón en el icono de Excel en el menú del Dock.
- Aparecerá un menú emergente, haz clic en Opciones.
- Haz clic en Mantener en el Dock.
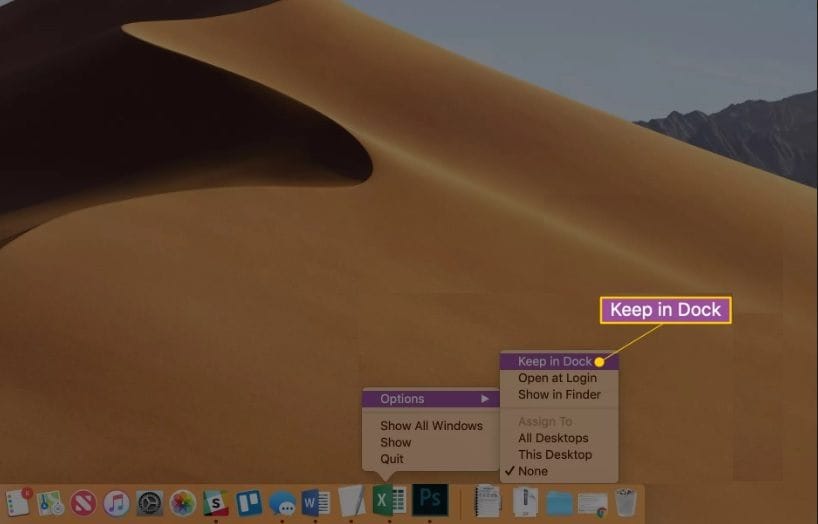
Parte 5. ¿Cómo recuperar archivos borrados de Excel en Mac?
Es posible que los datos de Excel pueden conseguir borrado accidentalmente. La herramienta Recoverit Data Recovery para Mac es la opción más conveniente para recuperar todos los datos perdidos en Mac. Desarrollado por Wondershare, la herramienta Recoverit es uno de los programas de recuperación más populares en el mundo. Proporciona funciones rápidas, fáciles y avanzadas para recuperar sus hojas de cálculo eliminadas. La herramienta proporciona una vista previa instantánea de lo que se recupera después de un análisis exhaustivo. Permite conectar casi todo tipo de dispositivos portátiles y recuperar datos de ellos.
Si los datos son importantes, el usuario debe realizar inmediatamente una operación de recuperación de datos para recuperar todos los archivos perdidos utilizando la herramienta Recoverit Data Recovery para Mac. En primer lugar, es necesario descargar el programa Recoverit en tu Mac desde su sitio web oficial e instalarlo. Después de seguir con éxito el procedimiento e instalar el programa, ejecuta el programa y sigue la guía paso a paso sobre cómo recuperar los datos perdidos.
1. Elige la ubicación:
Después de iniciar el software de recuperación de datos Recoverit Mac, sigue estos pasos:
- Selecciona la "Ubicación" donde se borraron o perdieron los datos.
- Haz clic en el botón "Inicio" para iniciar el proceso.

2. Escaneo de los datos perdidos.
El escaneo de datos se iniciará en Recoverit, dependiendo del tamaño de los datos perdidos el escaneo tardará en terminar y el resultado se mostrará en la ventana del programa. Aparecerá una ventana emergente de finalización del escaneo en la pantalla.

3. Recupera los datos perdidos.
Los archivos Excel recuperados se mostrarán en la ventana de Recoverit. Puedes seleccionar los datos localizando el archivo mediante la función de vista previa, ya sean imágenes, videos o una hoja de cálculo. Haz clic en la opción "Recuperar" una vez completado el escaneo para recuperar los archivos. Los datos se almacenarán de nuevo en la ubicación de origen.

Parte 6. Solución de errores de Excel en Mac:
Microsoft Excel para Mac es el software de análisis más eficaz que existe, sin embargo, sus tareas son propensas a varios errores. Sea como fuere, la mayoría de ellos han sido firmemente identificados por Microsoft y solucionados, por lo que los clientes podrán superar dichos errores. MS Excel para macOS se bloquea por varias razones, por ejemplo
- Los archivos de la aplicación están dañados.
- El perfil de una cuenta de usuario está dañado.
- Las preferencias de Excel están dañadas.
- Ciertas aplicaciones, como Time Machine, que se ejecutan en segundo plano, interfieren con Excel para Mac.
Vamos a discutir diferentes métodos que te ayudarán a resolver los errores de MS Excel en tu Mac.
1. Forzar el cierre y reiniciar tu Mac:
Antes de intentar algo grande, lo mejor es cerrar la aplicación y reiniciarla de nuevo. Si el procedimiento normal no funciona, puedes forzar el cierre de todas las aplicaciones que se estén ejecutando, incluido MS Excel, simplemente pulsando simultáneamente "Opción", "Comando" y "Escape (Esc)" y haciendo clic en la opción Forzar cierre, después de seleccionar Excel.
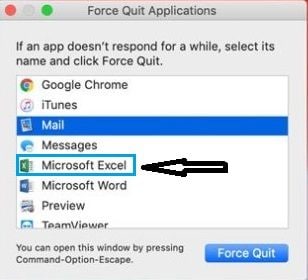
2. Elimina las preferencias de Excel:
Puedes solucionar el problema de bloqueo de MS Excel eliminando todas sus preferencias y reiniciando la aplicación. Estos son los pasos para eliminar las preferencias de Excel.
- Debes forzar la salida de todas las aplicaciones siguiendo el método mencionado anteriormente.
- Ahora, con la ayuda del menú Ir, navega hasta la carpeta raíz/oculta de la Biblioteca haciendo clic en Ir a la Carpeta.
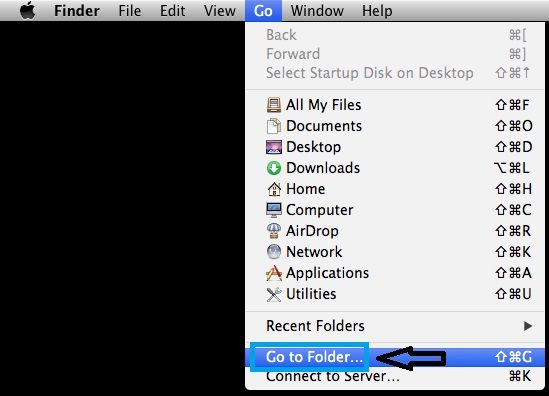
- Escribe la ruta de la app que quieres eliminar con la carpeta Biblioteca.
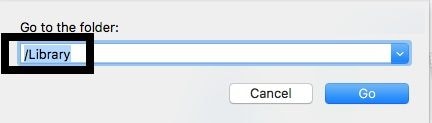
- Escribe Excel en la barra de búsqueda de la carpeta Biblioteca.
- Ahora, busca Com.microsoft.officeprefs.plist en la lista de preferencias.
- Haz clic con el botón derecho en los archivos y selecciona la opción Mover a la Papelera.
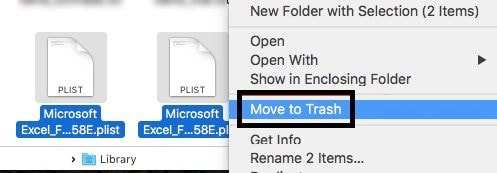
3. Utiliza la opción "Reparar permisos de disco":
Si el error persiste, es posible que haya algún problema con el disco donde se almacena MS Excel. Puedes utilizar la opción Reparar Permisos de Disco para solucionar los problemas en macOS. Estos son los pasos para utilizar la opción Reparar Permisos de Disco:
- Haz clic en Ir en el menú del Buscador.
- Haz clic en Utilidades.
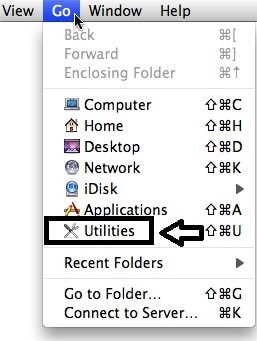
- Inicia la Utilidad de Discos.
- Haz clic en la unidad donde se almacena Excel, normalmente es la unidad principal.
- Haz clic en la pestaña Primeros auxilios.
- Haz clic en Reparar Permisos de Disco.
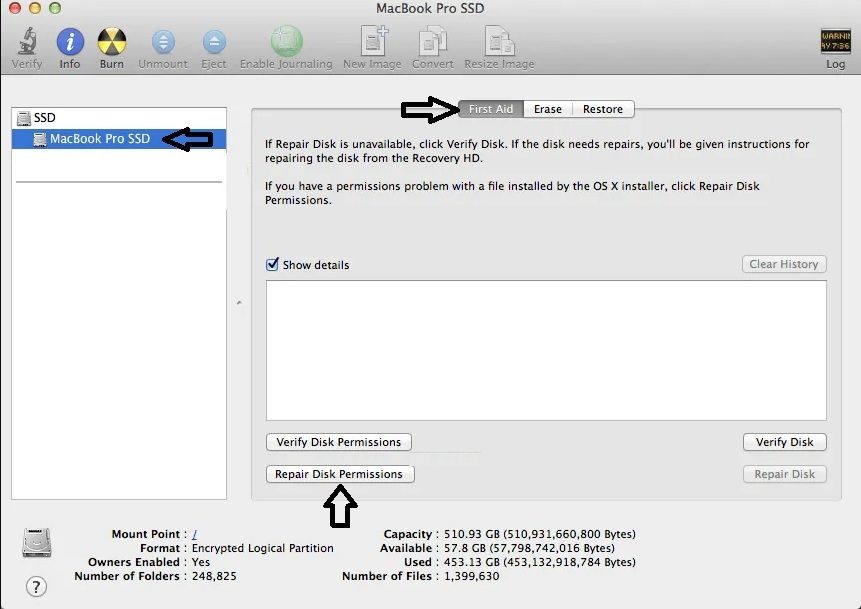
Se iniciará el proceso de reparación. Asegúrate de reiniciar la computadora cuando el proceso haya terminado. Intenta iniciar MS Excel tras el reinicio y comprueba si el método ha funcionado o no. Si el error aún persiste, elimina todo el programa y reinstálalo desde el sitio web oficial de Office 365.
Palabras Finales:
Microsoft Excel desempeña un papel vital en la mayoría de las administraciones modernas con el fin de la competencia. Muchas organizaciones necesitan mantener registros sistemáticos y actualizados de sus productos y empleados. En las computadoras Mac, se debe preferir Excel sobre sus homólogos, ya que ofrece más velocidad, eficiencia y sofisticación para las actividades académicas, profesionales y empresariales.
Mantiene las cosas de forma inteligente y sencilla. Permite más funciones que Apple Numbers, que incluyen el trazado, el registro y el diseño de gráficos. Ahora ya sabes cómo descargar, instalar, actualizar y solucionar los errores internos de Microsoft Excel. Si por alguna razón tus archivos importantes de Excel se borran o se pierden accidentalmente, puedes recuperar todos los archivos utilizando Recoverit de Wondershare.
Qué pasa con mi Mac
- Recuperar datos de Mac
- Recuperar archivos en la papelera.
- Recuperar carpetas borradas.
- 3 formas para recuperar fotos en mac
- Recuperar archivos de Tarjeta SD en Mac.
- Recuperar archivos de discos duros externos
- Reparar Mac
- Reparar la pantalla gris de inicio
- Arreglar Problemas de Ethernet
- Reparar una Mac que no se apaga
- Signo de interrogación intermitente en Mac
- Wifi lento después de la actualización
- Limpiar Mac
- Formatear tu USB
- Delete APFS partition.
- Cómo formatear Unidad APFS.
- Limpiar tu Mac.
- Format external hard drive.
- Trucos para Mac




Alfonso Cervera
staff Editor