Aug 14, 2025 • Categoría: Soluciones para Mac • Soluciones probadas
Dropbox es uno de los servicios basados en la nube más populares que funciona en todo tipo de plataformas. Una de las mejores cosas de Dropbox es que nos permite mejorar la accesibilidad general de nuestros datos. Lamentablemente, muchas personas aún no saben cómo utilizar Dropbox y se enfrentan a todo tipo de problemas de Dropbox mientras lo usan. No te preocupes: estamos aquí para ayudarte con esta extensa guía sobre las características y la solución de problemas de Dropbox. Aprendamos qué es Dropbox y cómo usar Dropbox en Mac como un profesional.
![]()
Parte 1. ¿Qué es Dropbox?
En pocas palabras, Dropbox es un servicio basado en la nube que se utiliza para el almacenamiento de archivos, la sincronización y muchos otros propósitos. Dado que es compatible con una amplia gama de plataformas como iOS, Android, Windows, Mac, y así sucesivamente, nos permite sincronizar nuestros datos a través de diferentes plataformas también. Idealmente, 2 GB de espacio está disponible de forma gratuita en Dropbox para cada usuario. Aunque, hay diferentes planes disponibles para que puedas comprar más espacio también. Estos son algunos de los principales usos de Dropbox:
- Almacenamiento - Puedes hacer una copia de seguridad de tus datos importantes y guardarlos en la nube.
- Sincronización - Dropbox nos permite sincronizar nuestros archivos y carpetas importantes entre diferentes dispositivos. Esto se puede utilizar tanto para el trabajo personal como para el profesional.
- Compartir - Puedes subir un archivo a Dropbox y compartirlo con quien quieras. Puedes hacer que la visibilidad de los datos sea pública o privada.
- Accesibilidad - En general, se mejora la accesibilidad de los datos. Incluso varios usuarios pueden acceder al mismo archivo en diferentes plataformas.

Parte 2. ¿Cómo funciona Dropbox en Mac?
Idealmente, Dropbox se puede utilizar de dos maneras diferentes en Mac, puedes visitar su sitio web dedicado para acceder a tu cuenta o instalar su aplicación de escritorio también. Al instalar su aplicación de escritorio, puedes mantener una carpeta dedicada en Mac relacionada con Dropbox.
1. ¿Cómo descargar e instalar Dropbox en Mac?
Puedes instalar Dropbox en Mac de forma gratuita y sin complicaciones. Aunque la versión básica está disponible de forma gratuita, la mayoría de las personas optan por una suscripción pro. Esto se debe a que la versión básica sólo proporciona 2 GB de almacenamiento, mientras que la versión pro (que cuesta 9,99 $) proporciona 1 TB de espacio. Una vez que hayas completado la compra en el sitio web de Dropbox, sigue estos pasos para instalar Dropbox en Mac.
- Visita la web oficial de Dropbox y crea tu cuenta de usuario. Si ya tienes una cuenta, simplemente inicia sesión en ella.
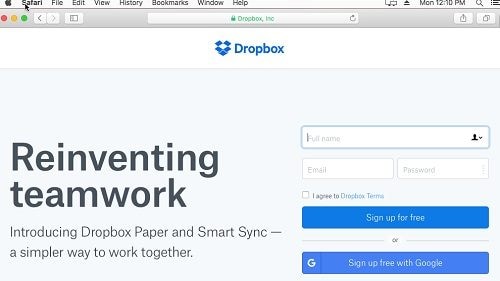
- Selecciona tu plan y haz clic en la opción para descargar la aplicación de Dropbox en Mac. Confirma tu elección y espera a que se descargue el instalador.

- Abre el instalador desde la carpeta de descargas. También puedes encontrarlo en la pestaña Descargas de tu navegador.
- Simplemente haz doble clic en el icono de Dropbox para iniciar el proceso de instalación.

- Siguiendo un proceso básico de clics, puedes completar el asistente de instalación. Al final, tienes que iniciar sesión en tu cuenta de Dropbox para completar el proceso.

- Por último, da la accesibilidad y otros permisos necesarios a la aplicación de Dropbox. Esto añadirá automáticamente Dropbox a Buscador también.

2. ¿Cómo subir archivos a Dropbox en Mac?
Ahora que has creado una carpeta de Dropbox en el Buscador, puedes utilizarla fácilmente para subir y compartir archivos. Para saber cómo subir archivos a Dropbox, sigue estos pasos:
- En primer lugar, inicia la ventana del Buscador visitando el menú principal y abriendo una nueva ventana.
- En la barra lateral, puedes ver un icono de la carpeta de Dropbox. Simplemente haz clic en él para visitar la carpeta de Dropbox.

- Ahora, sólo tienes que copiar datos de cualquier otra ubicación y pegarlos en la carpeta de Dropbox. También puedes arrastrar y soltar archivos aquí.

- Además, también puedes visitar el sitio web oficial de Dropbox y elegir subir un archivo a tu cuenta.

Sólo tienes que asegurarte de que tu Mac está conectado a una conexión a Internet estable para que todos los archivos se suban al instante.
3. ¿Cómo descargar archivos de Dropbox en Mac?
Al igual que la carga, también puedes aprender a descargar archivos de Dropbox en Mac. De este modo, puedes guardar en tu Mac los datos que se hayan subido desde alguna otra fuente.
- En primer lugar, tienes que acceder a Dropbox desde el Buscador o su carpeta a través de la ventana del Buscador.
- Selecciona el archivo que deseas guardar, haz clic con el botón derecho y cópialo. Ahora, ve a cualquier otra ubicación de tu Mac y pégalo.

- Si quieres, también puedes ir al sitio web de Dropbox, seleccionar el archivo que quieras y hacer clic en el botón "Descargar". Esto guardará estos archivos en el almacenamiento local de tu Mac.

4. ¿Cómo compartir una carpeta de Dropbox en Mac?
Una vez que hayas almacenado ciertos archivos en Dropbox, puedes compartirlos fácilmente con otros. Hay diferentes maneras de aprender a compartir una carpeta de Dropbox. Puedes obtener su enlace y compartirla para que sea de acceso público, o bien elegir a los usuarios con los que deseas compartirla.
- Para empezar, sólo tienes que iniciar el Buscador e ir a la barra lateral para acceder a la carpeta de Dropbox.
- A la derecha, puedes ver los datos almacenados. Sólo tienes que seleccionar y hacer clic con el botón derecho en el archivo/carpeta que deseas compartir.
- Puedes elegir compartir el enlace de Dropbox. Esto te dará una URL que puedes compartir con otras personas para que accedan a ella.
- Además, puedes hacer clic en la opción "Compartir esta carpeta/archivo" para elegir manualmente los usuarios con los que quieres compartir el contenido seleccionado.

5. ¿Cómo sincronizar Dropbox en Mac?
Dropbox nos permite sincronizar todos los datos de nuestra cuenta o las carpetas seleccionadas con los dispositivos conectados. Aquí tienes una solución rápida para aprender a sincronizar Dropbox con tu Mac.
- Accede a la configuración de Dropbox haciendo clic en su icono en el Buscador y visitando sus Preferencias.

- Ve a la sección Cuenta aquí para cambiar la configuración de la función de sincronización selectiva.

- Desde aquí, puedes seleccionar las carpetas que deseas sincronizar entre Dropbox y el Mac.

6. ¿Cómo añadir Dropbox al Buscador de Mac?
Lo ideal es que la carpeta de Dropbox se añada automáticamente al Buscador cuando completamos la instalación. No obstante, si se pierde, puedes añadir fácilmente Dropbox al Buscador siguiendo estos pasos:
- En primer lugar, inicia Buscador y ve al directorio raíz (Macintosh o Fusion HD). Ve a la carpeta "Usuarios" y selecciona tu cuenta de usuario.

- Aquí, puedes encontrar una carpeta de Dropbox bajo el directorio de la cuenta de usuario correspondiente. Simplemente selecciónala, arrástrala y suéltala en la barra lateral.
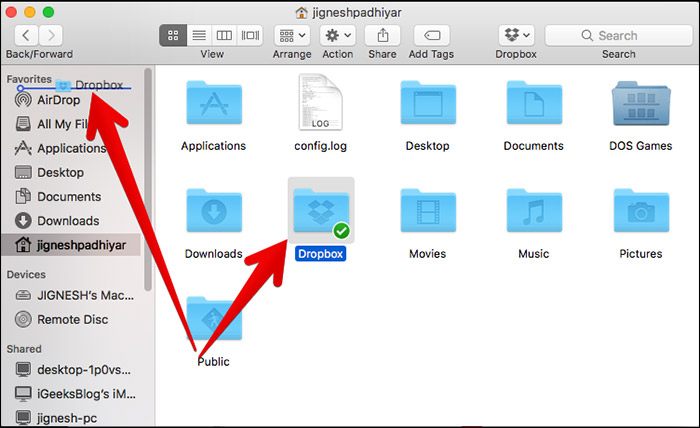
- Eso es todo. Esto añadirá Dropbox a la barra lateral del Buscador para que puedas acceder a él con frecuencia. Si quieres, puedes hacer clic con el botón derecho en la carpeta y añadirla también al dock.

Parte 3. Solución de problemas de Dropbox
Siguiendo las soluciones mencionadas anteriormente, podrás utilizar Dropbox sin ningún problema. Sin embargo, es posible que también te encuentres con algunos problemas no deseados de Dropbox. Para facilitarte las cosas, hemos enumerado soluciones rápidas para algunos de estos problemas relacionados con Dropbox en Mac.
1. Dropbox no funciona en Mac
Este es uno de los problemas más comunes a los que se enfrentan los usuarios de Dropbox en Mac. En el mejor de los casos, Dropbox puede dejar de funcionar en Mac debido a todo tipo de razones relacionadas con el firmware o la propia aplicación. Puedes arreglar el problema de que Dropbox no funcione siguiendo estas soluciones.
Solución 1: Reinstalar la aplicación
Si tienes suerte, podrás arreglarlo reinstalando la aplicación. Es decir, elimina la aplicación de Dropbox, borra sus datos y vuelve a instalarla en el Mac.
- Inicia el Buscador y ve a la carpeta Aplicaciones para localizar la aplicación de Dropbox.
- Haz clic con el botón derecho en el icono de la aplicación y muévela a la papelera.

- Desinstalar la aplicación no es suficiente, ya que también debes eliminar sus datos sobrantes. Para ello, ve a la Biblioteca > Carpeta de Dropbox desde el Buscador.
- Una vez eliminados los datos de la aplicación, puedes volver a ir al sitio web de Dropbox e instalar la aplicación.

Solución 2: Forzar la salida de Dropbox
Si la aplicación de Dropbox se ha quedado atascada o funciona mal, puedes cerrarla a la fuerza siguiendo este sencillo procedimiento.
- Ve al Buscador y haz clic en la opción "Forzar cierre".
- También puedes pulsar las teclas Comando + Opción + Esc al mismo tiempo.
- Cuando se abra la ventana de Forzar cierre de aplicaciones, selecciona Dropbox y ciérralo.
- Espera un rato y vuelve a lanzar la aplicación para comprobar si funciona o no.

2. Dropbox no se sincroniza en Mac
Otro problema al que se enfrentan a menudo los usuarios es que Dropbox no se sincroniza en Mac. La guía ya ha indicado cómo sincronizar las carpetas de Dropbox con el Mac de forma selectiva. Si sigue sin funcionar y ves que la aplicación de Dropbox ha dejado de sincronizarse, sigue estas sugerencias.
Solución 1: Comprueba las carpetas de sincronización selectiva
No hace falta decir que tienes que asegurarte de que la carpeta a la que intentas acceder se ha sincronizado con Dropbox.
- Sólo tienes que acceder a Dropbox desde el Buscador y hacer clic en su icono de engranaje para visitar sus preferencias.
- Ve a la pestaña "Sincronización" y, en la función Sincronización selectiva, elige las carpetas que deseas analizar.
- A partir de aquí, debes asegurarte de que las carpetas a las que intentas acceder se han sincronizado con Dropbox.

Solución 2: Borrar el caché de Dropbox
A veces, los datos de la caché existente en Dropbox pueden alterar el funcionamiento general de la aplicación y sus funciones. La mayoría de los problemas de sincronización de Dropbox pueden solucionarse deshaciéndose de la caché acumulada.
- Cierra la aplicación de Dropbox y, desde el Buscador, haz clic en Ir > Ir a la carpeta.
- Introduce "~/Dropbox/.dropbox.cache" en la barra de direcciones para ir a la ubicación donde se almacenan los archivos de caché de Dropbox.
- Desde aquí, elimina los datos de caché no deseados de Dropbox y vuelve a iniciar la aplicación cuando hayas terminado.

3. Dropbox no se conecta en Mac
Hace un tiempo, me encontré con una situación similar cuando mi Dropbox no se conectaba. Aunque el problema se debía a mi conexión de red, es posible que también haya un problema con la aplicación. Si Dropbox no se abre en el Mac o tiene problemas de conectividad, sigue estos consejos.
Solución 1: Comprueba la conexión de red
Esto es lo primero que debes hacer cuando tengas el problema de que Dropbox no se conecta. Asegúrate de que tu Mac está conectado a una red que funciona y que Dropbox se está ejecutando en segundo plano. También puedes iniciar Safari e intentar acceder a cualquier sitio web seguro para comprobar la conexión de red.
Solución 2: Salir de Dropbox
Si el problema no es la red, es posible que la aplicación de Dropbox se haya iniciado incorrectamente. En este caso, puedes cerrar la aplicación de Dropbox e iniciarla de nuevo.
- Haz clic en el icono de la aplicación de Dropbox en el Buscador y visita su configuración haciendo clic en el icono del engranaje.
- Ahora, haz clic en la opción "Salir de Dropbox" para que la aplicación deje de ejecutarse en segundo plano. Si quieres, también puedes cerrarla a la fuerza.
- Después, espera un rato y vuelve a iniciar la aplicación de Dropbox.

Solución 3: Busca actualizaciones
Si estás ejecutando una versión antigua de la aplicación, es posible que te encuentres con problemas como que Dropbox no se inicie o no se conecte en el Mac. Por suerte, se puede solucionar fácilmente actualizando la aplicación.
- Haz clic en el icono de Dropbox en el Buscador para ver más información. Desde aquí, puedes comprobar si la aplicación está actualizada o no.
- Si se trata de una versión antigua, entonces tendrás una opción para actualizar la aplicación aquí.
- Además, también puedes ir a la App Store de Mac y actualizar la aplicación de Dropbox.

4. Los archivos de Dropbox no aparecen en el Mac
Tras completar la instalación de Dropbox, podrás acceder a todo el contenido almacenado en él. Sin embargo, a veces los usuarios se quejan de que los archivos de Dropbox no aparecen en la interfaz. En este caso, puedes considerar las siguientes soluciones.
Solución 1: Inicia Dropbox al arrancar el sistema
Lo ideal es lanzar Dropbox al inicio del sistema, para que la aplicación siga funcionando en segundo plano. Así te asegurarás de que todos los archivos vinculados se muestren tan pronto como inicies Dropbox.
- Sal de la aplicación de Dropbox si ya se está ejecutando en segundo plano y ve a sus Ajustes > Preferencias.
- Visita la pestaña General y activa la opción de iniciar Dropbox al arrancar el Mac.
- Ahora, reinicia el Mac y abre Dropbox para ver los archivos sincronizados.

Solución 2: Salir de Dropbox
En primer lugar, asegúrate de que has iniciado sesión en la misma cuenta de Dropbox en la que están almacenados tus datos. Si es la misma cuenta, intenta desvincular tu cuenta y volver a vincularla. Lo más probable es que esto solucione el problema de los archivos de Dropbox que no aparecen.
- Ve a la sección de Dropbox en el Buscador y haz clic en el icono del engranaje para visitar sus preferencias.
- En la sección Cuentas, verás una opción para Desvincular la cuenta de Dropbox.
- Haz clic en ella para cerrar la sesión de tu cuenta de Dropbox y vuelve a iniciar la aplicación para volver a acceder.

5. Problema de inicio de sesión en Dropbox
Por sorprendente que parezca, hay veces que los usuarios no pueden ni siquiera iniciar sesión en su cuenta de Dropbox. En la mayoría de los casos, un simple reinicio de la aplicación y del sistema solucionaría el problema de inicio de sesión de Dropbox. Si no es así, tienes que ir a las Preferencias del Sistema para resolverlo.
Solución 1: reiniciar el Mac
Hay ocasiones en las que la caché del sistema o algunos archivos temporales pueden causar problemas con el inicio de sesión de Dropbox. Para solucionarlo, sólo tienes que ir al logotipo de Apple en el Buscador y reiniciar el Mac. Una vez reiniciado, intenta volver a iniciar sesión en tu cuenta de Dropbox.

Solución 2: Añade Dropbox a los elementos de inicio de sesión
Esta es una solución más técnica para arreglar el problema de inicio de sesión de Dropbox. En ella, añadiremos manualmente Dropbox a la lista de elementos de inicio de sesión en las preferencias del Mac.
- Inicia primero la aplicación de Dropbox en Mac. Puedes hacerlo visitando Buscador > Aplicaciones.
- Ahora, ve al Buscador > Preferencias del sistema > Usuarios y Grupos y haz clic en la sección "Elementos de inicio de sesión".
- Si existe una entrada para Dropbox, elimínala. Haz clic en el botón "+" para añadir una nueva entrada.
- Simplemente busca la ubicación donde está instalado Dropbox (Aplicaciones en la mayoría de los casos) para añadirlo manualmente a la lista de elementos de inicio de sesión.

Parte 4. ¿No se actualiza Outlook en el Mac?
Dropbox es una solución excelente para sincronizar y hacer copias de seguridad de nuestros datos en diferentes plataformas. Sin embargo, hay veces que los usuarios acaban perdiendo sus archivos importantes tanto de Dropbox como de Mac. En este caso, puedes recurrir a la ayuda de Recoverit Recuperación de Datos para Mac. Desarrollado por Wondershare, es una de las herramientas de recuperación de datos más sofisticadas que existen. La aplicación puede recuperar todo tipo de datos, independientemente del escenario o la forma en que se hayan perdido. Recoverit 8.0 es la última versión de la herramienta, que además está equipada con numerosas funciones avanzadas.
- Recoverit puede extraer más de 1000 formatos diferentes de archivos de fotos, videos, audios, documentos y mucho más.
- Es compatible con todos los principales formatos de disco como HFS+, APFS, NTFS, exFAT, etc. Puedes ejecutarlo en las principales versiones de macOS, incluida en el último macOS 10.14.
- Puedes utilizar Recoverit para recuperar tus datos borrados accidentalmente, corrompidos por un malware, perdidos debido a una unidad de almacenamiento corrupta, y muchos otros escenarios.
- Además del disco de arranque del Mac, puede realizar la recuperación de datos en otros discos conectados y dispositivos externos. Esto incluye tarjetas SD, pendrives, discos duros, etc.
- La versión básica de Recoverit 8.0 está disponible de forma gratuita y es conocida por sus altos resultados de recuperación de datos.
Puedes recuperar los datos perdidos del Mac utilizando Recoverit siguiendo estos 3 pasos básicos:
Paso 1: Selecciona una ubicación
Inicia Recoverit Recuperación de Datos en Mac y elige una ubicación para escanear. Puedes seleccionar el disco entero, una partición o incluso una carpeta.

Paso 2: Espera a que termine el escaneo
Haz clic en el botón "Iniciar" y espera unos segundos a que Recoverit complete el proceso de extracción.

Paso 3: Previsualizar y recuperar
¡Ya está! Todos los datos recuperados aparecerán en la interfaz para que puedas previsualizarlos. Sólo tienes que seleccionar los archivos que desees y hacer clic en el botón "Recuperar" para guardarlos.

Conclusión
Después de leer esta guía informativa, seguro que podrás saber qué es Dropbox, cómo utilizarlo y solucionar varios problemas de Dropbox. Para tu comodidad, la guía ha incluido numerosos trucos que te permitirán sacar el máximo partido a Dropbox en poco tiempo. También hemos enumerado soluciones para problemas como que Dropbox no se abre, no se conecta, no se sincroniza, etc. Anímate a probar algunas de estas soluciones de Dropbox y comparte esta guía con tus amigos para ayudarles a hacer lo mismo.
Qué pasa con mi Mac
- Recuperar datos de Mac
- Recuperar archivos en la papelera.
- Recuperar carpetas borradas.
- 3 formas para recuperar fotos en mac
- Recuperar archivos de Tarjeta SD en Mac.
- Recuperar archivos de discos duros externos
- Reparar Mac
- Reparar la pantalla gris de inicio
- Arreglar Problemas de Ethernet
- Reparar una Mac que no se apaga
- Signo de interrogación intermitente en Mac
- Wifi lento después de la actualización
- Limpiar Mac
- Formatear tu USB
- Delete APFS partition.
- Cómo formatear Unidad APFS.
- Limpiar tu Mac.
- Format external hard drive.
- Trucos para Mac




Alfonso Cervera
staff Editor