Aug 14, 2025 • Categoría: Reparación de Video • Soluciones probadas
“Cada vez que intento reproducir un video en YouTube, se detiene en el medio. ¿Alguien puede decirme por qué no se reproducen mis videos de YouTube y cómo puedo solucionarlo? Gracias"
Mientras que YouTube es utilizado por millones de personas en todo el mundo para ver todo tipo de videos, muchos de ellos también se encuentran con varios problemas de YouTube. Por ejemplo, el parpadeo de YouTube, problemas de reproducción de YouTube, problemas de carga de YouTube son algunas de estas situaciones comunes. Dado que puede encontrar estos problemas de YouTube en el teléfono o la computadora de escritorio, es importante cubrir todo tipo de razones y soluciones. Bueno, en esta guía, te diré cómo solucionar problemas de YouTube de todo tipo de la manera más simple.

Parte 1: ¿Qué Puede Causar Problemas que Hagan que YouTube No Funcione?
Si es un usuario habitual de YouTube, entonces podría haberse encontrado con problemas de YouTube de vez en cuando. Para comprender cómo solucionar un error de YouTube, conozcamos rápidamente los problemas comunes que enfrentan los usuarios y sus causas principales.
Principales Problemas y Errores de YouTube
- Los videos de YouTube no se reproducen en el dispositivo
- YouTube está parpadeando o tartamudeando
- Los videos de YouTube se mantienen buffering y no se reproducen
- Hay un retraso no deseado al reproducir videos
- Los componentes de audio y video no están sincronizados
- El video no está disponible en su ubicación
- Obtener una pantalla negra en YouTube en lugar de reproducir el video
- El video se atascó mientras se reproducía
- La reproducción automática de YouTube no funciona
- YouTube no reproduce videos en iPad, pero funciona en otros dispositivos
- Su cuenta de YouTube está siendo suspendida
- Los videos de YouTube se cargan pero no se reproducen
- Otros errores comunes de YouTube como Server Error 500, 503, 400, etc.

Causas Comunes de Problemas de Video de YouTube
- Hay un problema de red en su sistema o dispositivo
- La aplicación de YouTube que está utilizando podría estar dañada o desactualizada
- El video subido podría estar eliminado o no estar disponible
- El video está corrupto con marcos faltantes o componentes dañados
- Cualquier otro componente del sistema (como su Firewall) está bloqueando el video
- Una extensión del navegador también puede causar un problema no deseado en YouTube
- Su dispositivo podría estar funcionando con poco almacenamiento
- Puede haber un cambio en la configuración de su sistema o dispositivo móvil, causando el problema de YouTube
- Un problema inesperado con la configuración de DNS o IP de su red
- Problemas con una VPN, un servidor proxy o cualquier otra herramienta de terceros instalada
- Cualquier otro problema relacionado con el firmware, la aplicación o el navegador
Parte 2: Un Método Universal para Solucionar Problemas de Video de YouTube
Como puede ver, puede haber todo tipo de problemas de YouTube que puede encontrar al reproducir un video. Antes de entrar en métodos específicos para arreglar YouTube, me gustaría incluir una solución de video única para todo tipo de problemas comunes. Con la ayuda de una herramienta confiable como Wondershare Repairit, puede solucionar una variedad de problemas de YouTube. Por ejemplo, si el video cargado está corrupto o dañado, primero puede descargarlo en su computadora. Luego, puede pasarlo a través de Wondershare Repairit para reparar cualquier daño causado en el video u otros problemas relacionados.
- Si el video subido se ha dañado o el video de YouTube está corrupto, puede usar Wondershare Repairit para repararlo.
- También puede solucionar todo tipo de problemas de reproducción de YouTube, como la falta de audio/video, falta de sincronización, pantalla en negro, cuadros caídos, fluctuaciones en el video, etc.
- Puede cargar varios videos en la aplicación y obtener una vista previa de sus resultados finales antes de guardarlos.
- La aplicación admite dos algoritmos de reparación diferentes (rápido y avanzado) que puede elegir según sus necesidades.
- Es totalmente compatible con todos los principales formatos de video como MP4, FLV, 3GP, AVI, etc. y es extremadamente fácil de usar.
Para aprender cómo corregir errores de YouTube de diferentes tipos con Wondershare Repairit, se pueden seguir los siguientes pasos:
Paso 1: Descargue el Video y Cárguelo
En primer lugar, puede tomar la asistencia de cualquier sitio web o aplicación desde donde puede descargar el video que no puede reproducir. Una vez que el video se haya descargado en su computadora, cargue Wondershare Repairit y arrástrelo y suéltelo aquí. También puede hacer clic en la opción Agregar y buscar la ubicación donde se almacena el video descargado.

Paso 2: Repare los Videos Corruptos
Después de cargar los videos corruptos de YouTube, la aplicación mostrará los detalles cruciales de los videos. Simplemente puede hacer clic en el botón "Reparar" para iniciar el proceso de reparación rápida del video.

En unos pocos minutos, la aplicación finalizará la operación de reparación rápida y le permitirá obtener una vista previa de los resultados.

Paso 3: Realice una Reparación Avanzada de Video (opcional)
Si la operación de reparación rápida inicial no puede reparar sus videos gravemente dañados, puede hacer clic en la opción "Reparación Avanzada de Video" en la interfaz.
Esto le pedirá que busque y cargue un video de muestra que la aplicación mantendría como referencia para reparar su video de YouTube. El video de muestra debe ser un video genuino del mismo formato y filmado en el mismo dispositivo que el archivo dañado.

Paso 4: Guarde sus Videos Reparados
Cuando se complete el proceso de reparación, puede obtener una vista previa de sus videos de YouTube en la interfaz misma. Al final, simplemente haga clic en el botón "Guardar" para cargar una ventana de navegación para que pueda guardar sus archivos en la ubicación que elija.

Wondershare Repairit también se puede utilizar para reparar gratis videos dañados de la tarjeta SD.
Parte 3: Cómo Corregir Diferentes Errores de Reproducción de YouTube
Si está seguro de que el video cargado no está dañado y hay un problema con su aplicación o dispositivo, puede seguir un enfoque diferente. Estos son algunos de los principales problemas de YouTube con sus soluciones simples.
Problema 1: La aplicación de YouTube se bloquea o no se carga (en Android/iPhone)
Si usa la popular aplicación de YouTube en su dispositivo Android o iOS, es posible que note que la aplicación no se está cargando o se bloquea. Esto suele suceder cuando ejecutamos una aplicación antigua u obsoleta en el dispositivo
Solución 1: Reinicie la Aplicación (solución iOS/Android)
La forma más fácil de arreglar el bloqueo de YouTube es reiniciando la aplicación. No solo cierre la aplicación, sino que evite que se ejecute en segundo plano. Para hacer esto, toque el botón de cambio de aplicación en su dispositivo y cierre la tarjeta de la aplicación de YouTube. Esto evitará que la aplicación de YouTube se ejecute en segundo plano.

Solución 2: Actualice su aplicación de YouTube (solución iOS/Android)
No hace falta decir que si está ejecutando una versión antigua u obsoleta de la aplicación de YouTube, entonces podría generar problemas inesperados en YouTube. Para solucionar problemas de YouTube como estos, solo puede ir a App Store/Play Store en su dispositivo y actualizar YouTube a su última versión estable.

Problema 2: La reproducción automática de YouTube no funciona (problema del sistema/móvil)
Este error de reproducción de video de YouTube puede ocasionarle inconvenientes al mirar varios videos. Idealmente, YouTube tiene una función de reproducción automática para reproducir automáticamente los videos relacionados. Si la reproducción automática de YouTube no funciona en su cuenta, pruebe estas soluciones.
Solución 1: Active la función de reproducción automática (en dispositivos móviles/computadoras)
En primer lugar, asegúrese de que la función de reproducción automática ya esté habilitada en su cuenta de YouTube. Si está viendo videos de YouTube en la computadora de escritorio, habilítelo desde su opción ubicada en la esquina superior derecha. Si usa la aplicación de YouTube, vaya a Configuración > Reproducción automática y simplemente actívela. Desde aquí, también puede habilitar/deshabilitar la función de reproducción automática desde la página de inicio de YouTube.

Solución 2: Reinicie su Móvil o Computadora
Es probable que también haya un problema con su dispositivo para que YouTube tenga problemas como estos. La forma más fácil de corregir el error de reproducción automática de YouTube sería un simple reinicio de su dispositivo. Simplemente mantenga presionado el botón de Encendido en su Android y toque la opción "Reiniciar". Del mismo modo, puede reiniciar su dispositivo iOS o su sistema también.

Problema 3: YouTube está tartamudeando en el navegador (problema de PC con Mac/Windows)
El tartamudeo de YouTube en Firefox o Chrome es uno de los problemas más comunes que recibo de los lectores. Si está viendo un video pesado en el sistema, entonces el navegador podría atascarse o hacer que el video también tartamudee. Este error de reproducción de YouTube en la PC también puede ocurrir cuando hay demasiada carga.
Solución 1: Ajuste la calidad del video (solución Mac/Windows)
En la mayoría de los casos, la tartamudez de YouTube en Firefox y en Chrome ocurre cuando cargamos demasiados videos. En primer lugar, cierre todas las pestañas no deseadas en su navegador y asegúrese de que el video no sea demasiado pesado. Puede hacer clic en el ícono de ajustes del reproductor de video y ajustar la calidad del video. En lugar de alta calidad, seleccione una calidad de video óptima (como 240p o 360p) para una reproducción fluida.

Solución 2: Deshabilite la función de decodificación de aceleración de hardware (solución Mac/Windows)
La aceleración de hardware es una característica nativa en navegadores como Firefox o Chrome que puede ajustar la carga del sistema en su GPU. Sin embargo, también puede causar problemas como que los videos de YouTube parpadeen o tartamudeen. Para resolver esto, puede ir a Configuración/Preferencias del navegador y simplemente deshabilitar la función Aceleración de hardware. Por ejemplo, en Firefox, lo encontrará en la sección Preferencias > Advanzado > Navegación.
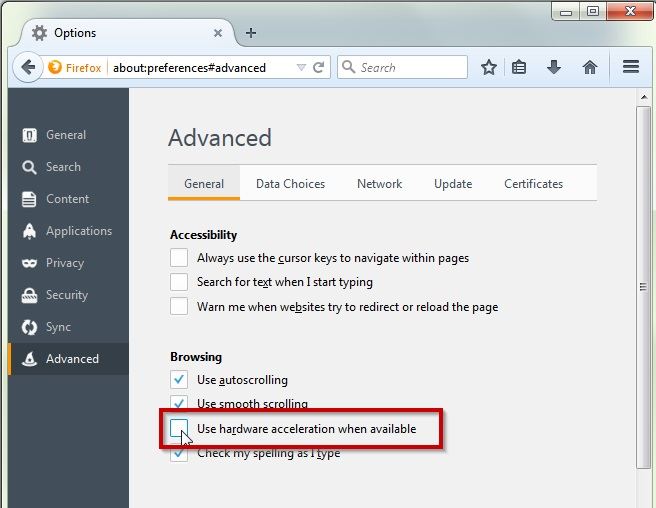
Problema 4: El video no tiene sonido ni imagen (en dispositivos móviles/computadoras)
En algunos casos, los usuarios se quejan de que el video de YouTube que intentan cargar no tiene un sonido o imagen activa. Recomendaría los siguientes consejos para realizar la resolución de problemas de YouTube.
Solución 1: Actualice el video (en dispositivos móviles/computadoras)
Este error de video de YouTube puede ocurrir si el video no se ha cargado correctamente. Por lo tanto, puede hacer clic en el botón Actualizar en el navegador para volver a cargar el video. Del mismo modo, puede reiniciar la aplicación e intentar reproducir el video nuevamente para solucionar el problema de YouTube Android/iOS.
Solución 2: Actualice los controladores instalados (solución del sistema de su computadora)
Si no ha actualizado el sonido instalado o los controladores de pantalla en su sistema, puede considerar actualizarlos. Para aprender cómo solucionar problemas de sonido/visualización de YouTube, vaya a la herramienta Administrador de dispositivos desde el menú Inicio. Ahora, seleccione los controladores de pantalla y sonido desde aquí, haga clic derecho y elija actualizarlos.

Problema 5: No se puede acceder al video de YouTube en su región (problema de Windows/Móvil)
Algunos videos de YouTube pueden ser específicos de una región y pueden estar bloqueados en su país. Sin embargo, hay momentos en que su cuenta de YouTube también puede tener problemas, causando este problema de video de YouTube.
Solución 1: Vuelva a iniciar sesión en su cuenta (en dispositivos móviles/computadoras)
En caso de que haya un problema con su cuenta de YouTube, puede arreglar el que YouTube no reproduzca un video regional restableciéndolo. Simplemente haga clic en el icono de su cuenta desde la parte superior y elija cerrar sesión. También puede ir al menú de la aplicación para cerrar sesión en su cuenta. Luego, espere un momento e inicie sesión nuevamente en su cuenta.

Solución 2: Use una VPN o un Servidor Proxy (en dispositivos móviles/computadoras)
Si el video está realmente bloqueado en su país y nada más está funcionando, entonces puede considerar usar un servidor proxy o una red privada virtual. Puede instalar un complemento de navegador, una aplicación VPN móvil o simplemente ir a la configuración nativa de su dispositivo para crear una VPN.

Problema 6: Problema de la pantalla negra en YouTube (en dispositivos móviles/computadoras)
Mientras reproduce un video en YouTube, es probable que no cargue el video real, sino que tenga una pantalla en negro. Para aprender a solucionar el problema de la pantalla negra en YouTube, siga estos pasos:
Solución 1: Borrar la caché de YouTube (solución móvil)
Si ha estado usando YouTube por un tiempo, puede acumular mucho contenido en caché que puede causar varios problemas de YouTube. Puede resolver esto borrando el contenido de la memoria caché de la aplicación de YouTube. Por ejemplo, para solucionar el problema de YouTube con Android, vaya a Configuración > Aplicaciones > YouTube > Almacenamiento y toque la función "Borrar caché".

Solución 2: Descargue y repare el video (en la computadora)
El video que está intentando ver en YouTube también podría estar dañado. Para solucionar esto, puede descargar el video en su sistema o dispositivo e intentar verlo sin conexión. Si lo desea, también puede usar una herramienta dedicada como Wondershare Repairit para reparar el archivo de video corrupto.
Problema 7: Errores de Servidor/Red 500 y 503 de Youtube (problema con dispositivos móviles/computadoras)
Ambos errores 500 y 503 de Youtube están relacionados entre sí y son causados por problemas del servidor o la red. El error 500 de YouTube se muestra cuando no podemos conectarnos al servidor mientras que 503 es un problema de red mala o inexistente.
Solución 1: Compruebe la conexión de red (en dispositivos móviles/computadoras)
Asegúrese de que su dispositivo esté conectado a una conexión a Internet estable si sigue enfrentando estos problemas de YouTube. Verifique su enrutador o simplemente restablezca su conexión. También puede reiniciar su dispositivo para realizar una mayor resolución de problemas de YouTube.
Solución 2: Deshabilite el límite de datos móviles (Solución móvil)
Si ha habilitado un límite de datos móviles en su dispositivo y lo ha superado, puede encontrar problemas de carga de YouTube. Para solucionar esto, puede ir a la configuración de red de su dispositivo y desactivar cualquier límite de datos móviles.
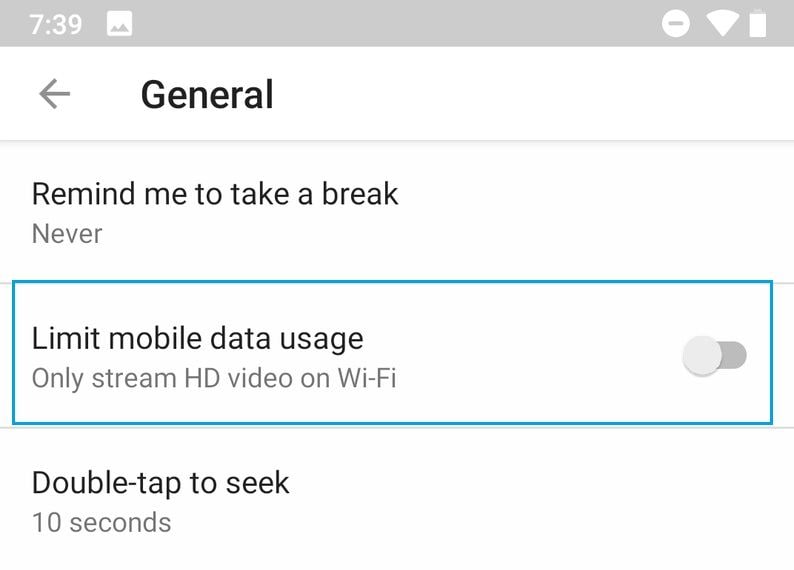
Problema 8: Error 400 de Youtube: Solicitud ilegal o incorrecta (problema de dispositivo móvil/computadora)
El error 400 de YouTube es un error de solicitud incorrecto/ilegal que aparece en la pantalla cuando hay un problema de red con el sistema. Puede seguir estas sugerencias para corregir el error 400 de YouTube.
Solución 1: Cambie la dirección del servidor DNS (en la computadora)
Muchas veces, este problema de YouTube se produce debido a un servidor DNS desconocido. Para solucionar esto, vaya a la configuración de red de su sistema, vea toda la red y seleccione su red actual. Luego, visite Propiedades > Redes y seleccione la sección IPv4. Vaya a la dirección de su servidor DNS y cámbiela a 8.8.8.8 y la dirección alternativa como 8.8.4.4 respectivamente.

Solución 2: Restablecer el modo avión (solución iOS/Android)
Si recibe el error de YouTube al cargar videos en su teléfono inteligente, considere restablecer su modo Avión. Puede acceder al modo Avión desde su configuración o centro de control. En primer lugar, cierre la aplicación de YouTube, active el modo avión y desactívelo después de esperar un momento. Ahora, inicie la aplicación nuevamente y verifique si soluciona el problema de YouTube.

Problema 9: Error 429 de YouTube: Demasiadas solicitudes (problema con dispositivos móviles/computadoras)
La mayoría de los usuarios obtienen el error 429 de YouTube cuando intentan cargar demasiados videos al mismo tiempo. En primer lugar, cierre la aplicación para que no se ejecute en segundo plano y reiníciela para solucionar problemas. Si no funciona, considere estas dos opciones.
Solución 1: Acceda a YouTube a través de la Ventana de Incógnito (en móviles/computadoras)
Los usuarios de computadoras pueden intentar solucionar este problema de YouTube abriendo YouTube en incógnito o en una ventana privada en el navegador. Simplemente vaya al menú o la configuración en su navegador e inicie una ventana privada desde allí. Asegúrese de abrir solo una pestaña de YouTube y acceder a un video a la vez.
Solución 2: Restablecer la Configuración de Red (solución Android/iOS)
En caso de que obtenga el error de video de YouTube en su dispositivo iOS o Android, puede solucionarlo restableciendo la configuración de red. Los usuarios de Android pueden ir a Configuración > Sistema > Restablecer, mientras que los usuarios de iOS pueden ir a Configuración > General > Restablecer. Desde aquí, puede optar por restablecer la configuración de red guardada en su dispositivo.
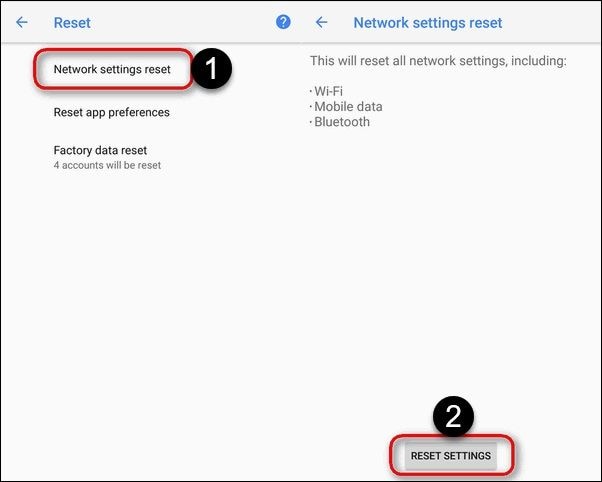
Problema 10: Otros Problemas de Reproducción de YouTube
Además de los errores enumerados, los usuarios también se encuentran con otros problemas de reproducción de YouTube. En tales casos, puede considerar estas ideas de solución de problemas de YouTube.
Solución 1: Ajuste la fecha y la hora de su dispositivo (solución en computadora/móvil)
Puede sonar sorprendente, pero la fecha y hora establecidas en su dispositivo pueden desempeñar un papel vital en el funcionamiento de varias aplicaciones como YouTube. Si no es correcta, puede afectar la reproducción de YouTube y causar diferentes problemas. Para solucionar esto, solo vaya a Configuración > Fecha y hora y habilite las funciones automáticas de fecha/hora. También puede seleccionar manualmente la zona horaria e ingresar la fecha y hora predeterminadas.

Solución 2: Reinstale YouTube (solución Android/iOS)
Por último, si parece que nada más funciona o corrige los errores de YouTube, puede considerar reinstalar la aplicación. Simplemente elimine la aplicación de YouTube de su dispositivo y reiníciela. Luego, vaya a su página Play o App Store y descargue la aplicación YouTube nuevamente. Si tiene suerte, esto podría solucionar varios problemas de video de YouTube automáticamente.

Parte 4: Consejos Útiles para Reproducir Videos de YouTube Online y Offline
A estas alturas, podrá solucionar diferentes problemas de YouTube en su computadora o dispositivo móvil. Sin embargo, si no desea volver a encontrar estos problemas, considere las siguientes sugerencias para reproducir videos de YouTube.
Cómo Reproducir Videos de YouTube Online Correctamente
- Asegúrese de que su dispositivo o computadora esté conectada a una conexión de Internet estable
- Evite usar una VPN o un servidor proxy todo el tiempo para acceder a videos protegidos por región.
- Solo reproduzca videos en el sitio web oficial de YouTube o su aplicación (y no en fuentes de terceros)
- Intente no instalar descargadores y complementos de terceros en sus navegadores
- Evite abrir demasiadas pestañas de YouTube a la vez
- Intente no alterar demasiado el código de video o la configuración de reproducción de YouTube
- Si está utilizando la aplicación de YouTube, asegúrese de que esté actualizada e instalada correctamente
Cómo Reproducir Videos de YouTube Offline Correctamente
- Si está descargando videos, asegúrese de utilizar una herramienta confiable para evitar dañar sus videos.
- Evite la conversión forzada de sus videos
- Intente no pasarlos por los editores de video o cambiar las propiedades del archivo demasiadas veces.
- No manipule el encabezado del video o su metacomponente
- Solo use un reproductor multimedia confiable como VLC, Windows Media Player o QuickTime para cargar el video
- No reinicie ni apague su computadora cuando el video todavía se está reproduciendo en segundo plano.
- Solo use un reproductor multimedia que sea compatible con el tipo de archivo de video que tenga.
Estoy seguro de que después de leer esta publicación, podrá solucionar problemas de YouTube de diferentes tipos. Para enseñarle cómo solucionar YouTube cuando no funcione, he enumerado varias soluciones relacionadas con la aplicación, la red y el dispositivo. Sin embargo, si el video en sí se ha dañado, puede considerar usar una herramienta confiable como Wondershare Repairit. Simplemente descárguelo en su sistema Mac o Windows y repare cualquier video corrupto de YouTube que no pueda reproducir. Realmente, ¡corregir errores de video o un archivo de video corrupto es tan simple como eso!
Recuperar Fotos/Video/Audio
- Recuperar Fotos
- Softwares gratis para recuperar fotos.
- Recuperar fotos de tarjeta de memoria.
- Recuperar fotos de Facebook eliminadas
- Recuperar fotos borradas de Instagram
- Recuperar Videos
- Recuperar Cámaras
- Recuperar datos perdidos de cámara.
- Recuperar fotos de cámara Nikon.
- Recuperar fotos borradas de cámara digital
- Errores en cámaras Canon y soluciones
- Recuperar Audios




Alfonso Cervera
staff Editor