"Tengo una tarjeta SD SanDisk endurance 64gb que estoy intentando formatear a fat32. ¿Alguien tiene algún sitio o descarga que pueda ayudarme a conseguirlo? Tengo un BlackVue 750s de 2 canales" -- Una pregunta de Reddit
La conversión de exFAT a FAT32 es un problema común al que se enfrentan muchas personas. Si te ocurre el mismo problema de conversión, estás de suerte. Este artículo te proporcionará los métodos prácticos para cambiar de exFAT a FAT32 sin perder los datos. Cubriremos el proceso completo y ofreceremos consejos de preparación para garantizar que puedas convertir fácilmente el sistema de archivos de tu unidad de almacenamiento. En ese sentido, entremos en materia.
Contenido |
Soluciones |
Viabilidad |
| Preparaciones | Comprensión Básica de exFAT y FAT32 | / |
| Copia de Seguridad de los Datos antes de Cambiar de exFAT a FAT32 | / | |
| ¿Cómo Convertir exFAT a FAT32 en Windows? | Método 1: Formatear exFAT y FAT32 con la Administración de discos | Gratis y Aplicable para Usuarios Experimentados de Windows |
| Método 2: Formatear exFAT y FAT32 Usando CMD | Gratis y Aplicable a Usuarios Profesionales o Administradores de TI | |
| Método 3: Utilizar el Programa de Conversión de exFAT a FAT32 | Prueba Gratuita y Aplicable a Todos los Niveles de Usuarios | |
| ¿Cómo Convertir exFAT a FAT32 en Mac? | Formatear exFAT a FAT32 en la herramienta, Utilidad de Disco, en macOS | Gratis y Aplicable a Todos los Niveles de Usuarios de Mac |
Parte 1: Preparativos Antes de Formatear exFAT a FAT32
Hay muchas ocasiones en las que puedes tener un dispositivo de almacenamiento con exFAT, pero te gustaría convertirlo a FAT32 por muchas razones. Aunque puedes hacerlo con cualquiera de los métodos que se indican a continuación, debes proteger tus datos y ser capaz de convertir exFAT a FAT32 sin perderlos. A continuación, hemos proporcionado los pasos de preparación para garantizar la seguridad de los datos antes de formatear exFAT a FAT32.
1. Comprensión Básica de exFAT y FAT32
Aunque ambos son sistemas de archivos, hay diferencias significativas entre exFAT y FAT32. FAT32 (Tabla de Asignación de Archivos32) fue creado por Microsoft en 1977 y es uno de los sistemas de archivos más compatibles. Por otro lado, exFAT (Tabla de Asignación de Archivos Extendida) fue creada en 2006 por Microsoft y se utiliza popularmente en memorias flash como las tarjetas SD y las unidades flash USB. A continuación, se muestra una comparación de ambos sistemas de archivos.
Comparación |
exFAT |
FAT32 |
| SO Soportados | Todas las versiones de SO Windows y SO Mac actualizadas | Todos los sistemas operativos Mac, Windows, Linux y consolas de juegos |
| Dispositivos Soportados | Xbox One, PS4 y algunos reproductores multimedia y dispositivos Android | Reproductores multimedia, consolas de videojuegos, dispositivos USB Android y muchos más dispositivos |
| Limitación del Tamaño de los Archivos | No hay límite en el tamaño de los archivos o de las particiones | 4GB de tamaño máximo de archivo, 8TB de tamaño máximo de partición |
| Uso | Compartir archivos de más de 4 GB entre sistemas operativos | Sistema de archivos avanzado para unidades flash, USB y extraíbles |
Cuando quieras transferir archivos grandes, está claro que exFAT será una mejor opción. Sin embargo, si buscas un sistema de archivos con más compatibilidad, FAT32 es la mejor opción. Además, es ideal para su uso en dispositivos extraíbles como tarjetas SD, unidades flash, unidades USB y muchos más.
2. Copia de Seguridad de los Datos antes de Cambiar exFAT a FAT32
Ahora que conoces las diferencias entre FAT32 y exFAT, puede que quieras proceder a convertir exFAT a FAT32. Pero es esencial hacer una copia de seguridad de tu archivo para que puedas convertir fácilmente exFAT a FAT32 sin perder datos.
Si el tamaño de los archivos es pequeño, puedes optar por copiarlos y guardarlos en otro dispositivo una vez simplemente. Sin embargo, si el tamaño de los archivos es superior a 5G, moverlos sería arriesgado; puedes probar a utilizar un programa de copia de seguridad de datos. Sería muy eficiente. Además, te ayudará a realizar una copia de seguridad de la partición y del disco.
Parte 2: ¿Cómo Convertir exFAT a FAT32 en Windows?
Ahora que has completado el procedimiento de preparación, te guiaremos a través del proceso de conversión de exFAT y FAT32 en Windows. Esta sección presentará tres formas efectivas y seguras de convertir tu sistema de archivos en poco tiempo.
Método 1: Formatear exFAT y FAT32 con la Administración de Discos
Si eres un usuario experimentado de Windows, este es el método más eficaz que puedes utilizar para convertir exFAT a FAT 32. La Administración de discos es un gestor de particiones incorporado en Windows. Te ayudará a realizar operaciones sencillas como borrar, ampliar, formatear, crear y reducir la partición. A continuación, se indican los pasos para formatear exFAT a FAT32 mediante la administración de discos.
Paso 1: Haz clic con el botón derecho del ratón sobre el icono de Inicio de Windows en la pantalla y elige "Administración de discos" en el menú que aparece.
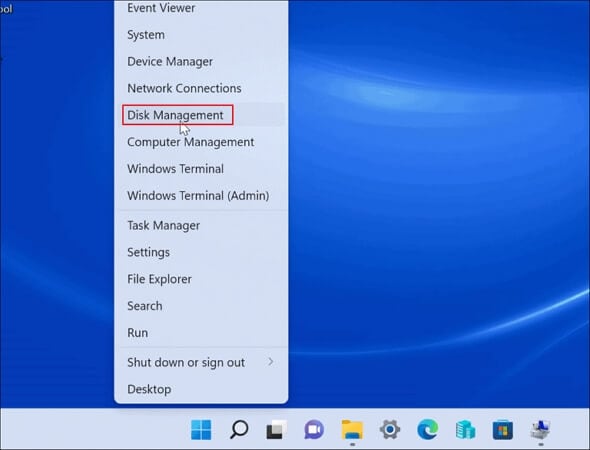
Paso 2: Haz clic con el botón derecho en la partición con el sistema de archivos exFAT y elige "Formatear" en la ventana emergente.
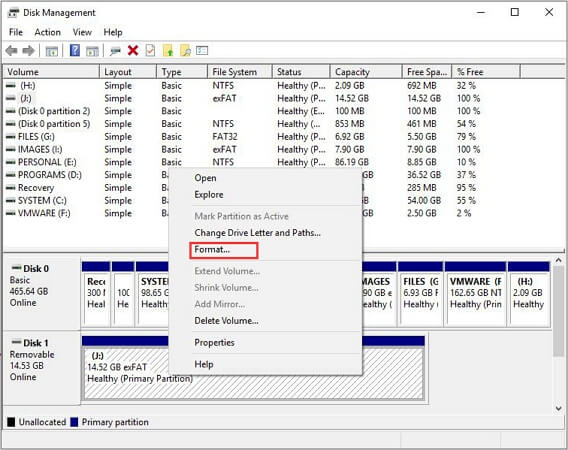
Paso 3: Puedes establecer la etiqueta del volumen, el tamaño de la unidad de asignación y el sistema de archivos. Selecciona FAT32 como sistema de archivos de destino y, a continuación, haz clic en "Aceptar".
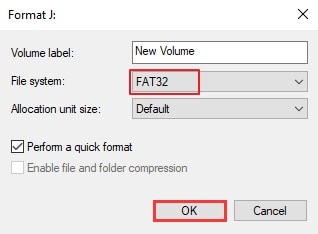
Paso 4: Administración de Discos iniciará inmediatamente el formateo de la unidad a FAT32 y borrará todos los datos. Por eso es esencial hacer una copia de seguridad de los datos antes de formatearlos.
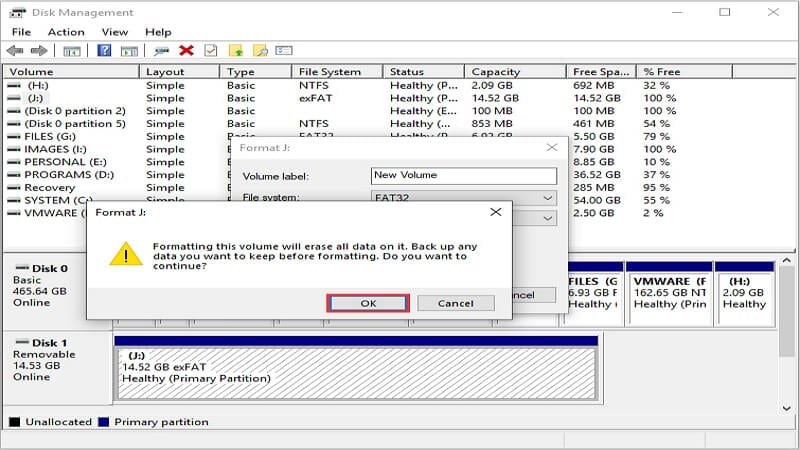
Paso 5: Después de formatear, verás que la partición exFAT ha cambiado a FAT32 en la ventana principal. Ahora, puedes cerrar la Administración de discos y empezar a utilizar tu unidad de almacenamiento.
Método 2: Formatear exFAT y FAT32 usando CMD
Otro método eficaz y confiable que puedes utilizar para convertir exFAT a FAT32 en Windows en el Símbolo del Sistema. Sin embargo, puede resultar muy difícil de usar si eres un principiante. Por lo tanto, es una mejor opción para los administradores de TI y los usuarios profesionales de Windows. Esta herramienta de línea de comandos puede ayudarte a formatear exFAT a FAT32, pero no es una herramienta de formateo estándar porque la mayoría de las personas no están familiarizadas con ella. A continuación, se muestran los pasos para convertir exFAT a FAT32 utilizando CMD.
Paso 1: Haz clic en el icono de Inicio de la pantalla y escribe "Símbolo de Sistema".
Paso 2: Cuando aparezca, selecciona "Ejecutar como administrador" para continuar.
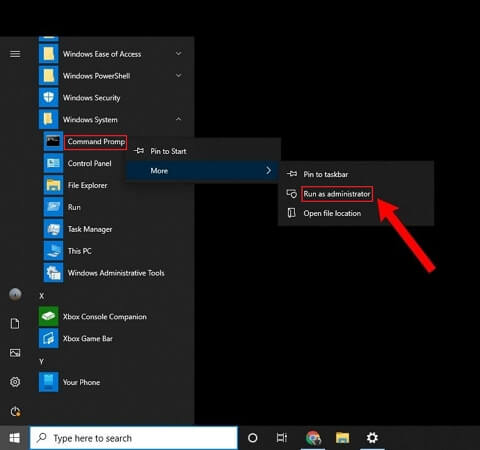
Paso 3: Escribe diskpart en el símbolo del sistema y luego, pulsa el botón "Enter".
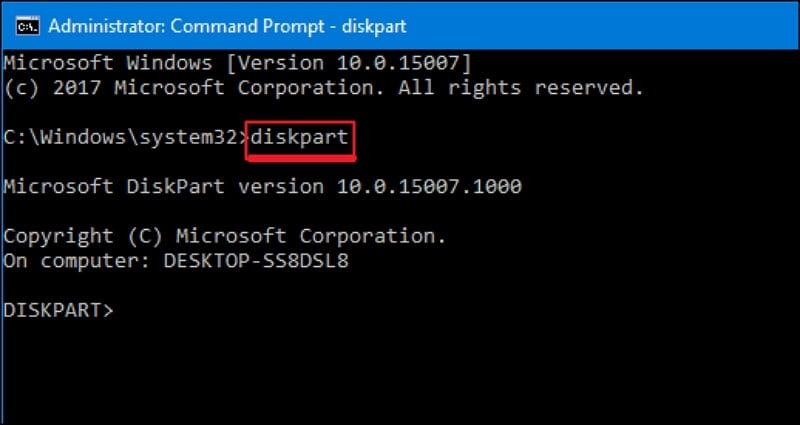
Paso 4: Una vez que se abra DiskPart, tendrás que introducir algunas líneas de comando. A continuación, te proporcionaremos las líneas de comando. Ten en cuenta que, debes pulsar el botón Enter después de cada línea de comando.
list disk
select disk x (reemplaza x por el número de disco de tu dispositivo exfat)
list volume
select volume x (reemplaza x por el número de volumen de tu dispositivo exfat)
format fs-fat32 quick
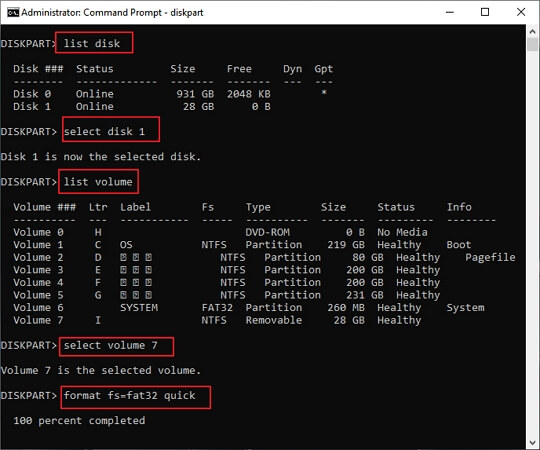
Paso 5: El proceso de formateo comenzará inmediatamente. Una vez completado, el sistema de archivos de tu unidad será ahora FAT32. Escribe exit en la pantalla para cerrar la ventana Diskpart.

Método 3: Utilizar el Programa de Conversión de exFAT a FAT32
Si alguno de los métodos de conversión anteriores no funciona, puedes intentar convertir exFAT a FAT32 con una herramienta de terceros. Recomendamos AOMEI Partition Assistant para hacer el trabajo en muy poco tiempo. Este convertidor de exFAT a FAT32 es gratuito y muy eficaz para convertir el sistema de archivos de tu disco en muy poco tiempo. A continuación, se indican los pasos para utilizar AOMEI Partition Assistant para tus necesidades de conversión.
- En primer lugar, debes descargar e instalar AOMEI Partition Assistant en tu Windows.
- Tras la instalación, haz clic con el botón derecho del ratón en la partición de la unidad de almacenamiento que quieras convertir a FAT32 y selecciona "Formatear Partición" en el menú emergente.
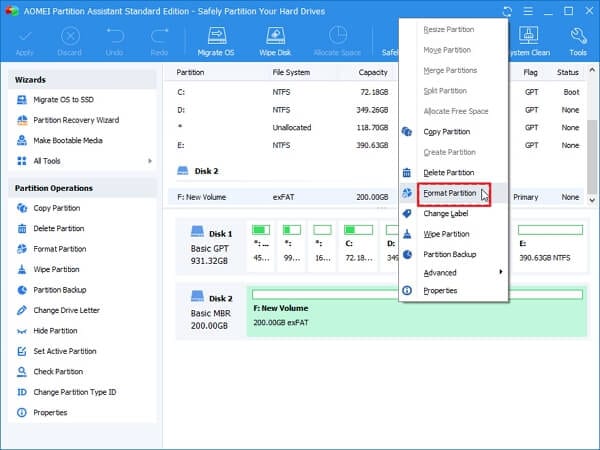
- Luego, elige el sistema de archivos FAT32 en la ventana que aparece. También puedes establecer el tamaño del clúster que quieras para tu sistema de archivos. Por último, pulsa el botón Aceptar para continuar.
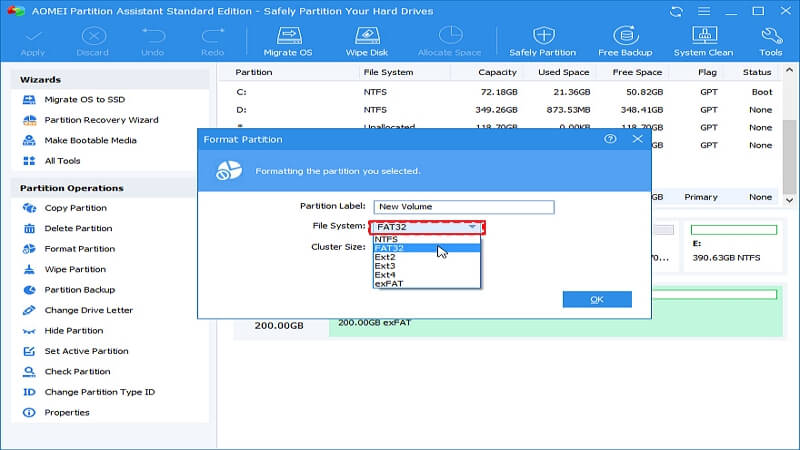
- Volverás a la interfaz principal. De nuevo, puedes comprobar los cambios antes de pulsar el botón "Aplicar". A continuación, selecciona "Proceder" para completar la operación.
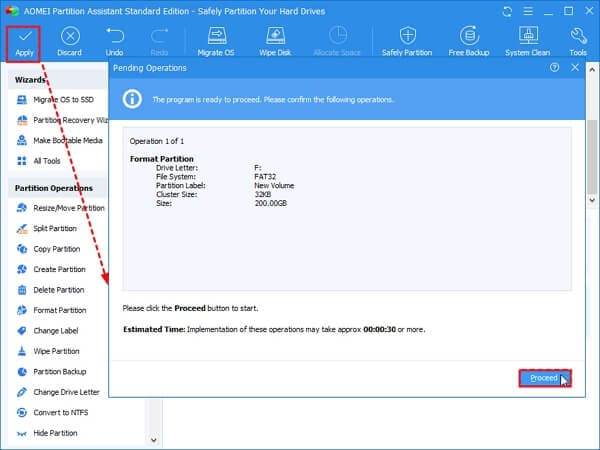
Parte 3: ¿Cómo Convertir exFAT a FAT32 en Mac?
Convertir exFAT a FAT32 en Mac es fácil cuando utilizas la opción de Utilidad de discos. Todo lo que tienes que hacer es seguir cuidadosamente el proceso que se indica a continuación, y tendrás el sistema de archivos FAT32.
Paso 1: Introduce Utilidad de discos en el menú de búsqueda y abre la aplicación cuando aparezca.
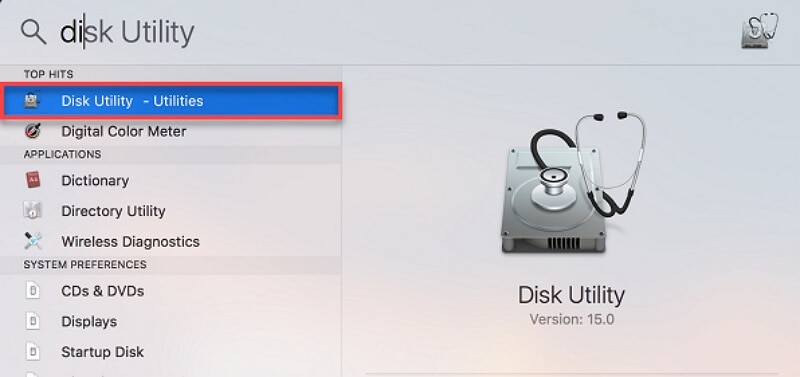
Paso 2: Inserta tu tarjeta de memoria en la PC, y una vez que se abra la utilidad de disco, selecciona la tarjeta y pulsa el botón "Borrar" en la parte superior de la página.
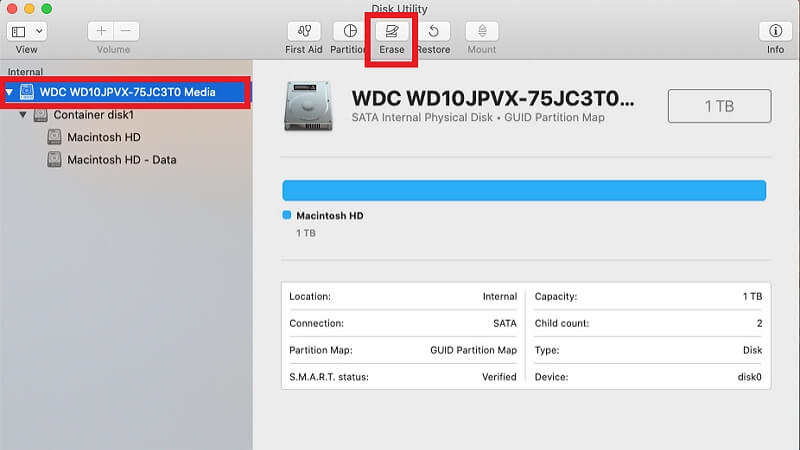
Paso 3: Esto abrirá una nueva ventana; elige "MS-DOS (FAT)" de la lista desplegable de formatos para proceder.
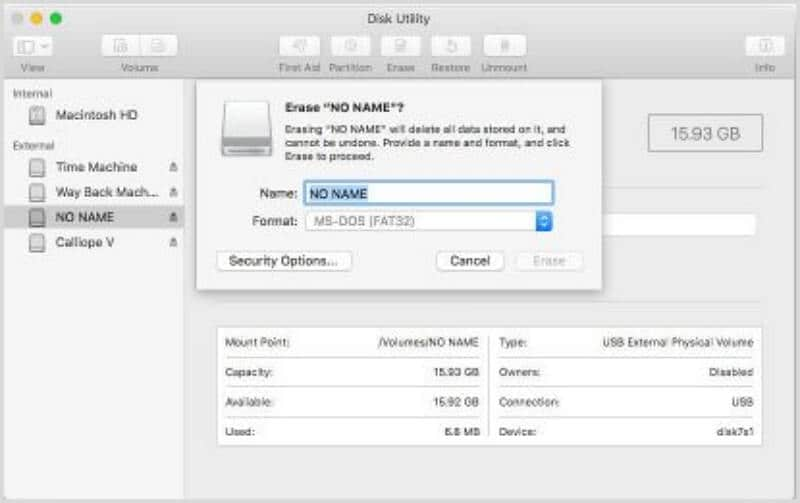
Paso 4: Ahora, pulsa el botón Borrar para formatear tu unidad de almacenamiento.
Paso 5: Una vez completado el proceso de formateo, haz clic con el botón derecho del ratón en tu unidad de almacenamiento y selecciona "Obtener información" de la lista desplegable para confirmar que ahora es un sistema de archivos FAT32.
Retira tu unidad de almacenamiento de forma segura de tu Mac y podrás empezar a utilizarla.
Conclusión
Eso es todo. La próxima vez que quieras convertir exFAT a FAT32, puedes seguir cualquiera de los métodos compartidos en este artículo para usuarios de Mac y Windows. Asegúrate de preparar tu unidad de almacenamiento de antemano haciendo una copia de seguridad de los datos con el programa de copia de seguridad de datos recomendado que compartimos en este artículo. Los diferentes métodos se adaptan a distintos niveles de experiencia, por lo que deberías poder encontrar el más adecuado para ti.
