"¿Por qué recibo el mensaje de recuperación de BitLocker?"
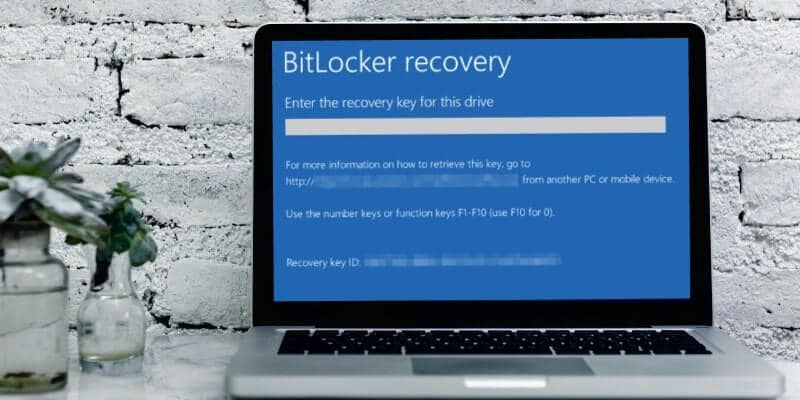
Los mensajes de la clave de recuperación de Bitlocker pueden ser bastante molestos. Cuando no parece tener ningún problema de seguridad. Sin embargo, Windows te envía mensajes extraños sobre tu clave de recuperación de Bitlocker por razones desconocidas. Puede ocurrir cuando tienes una actualización. O bien, al reiniciar la computadora, se te pide la opción de introducir la clave de recuperación. Es más, llega un momento en el que haces todo según las normas, pero te encuentras con errores como "no se ha podido desbloquear con esta clave de recuperación".
En este artículo, presentamos diferentes tipo de mensajes de la clave de recuperación de Bitlocker y cuál es la solución a los errores que puedes encontrar.
En este artículo
¿Qué Es el Modo de Recuperación de BitLocker?
Los profesionales de la informática utilizan el cifrado Bitlocker en los sistemas con unidades de disco para mantener los datos únicos restringidos o confidenciales. Por ejemplo, si tu PC muestra una pantalla de recuperación de BitLocker después de encenderla, significa que el HDD/SDD ha sido encriptado. Cada función de cifrado de Bitlocker viene con una clave de recuperación generada automáticamente que puedes guardar en diferentes maneras y que resulta muy útil cuando te enfrentas a problemas.
Hay algunas situaciones en las que Windows detecta cualquier intento no autorizado o sensación de manipulación. Activa el modo de recuperación. Si no puedes desbloquear la unidad, el modo de recuperación de BitLocker es el último recurso para restaurar el acceso a un disco protegido por BitLocker.
Existen algunas opciones en frente de los usuarios para volver a tener acceso:
- La forma más fácil es proporcionar las claves de recuperación. Hay varias formas de guardar una contraseña de recuperación de BitLocker. Algunas organizaciones permiten mantener una versión impresa en papel. O almacenarlo en tu cuenta de Microsoft en línea, en un archivo de documentos en la misma PC, o en un USB. Si creas la clave de 48 dígitos y la escribes, terminará la historia.
- Un agente de recuperación de datos (DRA) puede utilizar las credenciales para desbloquear el disco. Si el disco es una unidad del sistema operativo, debe montarse como unidad de datos en otra computadora para que, el agente de recuperación de datos lo desbloquee.
¿Qué Causa los Mensajes de la Clave de Recuperación de Bitlocker?
Hay varias situaciones que pueden hacer que se active el modo de recuperación de Bitlocker; vamos a repasarlas a continuación:
1. Fallo de Autenticación
- Cuando olvidas tu PIN, puede obligarte a introducir el PIN incorrecto demasiadas veces, esto podría llevar a activar una lógica anti-hammering del TPM.
- También puede ocurrir cuando tu palabra clave tiene un diseño diferente, tus mayúsculas están encendidas, o cuando estás en un idioma que no es el inglés.
- Si pierdes tu llave de recuperación de Bitlocker en un USB o en formato de papel, estarás bloqueado de los datos cifrados.
2. Alteraciones en el Arranque/BIOS:
- Actualización de la BIOS
- Cuando desactivas la BIOS mientras lees un USB en un entorno de pre arranque utilizando llaves basadas en USB.
- Al cambiar el orden de arranque de la BIOS para arrancar otra unidad por delante del disco duro
- Cuando vas a actualizar los componentes de inicio, como las actualizaciones de la BIOS.
- Cualquier alteración o modificación del registro de arranque maestro (MBR) en el disco
- Cambios en el gestor de arranque (bootmgr) del disco.
- No puedes arrancar desde un disco de red antes de arrancar desde el disco duro
- El uso de una tecla de acceso directo de la BIOS durante el proceso de arranque, cambia el orden de arranque a a otro distinto del disco duro.
3. Cualquier cambio en el hardware, software y firmware:
- Podría estar relacionado con la reproducción de CD/DVD o con la adición/eliminación de hardware o las tarjetas complementarias (como tarjetas de video o de red). Cualquier actualización del firmware también puede contar.
- Si tu computadora estaba desacoplada cuando BitLocker fue activado, acoplar/desacoplar esa PC puede causar una alarma.
- Las modificaciones de la tabla de particiones NTFS incluyen: Crear, borrar y cambiar el tamaño de cualquiera de las particiones primarias
- Cambios en el TPM como apagar, deshabilitar, desactivar o borrar. Actualización del firmware del TPM.
4. Otros Factores Desencadenantes a tener en cuenta
- Modificación de los registros de configuración de la plataforma (PCR) utilizados por el perfil de validación del TPM.
- Si cambias la ubicación del disco protegido por BitLocker.
- Actualización de la placa base con un nuevo TPM, fallo en la comprobación automática del TPM u ocultamiento del TPM del sistema operativo.
- Desactivar la comprobación de la integridad del código o activar la firma de prueba en Windows Bootmgr
Formas de Solucionar Que BitLocker Siga Pidiendo La Clave De Recuperación
Solución 1: Introducir la Clave de Recuperación Correcta (Recuperación Automática)
- Esta sección apunta a encontrar la clave de recuperación para resolver el problema en cuestión. Por ejemplo, preguntando si los usuarios recuerdan haber guardado la clave en un USB o haberla impreso.
- Por otro lado, una política de recuperación automática para cualquier organización de antemano puede ser una buena idea. Por ejemplo, pedir a los empleados que guarden la clave en una memoria USB. Además, hay que informarles de que no guarden el USB junto a la PC, sobre todo durante los viajes (si pierdes la bolsa, nadie puede aprovecharla).
- Otra política recomendada es que los usuarios se pongan en contacto con el "Helpdesk" antes o después de realizar la recuperación automática para entender la causa del problema.
Solución 2: Suspender la Protección de los Discos de BitLocker
Si estás utilizando el cifrado de unidades BitLocker en tu PC, antes de aplicar nuevas actualizaciones, alteraciones de hardware o cualquier activador que hayamos mencionado, suspende la protección de las unidades BitLocker de la siguiente manera:
¿Cómo suspender BitLocker con el Panel de Control?:
Para suspender BitLocker mediante el Panel de Control en Windows 10, sigue estos pasos:
- Abrir Panel de Control Haz clic en Sistema y Seguridad> Cifrado de la Unidad BitLocker.

- A continuación, elige la opción Suspender protección y haz clic en Sí para confirmar.

- Una vez completado el proceso, desactiva temporalmente la protección de BitLocker sin descifrar tus datos.
Una vez que hayas terminado con los cambios en el sistema, asegúrate siempre de reanudar el cifrado para mantener tus archivos protegidos. Así es como puedes reanudar la protección de BitLocker después de terminar con tus alteraciones:
- Abre Panel de Control.
- Selecciona Sistema y Seguridad> Cifrado de Unidad BitLocker> Resumen de la Protección.
- Presiona Sí.
¿Cómo suspender BitLocker con Símbolo del sistema?
Para desactivar BitLocker con Símbolo del Sistema en Windows 10 temporalmente, sigue estos pasos:
- Abre "Inicio" y busca Símbolo del Sistema, haz clic derecho en el resultado, y selecciona Ejecutar como administrador
- Escribe el siguiente comando para identificar la unidad que quieres suspender BitLocker y pulsa Enter:
Manage-bde –Protectors –Disable C: -

- Una vez que hayas terminado, tu equipo permanecerá temporalmente sin protección de cifrado, listo para realizar cambios en el sistema.
A continuación, te explicamos cómo reanudar la protección de BitLocker después de aplicar los cambios del sistema:
Abre Inicio, busca Símbolo del Sistema y selecciona la opción de Ejecutar como administrador de nuevo.
Escribe el siguiente comando para reanudar BitLocker y pulsa Enter:
Manage-bde –Protectors -Enable C:
Solución 3: Desactivar el Bloqueo Automático de BitLocker
Para evitar los mensajes de la clave de recuperación, puedes desactivar el bloqueo automático de BitLocker. Utiliza los siguientes métodos:
¿Cómo activar/desactivar el desbloqueo automático de la unidad en el Gestor de BitLocker?
- Abre el Panel de Control, y selecciona el icono de Cifrado de unidad BitLocker.
- Abre la unidad de datos fija o extraíble que quieras activar/desactivar su desbloqueo automático.
- Haz clic en Desactivar el desbloqueo automático
Puedes volver a activar el desbloqueo automático de BitLocker y volverá a funcionar como antes:
- Primero, abre "Esta PC" en el Explorador de Archivo (Windows + E).
- A continuación, pulsa sobre para abrir una unidad de datos fija o extraíble bloqueada (por ejemplo, una unidad USB llamada "F"); que quieras activar su desbloqueo automático.
- Introduce la contraseña para desbloquear esta unidad.
- Marca la casilla "Desbloquear automáticamente en esta PC" y pulsa sobre Desbloquear.
Consejos Extra: Rescata y Haz una Copia de Seguridad de los Datos Importantes de una PC con Problemas de Arranque
El programa profesional es la mejor manera de recuperar tus preciosos datos si tu PC está atascada en la pantalla de la BIOS.
Recoverit Data Recovery es un programa de recuperación que puede recuperar datos en muchas situaciones, desde PCs estropeadas, tarjetas SD corruptas, unidades formateadas, discos duros internos dañados, etc.
Para Windows XP/Vista/7/8/10/11
Para macOS X 10.10 - macOS 13
Recoverit Data tiene una interfaz fácil de usar que incluso los usuarios más novatos pueden utilizar. Para saber más sobre cómo recuperar datos de una PC atascada en la pantalla de la BIOS, procede como sigue:
- Paso 1: Crear un medio de arranque
Como tu PC está atascada, necesitas otra computadora. Con un CD/DVD o un USB conectado para acceder a tu disco, Recoverit puede ayudarte a recuperar tus datos.
A continuación, descarga e instala Recoverit Data Recovery. Selecciona la opción de "Recuperar desde una computadora averiada" en la pestaña "Recuperación avanzada", y luego selecciona "Iniciar".

Dependiendo del dispositivo que estés utilizando, elige CD/DVD o USB, y luego haz clic en "Crear". Si has elegido un USB, se te pedirá que lo formatees. Haz clic en "Formato" > "Crear".

A continuación, Recoverit descargará el firmware necesario para crear el medio de arranque. Formateará tu disco antes de crear el medio de arranque. Entonces, te avisará de que debes expulsar el DVD/CD o desconectar el USB.

- Paso 2: Arrancar la computadora con los medios de arranque
Ve a la configuración de la BIOS de la computadora atascada en la pantalla de la BIOS. Inserta el DVD/CD en el PC problemático o conecta el USB de arranque en él.
Reinicia la PC; ahora tu acceso está restaurado. Además, conecta una unidad externa que puedas utilizar para almacenar los datos que vas a recuperar.

- Paso 3: Seleccionar Modo de Recuperación
Verás dos opciones de recuperación, "Recuperación de Datos" y "Copia de Disco Duro"... Selecciona el modo "Recuperación de Datos", luego ve a la unidad y selecciona tus archivos almacenados. Recoverit escaneará la unidad y recuperará los datos perdidos al iniciar la operación.
Una de las características de Recoverit Data Recovery es una vista previa del proceso. Cuando recupera los datos, puedes guardarlos en tu disco externo conectado. A continuación, pulsa "Recuperar" para recuperar finalmente tus archivos.

Wondershare Recoverit - Su Software de Recuperación de Datos Seguro & Confiable
5,481,435 personas lo han descargado.
Recupere archivos, fotos, audio, música y correos electrónicos perdidos o eliminados de cualquier dispositivo de almacenamiento de forma eficaz y completa.
Recupera los datos después de un borrado repentino, un formateo, un daño en la tarjeta de memoria, un ataque de virus, un fallo del sistema, etc.
Restaura archivos de más de 5.000 dispositivos de almacenamiento como Memorias USB, Tarjetas SD, Tarjetas CF, SSDs, HDDs, Disquetes, etc.
Previsualice los archivos antes de recuperarlos. No se requiere pago si los archivos son irrecuperables.
Recoverit es Gratis para probar y la versión de pago para disfrutar más.
