Aug 14, 2025 • Categoría: Soluciones para Mac • Soluciones probadas
El disco de inicio es sin duda el componente más importante en Mac. Después de todo, es donde se almacenan el macOS y otros archivos cruciales del sistema. Dado que puede acumular una gran cantidad de datos, es probable que el disco de inicio de su Mac se llene y se quede sin almacenamiento. Aunque es difícil evitar esta situación, puede tomar algunas medidas preventivas para solucionar el problema del disco de inicio lleno en el Mac. En esta guía completa, le haremos saber qué hacer si el disco de inicio del MacBook está lleno junto con otras soluciones.

Parte 1. ¿Qué es un disco de inicio en Mac?
Al igual que cualquier otro sistema operativo, Mac también nos permite gestionar su almacenamiento a través de diferentes discos y particiones. La mayoría de estas particiones y discos almacenan todo tipo de datos del usuario. Sin embargo, el disco que almacena macOS y otros componentes del sistema se conoce como el disco de inicio. Lo ideal es que el disco de inicio esté marcado como Macintosh HD o Fusion HD ya que es el disco raíz del sistema.
Casi todos los usuarios tienen un único disco en su Mac, que también funciona como disco de inicio. Además de almacenar los datos del sistema operativo y de las aplicaciones, también se puede utilizar para diferentes propósitos. A veces, los usuarios particionan el disco o tienen dos (o más) discos instalados también. En este caso, un disco dedicado funciona como disco de inicio.
Puedes consultar más información al respecto visitando el Buscador de Mac > Acerca de este Mac. Aquí, puedes ver los detalles sobre el disco de inicio y puedes ir a la sección "Almacenamiento" para diagnosticarlo más a fondo. Un disco apilado o un espacio libre limitado pueden causar un arranque lento del Mac y otros problemas.
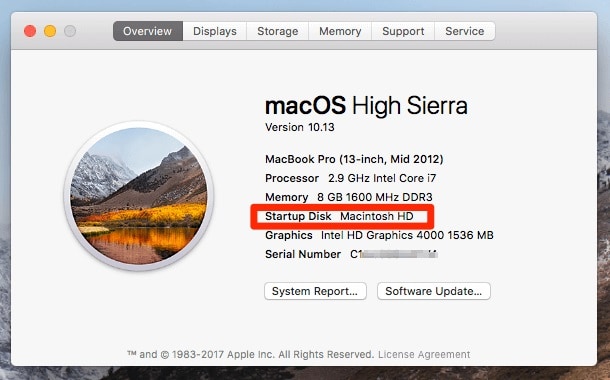
Parte 2. ¿Qué está ocupando espacio en el disco de inicio del Mac?
Para saber cómo arreglar el disco de inicio lleno en el MacBook Pro, Air y otros modelos, es necesario diagnosticar el problema primero. Se recomienda visitar la configuración de almacenamiento del Mac y saber qué tipo de datos están ocupando tanto espacio en el disco de inicio. Lo ideal es que los datos no consuman más del 75-80% del espacio total. De lo contrario, el MacBook sufrirá un proceso de arranque lento.
Para ello, basta con ir al menú Apple del Buscador y hacer clic en la opción "Acerca de este Mac". Esto mostrará información detallada sobre tu sistema. Ve a la pestaña "Almacenamiento" aquí para ver una representación visual del disco de arranque y lo que está ocupando mucho espacio en él. A continuación, se indican algunos de los principales tipos de contenido que pueden consumir el espacio del disco de arranque del Mac:
- Fotos
- Videos y películas
- Audios
- Documentos
- Archivos de copia de seguridad
- Aplicaciones
- Datos de macOS
- Archivos del sistema
- Otros - Esto incluye los archivos de registro, los archivos temporales, la basura del sistema, el historial del navegador y todo tipo de contenido del Mac.
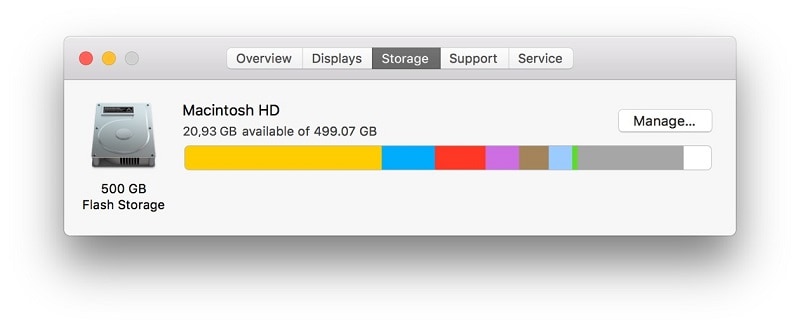
Parte 3. ¿Cómo arreglar el disco de inicio lleno en Mac?
El disco de inicio de su Mac está lleno y ahora no puede utilizar su sistema de la forma habitual. No te preocupes: Hay todo tipo de soluciones para arreglar el disco de inicio lleno en Mac. Visitando los ajustes de almacenamiento de Mac, ya puedes saber qué tipo de datos están acumulando tanto espacio en Mac. Ahora, todo lo que tiene que hacer es deshacerse de este contenido no deseado para hacer más espacio en el disco de inicio. Sin embargo, si hay algún archivo importante almacenado en el Mac, puedes hacer una copia de seguridad en lugar de eliminarlo por completo de su almacenamiento.
1. Reinicia tu Mac
Vamos a empezar con algunas de las soluciones más simples para arreglar el disco de inicio lleno en Mac. Por ejemplo, lo primero que puede hacer es reiniciar su Mac. Cuando un sistema se reinicia, automáticamente rompe su ciclo de energía actual. Esto hará que se vacíen algunos archivos temporales, datos de aplicaciones, caché, archivos de registro, etc. También liberará espacio en la memoria primaria y permitirá que tu Mac arranque correctamente.
- Para reiniciar el Mac, basta con ir al logotipo de Apple en el Buscador y hacer clic en el botón "Reiniciar".
- Espera un rato, ya que el sistema se apagará primero y se reiniciará de nuevo.
- En caso de que tu Mac no funcione correctamente, puedes pulsar prolongadamente el botón de encendido para apagarlo. Espera un rato y vuelve a pulsar el botón de encendido para encenderlo.
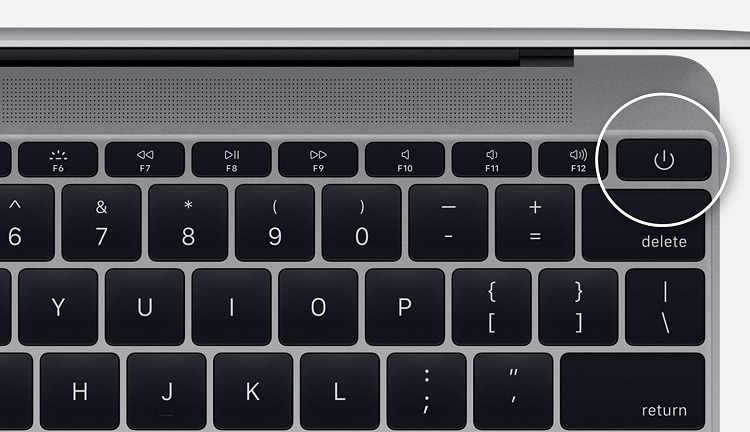
2. Comprueba la carpeta de descargas
Si has estado utilizando el Mac durante un tiempo, la carpeta de descargas puede acumular una gran cantidad de datos no deseados. Desde las fotos guardadas hasta los archivos descargados, a veces puede consumir una gran parte del disco de inicio. Por lo tanto, se recomienda mantener un control oportuno de la carpeta de Descargas y deshacerse de todo lo que ya no quiera.
- Basta con hacer clic en la opción "Ir" del Buscador y visitar Descargas.

- También puedes abrir la ventana del Buscador y visitar la carpeta Descargas desde la barra lateral.
- Aquí puedes ver todo el contenido descargado en Mac. Incluso puedes filtrar estos archivos o utilizar Spotlight (Linterna) para buscar un contenido específico.
- Al final, sólo tienes que hacer clic con el botón derecho y mover el contenido seleccionado a la Papelera
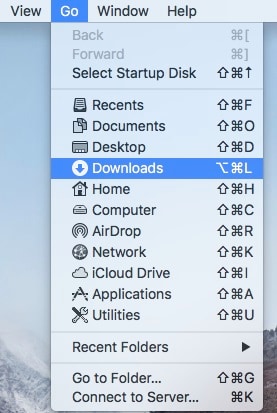
3. Eliminar aplicaciones no deseadas
Una de las mejores cosas de Mac es que hoy en día hay una aplicación para casi todo. Lamentablemente, esto suele ser contraproducente a largo plazo, ya que los usuarios acaban acumulando toneladas de aplicaciones no deseadas en el Mac. Una de las mejores maneras de mejorar el arranque lento del iMac es deshacerse de las aplicaciones que ya no necesitas.
- Sólo tienes que ir al Buscador de tu Mac > para ver todas las aplicaciones instaladas.
- Aquí, puedes ver todo tipo de aplicaciones nativas y de terceros en Mac. Hay diferentes carpetas que puedes explorar más a fondo.
- Para eliminar una aplicación, selecciónala y haz clic con el botón derecho en el icono de la aplicación. Ahora, muévela a la Papelera.
- Además, ve a la carpeta Biblioteca de tu Mac y elimina los datos sobrantes de la aplicación para dejar más espacio libre.

5. Elimina los complementos no deseados
Mientras navegas por la web, Safari también puede acabar almacenando toneladas de información no deseada. Lo mismo puede ocurrir con otro navegador como Firefox o Chrome. Una de las mejores maneras de resolver los problemas de disco de arranque del MacBook es deshacerse de todos los datos de navegación no deseados.
- Para Safari: Inicia Safari y ve a sus Preferencias > Extensiones. Examina los complementos instalados y elimina las extensiones no deseadas desde aquí.
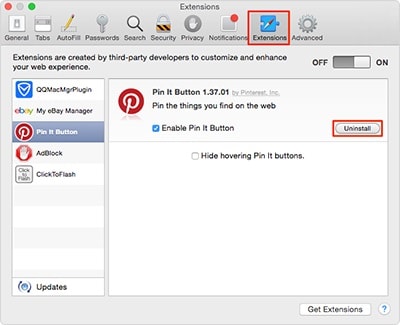
- Para Chrome: Abre Chrome en Mac y ve a su Configuración > Más herramientas > Extensiones. Se abrirá una lista de las extensiones instaladas, puedes seleccionar y eliminar cualquier complemento que desees.
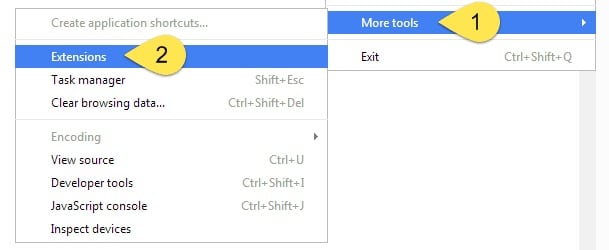
- Para Firefox: Inicia Mozilla Firefox y ve a su Configuración > Administrador de complementos. Desde el panel de la izquierda, puedes visitar diferentes complementos y extensiones. Ver sus detalles en la derecha y eliminarlos.
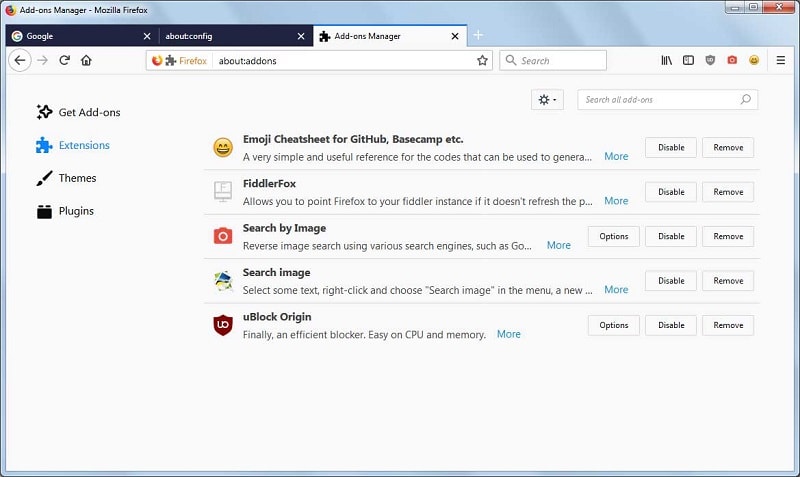
6. Eliminar la copia de seguridad del iPhone desde iTunes
Puede que ya estés familiarizado con esta función avanzada de iTunes. Si eres dueño de un dispositivo iOS, como un iPhone, entonces puedes tomar su asistencia de copia de seguridad de tu dispositivo. Muchos usuarios de iPhone hacen lo mismo y mantienen archivos de copia de seguridad dedicados en iTunes. Sin embargo, múltiples archivos tomarían una gran cantidad de almacenamiento de Mac con el tiempo. Se recomienda eliminar los viejos archivos de copia de seguridad para crear más espacio libre en el disco de inicio.
- En primer lugar, inicia iTunes en tu Mac y ve al menú de iTunes > Preferencias.

- Desde aquí, ve a la sección Dispositivos para ver los archivos de copia de seguridad almacenados de los dispositivos iOS vinculados.
- Observa los detalles del archivo de copia de seguridad y haz clic en "Eliminar copia de seguridad" para deshacerte del archivo del almacenamiento del Mac.

Si has borrado las copias de seguridad por error y has sustituido los nuevos datos en ellas, tienes que recuperar los archivos sobrescritos.
7. Eliminar la actualización del programa de iOS
Muchos usuarios también toman la ayuda de iTunes para actualizar su iPhone o iPad. Aunque el proceso es perfecto, tiene una gran desventaja. Después de actualizar el dispositivo, la actualización del firmware descargada será retenida por tu Mac. Por lo tanto, una vez que termines la actualización, visita el almacenamiento del Mac para borrarla.
- Desde el Buscador, visita Ir > Ir a Carpeta y entrar en "~/Library/iTunes/iPhone Actualizaciones de Software".
- Esto abrirá la carpeta de Actualizaciones de Software del iPhone, donde podrás ver los archivos de firmware existentes. Simplemente selecciona cualquier archivo no deseado y elimínalo.
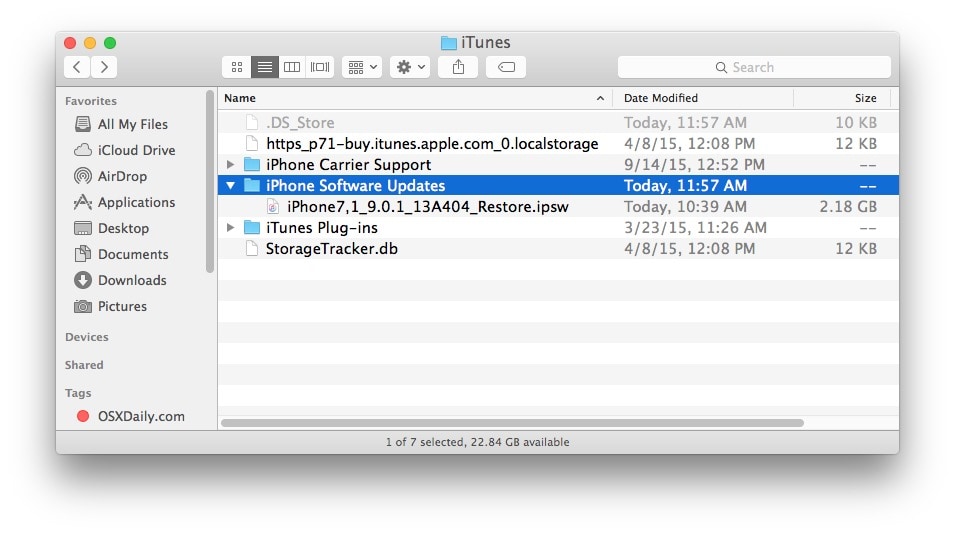
8. Eliminar películas y videos
Aparte de las aplicaciones y otros contenidos del sistema, las películas también pueden acabar ocupando mucho espacio en tu Mac. Si tienes un solo disco, entonces puede comprometer el almacenamiento libre en el disco de inicio de tu Mac también. Aquí hay una solución rápida para eliminar las películas no deseadas de él.
- Puedes empezar por comprobar las películas almacenadas en iTunes. Sólo tienes que iniciarlo e ir a la función Biblioteca > Películas de la barra lateral.
- Esto mostrará las películas almacenadas a la derecha. Selecciona un archivo, haz clic con el botón derecho y elimínalo de iTunes.
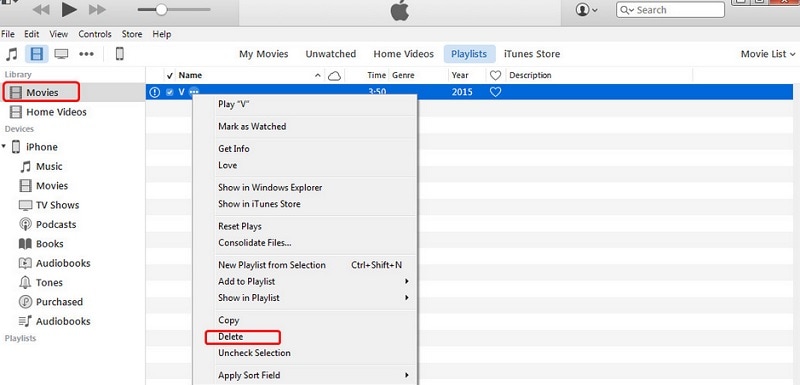
- Del mismo modo, puedes utilizar el Buscador para eliminar películas. Inícialo y ve a la sección "Películas" de la barra lateral.
- Además, puedes buscar películas desde el foco de atención también. Selecciona "Películas" como el tipo de datos que deseas buscar.
9. Comprueba los archivos de medios duplicados
Hay veces que las fotos, canciones y películas duplicadas también pueden ocupar espacio no deseado en el almacenamiento de Mac. Lo bueno es que puedes arreglar fácilmente el disco de inicio de Apple lleno eliminando el contenido redundante en Mac.
- Para buscar fotos duplicadas, inicia el Buscador y visita la carpeta "Fotos".
- Aquí, puedes ver las fotos, así como la biblioteca de iPhoto. Desde aquí, puedes importar fotos y deshacerte del contenido duplicado.

- Del mismo modo, también puedes buscar contenido duplicado en iTunes. Sólo tienes que ir a Archivo de iTunes > Biblioteca > Mostrar elementos duplicados. Ahora, sólo tienes que eliminar los elementos duplicados de la biblioteca de iTunes.

10. Eliminar archivos adjuntos de correo
Muchos usuarios de Mac no se dan cuenta, pero a veces los archivos adjuntos de correo guardados también pueden ser una razón para causar el disco de inicio lleno. Para borrar las descargas de correo en Mac, sigue estos pasos:
- Ve a la Linterna y busca la carpeta de descargas de correo. Alternativamente, también puedes visitar Ir > Ir a la carpeta desde el Buscador e introducir "~/Library/Containers/com.apple.mail/Data/Library/Mail".
- Al abrir la carpeta de Correo, ve a "Adjuntos" y simplemente mueve el contenido guardado a la Papelera.

11. Eliminar archivos temporales
Los archivos temporales se almacenan durante el procesamiento del sistema en segundo plano para hacer las cosas más rápidas. Aunque son bastante útiles, pueden acumularse con el tiempo y provocar un arranque lento del Mac. Por lo tanto, deberías tener el hábito de borrar el contenido temporal del Mac regularmente.
- Sólo tienes que ir al Buscador y abrir la carpeta de la biblioteca.
- Aquí, tienes que visitar manualmente las diferentes aplicaciones y buscar los archivos temporales. La mayoría de los datos de las aplicaciones estarán presentes en la carpeta de Soporte de Aplicaciones.
- Ahora, navega por la carpeta y busca los archivos con extensiones temp o tmp. Selecciónalos y muévelos a la Papelera.

12. Deshazte de la memoria caché de la Mac
La memoria caché es la memoria intermedia de los sistemas que almacena detalles sobre el contenido al que se accede con frecuencia. No hace falta decir que hace que la accesibilidad general y el procesamiento del sistema sean más rápidos. Al mismo tiempo, la acumulación de una gran cantidad de caché también puede hacer que el disco de inicio de Apple se llene y debe ser limpiado regularmente.
- En el menú del Buscador, haz clic en Ir > Ir a la carpeta, e introduce la "~/Library/Caches" dirección desde aquí.
- Al abrirse la carpeta Caches, puedes simplemente eliminar los archivos de caché relevantes que ya no necesites.

13. Eliminar archivos de registro
Los archivos de registro también se consideran bastante cruciales para el funcionamiento general de un sistema operativo. Sin embargo, pueden revelar detalles importantes sobre el sistema y la actividad del usuario. A continuación, te explicamos cómo puedes eliminarlos fácilmente de tu Mac.
- Comienza por iniciar el Buscador y ve a la Biblioteca > Carpeta de registros.
- Aquí, puedes examinar los archivos de registro relacionados con diferentes aplicaciones y métodos.
- Selecciona los archivos de registro no deseados y deshazte de ellos. Sólo asegúrate de no eliminar los archivos importantes del sistema desde aquí.
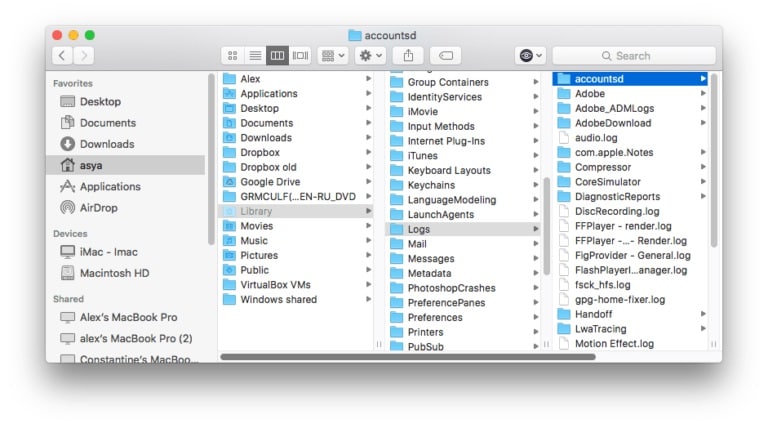
14. Optimizar el almacenamiento del Mac
Una de las mejores cosas de macOS es que nos permite optimizar el almacenamiento automáticamente. Esto te ayudará a evitar que el disco de inicio se llene.
- Ve al logotipo de Apple en la esquina superior izquierda de la pantalla y haz clic en Acerca de este Mac > Almacenamiento > Administrador.
- Haz clic en el botón "Optimizar" bajo la sección Optimizar el almacenamiento. Esto eliminará los programas y películas de iTunes que ya has visto.
- Además de eso, también hay una opción para Reducir el desorden que puedes comprobar desde aquí.

15. Vaciar la papelera
Por último, pero lo más importante, asegúrate de mantener limpia la papelera de tu Mac. Para ello, basta con vaciar la Papelera y deshacerse de todos los archivos temporales almacenados en ella. Todo lo que necesitas hacer es seguir estos pasos básicos para eliminar la Papelera y evitar que el disco de inicio se apile.
- Hay diferentes maneras de eliminar la papelera de Mac. Puedes simplemente hacer clic con el botón derecho en su icono desde el Dock y elegir vaciar la papelera.
- También puedes seleccionar el icono de la Papelera y hacer clic en el Buscador > Vaciar Papelera.

- Si quieres, también puedes automatizar esta función. Sólo tienes que ir a Buscador > Preferencias del Buscador > Avanzadas. Ahora, activa la función para eliminar automáticamente los elementos de la Papelera después de 30 días.
Parte 4. ¿Cómo recuperar archivos perdidos en Mac?
Lo más probable es que al arreglar el disco de inicio lleno, podrías haber terminado borrando algunos de sus archivos importantes en el proceso. En este caso, puedes tomar la ayuda de Recoverit Data Recovery para Mac para recuperar el contenido perdido o eliminado. La aplicación ha sido desarrollada por Wondershare y proporciona una solución integral de recuperación de datos. Esto significa que puede recuperar todo tipo de contenido, independientemente de su formato o del escenario de pérdida de datos. Recoverit 8.0 es la última versión de la aplicación, que cuenta con algunas de las funciones más avanzadas del sector.
- Recoverit 8.0 es la última actualización de la herramienta que proporciona resultados de recuperación de datos más rápidos y mejores para Mac y Windows.
- Admite la recuperación de más de 1.000 tipos diferentes de contenido, incluyendo fotos, videos, audios y documentos de numerosas extensiones.
- La aplicación te permitirá ver los datos recuperados para que puedas guardar los archivos que desees.
- Ofrece excelentes resultados en todos los casos de pérdida de datos, como el borrado accidental, el formateo del disco, la pérdida de una partición, el ataque de un virus, etc.
- Además de realizar la recuperación de datos en el almacenamiento interno de Mac, también puede hacer lo mismo en cualquier dispositivo externo (como tarjeta SD, pen drive, etc.).
La versión básica de Recoverit Data Recovery está disponible de forma gratuita para que la pruebes. Más tarde, puedes disfrutar de su función de recuperación ilimitada actualizando a su versión pro o ultimate. A continuación, te explicamos cómo puedes recuperar los datos perdidos en tu Mac con Recoverit Data Recovery.
Paso 1: Seleccionar una ubicación
Comienza por iniciar Recoverit 8.0 en su Mac y elige una ubicación de destino para escanear. Por ejemplo, puedes seleccionar todo el disco de inicio o una carpeta en particular donde hayas perdido tus datos.

Paso 2: Escanear la ubicación
Haz clic en el botón "Iniciar" y espera unos minutos mientras Recoverit intenta extraer todo tipo de contenido perdido y eliminado de la fuente seleccionada. Un indicador en pantalla te permitirá saber hasta qué punto se ha procesado la operación de recuperación.

Paso 3: Vista previa y recuperación
Cuando el proceso de recuperación de datos se haya completado con éxito, la interfaz te permitirá ver tus archivos. También puedes buscar los archivos seleccionados desde la opción de búsqueda. Al final, puede seleccionar los archivos que deseas guardar y hacer clic en el botón "Recuperar". Esto te permitirá extraer los datos seleccionados en la ubicación de su elección.

Parte 5. ¿Cómo evitar que el disco de inicio de Mac esté casi lleno?
La guía ya ha enumerado los pasos para borrar el disco de inicio lleno en Mac y hacer más espacio libre en él. Sin embargo, si no quieres encontrar problemas como el arranque lento del MacBook, entonces debes tomar las siguientes medidas preventivas.
• Mantén un disco de copia de seguridad
Considera la posibilidad de utilizar un disco duro externo donde pueda almacenar todas las copias de seguridad importantes de sus datos. De este modo, podrá mantener a salvo sus fotos, videos y documentos importantes. Más tarde, sólo tiene que eliminarlos del disco de inicio de Mac y hacer fácilmente más espacio en él, según sus necesidades.
• Guarda los datos en la nube
Además de mantener una copia de seguridad física de tus datos, también puedes almacenarlos en la nube. Por defecto, Apple proporciona un espacio gratuito de 5 GB a sus usuarios en iCloud que puedes utilizar. Sólo tienes que iniciar la aplicación de iCloud y activar/desactivar la opción de copia de seguridad desde aquí. Además de eso, también puedes tomar la ayuda de otras aplicaciones como Google Drive o Dropbox para almacenar sus datos en la nube. No solo mantendrá tus archivos seguros, sino que también mejorará su accesibilidad.
• Utiliza diferentes discos/particiones
Si quieres gestionar tus datos como un profesional, entonces considera hacer diferentes particiones lógicas en el disco. Mientras que una partición dedicada puede almacenar los componentes de macOS, puedes utilizar las otras particiones para diferentes propósitos. Si quieres, también puedes utilizar varios discos en Mac. Esto mantendrá un espacio separado para macOS y también evitará errores del sistema no deseados.
• Limpia tu disco
A veces, cuando seguimos añadiendo y eliminando datos en el disco, esto puede conducir a su fragmentación. Para solucionarlo, puedes realizar una operación de "primeros auxilios" en tu disco duro. Sólo tienes que lanzar la aplicación Utilidad de Discos para repararlo. Si quieres, también puedes formatear todo el disco eligiendo la opción "Borrar". Esto formateará todo el disco y lo desfragmentará, permitiéndote recuperar el espacio perdido en él.
• Utiliza una herramienta de terceros con prudencia
Hay todo tipo de gestores de almacenamiento de terceros y otras herramientas similares disponibles en el mercado. Aunque al principio pueden parecer ingeniosos, a la larga pueden ser contraproducentes. Por ejemplo, pueden acabar borrando algunos archivos cruciales del sistema o causar daños no deseados en el disco. Por lo tanto, al elegir un limpiador para Mac, asegúrese de elegir sólo una aplicación reputada y fiable.
Eso es todo. Después de seguir estas sugerencias simples y reflexivos, que sin duda será capaz de arreglar el disco de inicio lleno en MacBook Air, Pro, iMac, y otros sistemas. No sólo estas sugerencias te ayudarán a deshacerte del contenido no deseado de su Mac, sino que también le ayudarán a arreglar el inicio lento de su Mac. Esto te ayudará a recuperar toneladas de espacio libre en tu Mac, aumentando su rendimiento. Eso sí, asegúrate de no eliminar ningún archivo importante durante el proceso y ten a mano una herramienta de recuperación de datos (como Recoverit) para resolver esta situación al instante.
Qué pasa con mi Mac
- Recuperar datos de Mac
- Recuperar archivos en la papelera.
- Recuperar carpetas borradas.
- 3 formas para recuperar fotos en mac
- Recuperar archivos de Tarjeta SD en Mac.
- Recuperar archivos de discos duros externos
- Reparar Mac
- Reparar la pantalla gris de inicio
- Arreglar Problemas de Ethernet
- Reparar una Mac que no se apaga
- Signo de interrogación intermitente en Mac
- Wifi lento después de la actualización
- Limpiar Mac
- Formatear tu USB
- Delete APFS partition.
- Cómo formatear Unidad APFS.
- Limpiar tu Mac.
- Format external hard drive.
- Trucos para Mac




Alfonso Cervera
staff Editor