Aug 14, 2025 • Categoría: Soluciones para Mac • Soluciones probadas
La mayoría de las personas en el mundo prefieren usar una PC con Windows. Y el sistema de Windows utiliza un sistema de archivos diferente que se conoce como Fat32. Por lo general, macOS puede leer y escribir la unidad Fat32, pero no se considera óptima. Incluso si intentas formatear la unidad Fat32 en Mac, puedes terminar causando más problemas. Entonces, si tienes en tus manos una unidad que está formateada como Fat32 de cualquier otro formato en lugar de Mac OS Extended o APFS, entonces deberías leer este artículo.
Aquí, vamos a aprender el procedimiento para formatear una unidad USB y un disco duro externo en Mac. Incluso si deseas formatear el disco en Mac, tenemos todas las respuestas para ti.
Parte 1. Descripción general del formateo de la unidad en Mac
El formateo no es solo un proceso de borrar los datos existentes en una unidad. Se realiza como una tarea de mantenimiento de rutina. Pero si deseas asegurarte de que la unidad tenga una compatibilidad completa con Mac, deberás formatear la unidad con el sistema de archivos Mac OS Plus. Es posible leer y escribir en una unidad que tiene un sistema de archivos diferente. Pero a menos que formatees la unidad en Mac, no se puede usar como disco de arranque ni con Time Machine.
A menos que tengas la intención de utilizar el dispositivo para intercambio de archivos entre Windows y Mac, formatearlo sería lo correcto. Aquí hay algunos otros factores que concluirán que es necesario formatear el dispositivo externo con Mac, ya que también mejorará el rendimiento del mismo.
- Para eliminar completamente los datos de una unidad USB o de cualquier otra unidad. Simplemente eliminando los datos se deja una impresión binaria en el disco. Pero el formateo también eliminará los datos binarios.
- Para cambiar el sistema operativo. El uso de otra unidad compatible con el sistema operativo puede hacer que tu sistema operativo sea vulnerable a virus, malware y otros fallos de funcionamiento. Por lo tanto, formatear el disco, eliminar los archivos y configuraciones anteriores del sistema es vital.
- Para mejorar el rendimiento de la unidad, es esencial el formateo frecuente.
- Para eliminar todo tipo de virus y malware, el formateo funciona de manera más efectiva que la eliminación de los archivos.
Por lo tanto, formatear la unidad USB o el disco duro externo eliminará cualquier conflicto de software que esté enfrentando e incluso los problemas técnicos desaparecerán.
Parte 2. ¿Cómo formatear un disco duro en Mac?
Ahora puedes comprender que hay varios beneficios de formatear una unidad. Técnicamente, cuando deseas cambiar un sistema de disco duro o USB a otro sistema operativo, se denomina reformateo. Permite a los usuarios reinstalar el sistema operativo y el resto del software una vez que se completa el formato. Se considera un mejor proceso, ya que es relativamente fácil formatear la unidad para Mac en lugar de eliminar archivos que no funcionan correctamente. Entonces, de aquí en adelante, el reformateo se considerará como un formato.
Entonces, aquí está el proceso mediante el cual puedes formatear el disco duro o USB para Mac. El mismo procedimiento funciona para todos los demás dispositivos de almacenamiento también.
- Conecta el disco duro o USB a Mac y abre la Utilidad de Discos desde Aplicaciones.
- Localiza la unidad desde el panel lateral izquierdo de la Utilidad de Discos y ábrela.

- Ahora cambia a la pestaña borrar y haz clic en el menú desplegable de formato. Elije la opción Mac OS Plus (con registro).

- Cambia el nombre de la unidad si lo deseas y finalmente haz clic la opción eliminar en la parte inferior de la interfaz.
Aparecerá una ventana emergente y te pedirá que confirmes la acción. Al presionar el botón eliminar, todo en la unidad se eliminará por completo. Si estás formateando una unidad flash pequeña o una unidad USB, el proceso se completará rápidamente. Pero si estás formateando un disco duro de gran tamaño, entonces el proceso puede demorar más de lo esperado. Y asegúrate de no cerrar o interrumpir a la Utilidad de Discos antes de que finalice el proceso.
Parte 3. La mejor opción de formato de unidad externa en Mac
Usar la unidad externa en Mac, es una buena idea ya que proporciona almacenamiento adicional. Pero es difícil elegir el formato adecuado, ya que depende de su uso. Por lo tanto, es mejor que conozcas sus opciones y comprendas qué formato es el adecuado para ti. Entonces, aquí están los mejores formatos para un disco duro externo para Mac. Puedes elegir entre una variedad de sistemas de archivos.
1. Sistema de archivos de Apple (APFS):
Todos los Mac nuevos vienen preinstalados con este sistema de archivos. Es óptimo para usar si prefieres usar una unidad de estado sólido o una unidad flash. Pero también es compatible con las unidades de disco duro mecánicas. Si no deseas utilizar la unidad con el sistema operativo Windows, puedes elegir este formato.
- Copiado y pegado rápido
- Mejor organización de los datos.
- Manejo de metadatos mejorado y enfoque en el cifrado
2. Mac OS Plus (HFS+):
Este formato significa Sistema de Archivo Jerárquico plus. Este era el formato de archivo principal para MacOS antes del lanzamiento de APFS. Puedes reformatear tu USB en Mac a este formato fácilmente. Este formato es adecuado tanto para mecánica como para SSD. Windows no puede acceder a este formato y, si deseas hacerlo, necesitará un programa adicional.
3. exFAT (tabla de asignación de archivos extendida):
Este formato está diseñado para superar la limitación del formato fat32 en Mac. Al usar este formato, puedes compartir fácilmente el contenido entre Mac y Windows.
- Función de lectura y escritura compatible con Mac y Windows OS
- Ideal para almacenamiento flash y unidades externas.
4. MS-DOS (FAT):
Es el formato FAT32 en Mac y está etiquetado como MS-DOS (FAT). Este formato solo es ideal para computadoras antiguas. Si necesitas transferir los archivos desde una computadora antigua, puedes cambiar a este formato. De lo contrario, tendrás que lidiar con su limitación. Solo es bueno para Windows XP, por lo tanto, es mejor evitarlo para Mac.
Como puedes ver, usar el formato APFS o HFS + para Mac es ideal para evitar complicaciones con tus archivos de datos.
Parte 4. ¿Cómo formatear USB a FAT32 en Mac?
Proceso, asegúrate de haber realizado una copia de seguridad o extraído los archivos de la unidad.
Método 1. Con la Utilidad de Disco:
- Conecta la unidad USB a Mac e inicia la Utilidad de Discos desde la Aplicación. En el panel lateral izquierdo, verás el nombre de la unidad USB.
- Haz clic en el nombre del USB y cambia a la pestaña eliminar. Allí, verás la opción Formato donde debes seleccionar el formato MS-DOS (FAT) y el esquema Registro Maestro de Arranque.
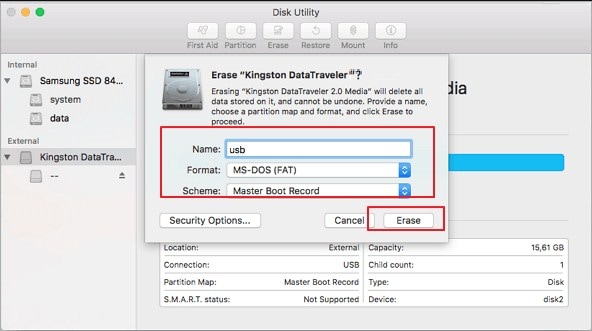
Finalmente, haz clic en el botón eliminar y se completará el formato de la unidad USB.
Método 2. Usando la línea de comandos de Mac:
- Conecta la unidad USB a Mac y presiona la tecla CMD + Espacio para ejecutar Spotlight. Escribe Terminal en la barra de búsqueda y presiona Enter.

- Cuando se abra la ventana Terminal, escribe diskutil list y sabrás cuál es tu unidad USB.
- Escribe el comando "sudo diskutil eraseDisk FAT32 MBRFormat/dev/disk2" (sin comillas) donde.
- Sudo es el derecho del usuario
- Diskutil llama al programa de utilidad de disco
- El comando EraseDisk es para formatear
- FAT32 establece el sistema de archivos
- MBRFormat ordena a la utilidad Disco utilizar el registro maestro de arranque para formatear.
- /dev/disk2 es la ubicación de tu unidad.

Espera a que termine el proceso y escribe diskutil list nuevamente para verificar si el formateo se realizó correctamente o no. Ahora, puedes usar el USB con el sistema de archivos FAT32 en Mac.
Video tutorial sobre cómo formatear una unidad flash USB en Mac
Parte 5. Cómo recuperar datos formateados en Mac
Necesitarás una herramienta de recuperación de datos sólida y confiable para esto y Recoverit es la respuesta perfecta. Este software está diseñado específicamente para que los usuarios puedan restaurar los archivos perdidos de tu sistema. El Recuperación de datos para Mac Recoverit hace que sea sencillo recuperarlos. Tiene una amplia gama de formatos y soporte de archivos. Además, puede realizar una recuperación selectiva junto con el modo de exploración profunda que tiene una tasa de éxito del 96%.
Puedes descargar e instalar el software desde el sitio web oficial. Una vez instalado, a continuación, puedes seguir los pasos para recuperar los archivos de Word perdidos en Mac:
Paso 1: Selecciona el modo de recuperación de papelera de reciclaje
Inicia el software y especifica la ubicación en la unidad donde deseas buscar los archivos perdidos. En caso de que no conozcas la ubicación exacta, elije la opción "No puedo encontrar mi partición" y presiona el botón Iniciar.

Paso 2: escanea la ubicación
El software escaneará la unidad Mac para buscar archivos perdidos o eliminados. Una vez finalizado el escaneo, los resultados se mostrarán en la pantalla. Los archivos se ordenarán por formatos. Ahora puedes seleccionar los archivos.

Paso 3: Vista previa y recuperación
Haz clic en el archivo para obtener una vista previa y asegúrate de que no esté dañado. Puedes realizar múltiples selecciones con esta herramienta. Después de seleccionar todos los archivos, puedes tocar la opción Recuperar en la parte inferior de la pantalla.

Entonces, ahora sabes lo que puedes hacer si alguna vez pierdes archivos importantes en Mac. Sin embargo, mientras guardes los archivos recuperados en Mac, no las guardes en una ubicación donde podrían perderse nuevamente.
Como puedes ver, es fácil formatear USB para Mac y Windows. Como el sistema operativo Windows es más común, las personas saben una o dos cosas al respecto. Pero Mac OS les parece complicado. Una vez que te familiarices con el sistema operativo, no es tan difícil. Y si surge algún error o algo sale mal, Recoverit siempre está aquí para recuperar tus datos perdidos.
Qué pasa con mi Mac
- Recuperar datos de Mac
- Recuperar archivos en la papelera.
- Recuperar carpetas borradas.
- 3 formas para recuperar fotos en mac
- Recuperar archivos de Tarjeta SD en Mac.
- Recuperar archivos de discos duros externos
- Reparar Mac
- Reparar la pantalla gris de inicio
- Arreglar Problemas de Ethernet
- Reparar una Mac que no se apaga
- Signo de interrogación intermitente en Mac
- Wifi lento después de la actualización
- Limpiar Mac
- Formatear tu USB
- Delete APFS partition.
- Cómo formatear Unidad APFS.
- Limpiar tu Mac.
- Format external hard drive.
- Trucos para Mac




Alfonso Cervera
staff Editor