Aug 14, 2025 • Categoría: Soluciones para Mac • Soluciones probadas
En 2017, Apple puso a disposición iWork de forma gratuita para sus computadoras y dispositivos. Eso abrió la puerta a muchos usuarios. Si usas computadoras Mac y Windows en casa y en el trabajo, es posible que debas abrir archivos de Apple Pages en tu PC con Windows. De manera predeterminada, un archivo de Pages se guarda con un formato de archivo ".pages". La extensión de archivo generalmente es invisible para el usuario de Mac, pero si envías un archivo de Pages a una computadora con Windows, la extensión .pages es visible. Si intentas abrir un archivo de Pages en tu PC con Windows utilizando MS Word, descubrirás que no reconoce el formato ".pages". Aquí aprenderás cómo abrir documentos de Pages en una PC con Windows.
Parte 1. Cómo abrir y editar archivos de Pages en Windows:
Pages es el software de procesador de textos de Apple similar a Microsoft Word en Windows. Los archivos de Pages se guardan en la computadora como extensión ".pages". Forma parte de la suite de productividad iWork de Apple. Se ejecuta en los sistemas operativos macOS e iOS. Pages fue lanzado el 11 de febrero de 2005. Al abrir la aplicación Pages, te pide que elijas una plantilla prediseñada. Cuenta con plantillas como básico, informe, currículum vitae, carta, tarjeta de visita, carteles, tarjetas y boletín. La aplicación Pages puede abrir y editar documentos de Microsoft Word. También puede editar archivos Office Open XML y documentos de texto sin formato. Pages también puede exportar informes en los formatos DOC, PDF y ePub.
La última versión 8.0 se lanzó el 28 de marzo de 2019. La actualización más reciente ofrece una nueva vista de tabla de contenido, que permite al usuario navegar fácilmente por un documento o libro. También presenta los idiomas chino, japonés y coreano, donde se puede escribir verticalmente en todo el texto del archivo.
1. ¿Cómo abrir un archivo de Pages en Windows 10?
Cuando intentas abrir un archivo de Apple Pages en Microsoft Word, verás un cuadro de diálogo. Sigue el paso a continuación para abrir un archivo de páginas en Windows.

- Haz clic en OK
- Aparecerá otro cuadro de diálogo, haz clic en Sí.

- Haz clic en Aceptar para finalizar este proceso.
- Puedes ver el contenido del archivo de Pages cambiando la Extensión del Archivo a ".Zip".
Asegúrate de tener tus extensiones de archivo visibles en Windows para poder cambiar la Extensión del documento de Pages.
- Abre el Explorador de Windows en tu computadora.
- Haz clic en Ver
- Haz clic en Opciones
- Haz clic en Cambiar carpeta y Opciones de búsqueda.

- Haz clic en Ver
- Desmarca Ocultar extensiones para tipos de archivos conocidos.
- Haz clic en Aplicar

- Cambia la extensión del archivo de Pages.
- Haz clic en Sí

- Utiliza cualquier software de extracción Zip para extraer el archivo.

- Encontrarás varios archivos de imagen, haz clic en el archivo más extenso.

- Podrás ver el archivo en una aplicación de fotos o insertándolo en MS Word.

- No podrás editar este archivo en particular en MS Word.
2. ¿Cómo editar un archivo de Pages en Windows 10?
Abrir y editar un archivo de Pages en Windows no es tan fácil como hacer doble clic en un archivo aleatorio. En la sección anterior, discutimos cómo ver y abrir un archivo de Pages en Windows. En esta sección, discutiremos cómo editar dicho archivo. Si tienes acceso a una ID de Apple y un navegador web como Google Chrome, entonces hay una manera de abrir y editar archivos de Pages en Windows. Aquí están los pasos:
- Abre un navegador web de tu elección.
- Ingresa a iCloud.com en tu navegador.
- Inicia sesión con tu ID de Apple, crea una nueva cuenta si aún no tienes una.
- Selecciona el icono de Pages.
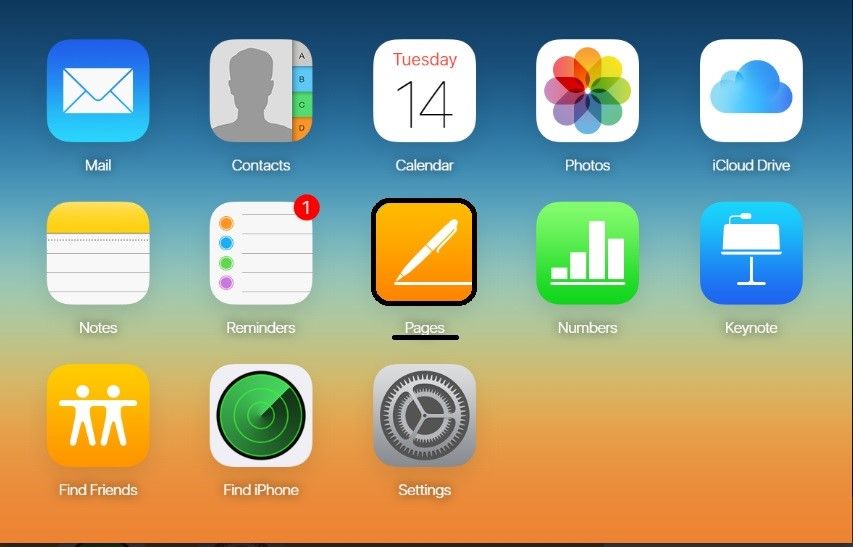
- Haz clic en el ícono de Configuración.
- Haz clic en Cargar documento.

- Puedes abrir y editar el archivo de Pages directamente en tu navegador.

- Ahora puedes abrir y editar tu archivo en Windows.
Parte 2. ¿Cómo convertir archivos de Pages a documentos de Microsoft Office en tu Mac?
Ahora que has aprendido a abrir y editar archivos .pages en una PC con Windows, vale la pena mencionar que siempre debes guardar una copia de tu archivo Pages en otros formatos como ".Doc o .Pdf" mientras usas una computadora Mac. Estos son los pasos para guardar un archivo .docx o .doc en Pages para Mac.
- Abre el archivo que deseas convertir a MS Word en Pages para Mac.
- Haz clic en archivo.
- Haz clic en Exportar a.
- Haz clic en Word

- Se abrirá una ventana de exportación.
- Selecciona el formato del archivo.
- Haz clic en Siguiente se te pedirá que nombres el archivo.
- Selecciona el destino; Tu archivo se guardará.

Parte 3. ¿Cómo convertir archivos de Pages a documentos de Microsoft Office con iCloud?
iCloud es un servicio de almacenamiento en la nube creado por Apple Inc. El almacenamiento en la nube permite que los datos digitales se almacenen en grupos lógicos. iCloud permite al usuario almacenar datos como documentos, fotos y música en servidores remotos para descargar en dispositivos iOS, macOS o Windows. También permite que esos archivos se compartan y se envíen a otros usuarios.
También puedes cargar y convertir archivos de Apple Pages a MS Word y otros archivos con iCloud. Necesitarás una cuenta de iCloud para que esto funcione. No tienes que tener una Mac ni ningún dispositivo Apple para usar iCloud y Pages. Si tienes una dirección de correo electrónico legítima, puedes registrarte rápidamente para obtener una cuenta y usar el programa. Estos son los pasos para cambiar archivos de Pages a documentos de Microsoft Office con iCloud:
- Dirígete a icloud.com desde tu navegador.
- Inicia sesión con tu cuenta o crea una nueva.
- Es posible que primero debas verificar tu identidad a través de SMS o correo electrónico para obtener acceso a todas las funciones del programa iCloud.
- Haz clic en el icono de Pages; Se abrirá la interfaz de Pages.
- Para realizar la conversión, haz doble clic en el archivo que deseas abrir y convertir.
- Haz clic en el icono de llave inglesa en la parte superior de la pantalla.
- Haz clic en "Descargar una copia".
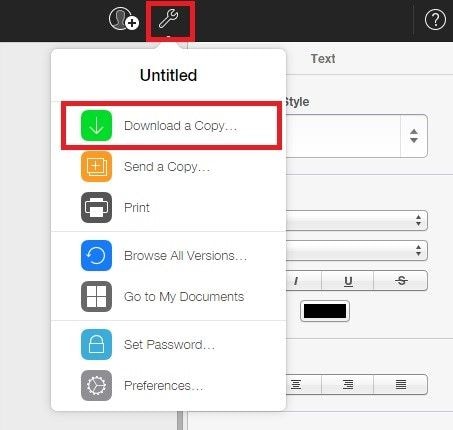
- Elige en qué formato deseas descargar el archivo.
- Haz clic en Word

- Se te pedirá que nombres el archivo.
- Haz clic en Guardar para almacenar el archivo.
- Tu nuevo documento de Word aparecerá en tu computadora.
- Puedes seguir este procedimiento tanto en Mac como en tu PC con Windows.
Parte 4. ¿Cómo recuperar datos de un disco duro formateado?
Tus datos son vulnerables cuando los transfieres de un lugar a otro a través de una memoria externa. La unidad podría dañarse o la computadora podría no leer el disco por completo. Este tipo de error generalmente ocurre cuando tu disco duro externo está expuesto a algún malware o no puedes expulsar tu disco correctamente. No podrás acceder a los datos del interior si se produce dicho problema. Podría llevar a la eliminación de tus preciosos archivos. Puedes recuperarlos a través de un software de recuperación de datos.
- ¿Cómo funciona una herramienta de recuperación?
Cuando eliminas datos en tu computadora, el primer lugar al que va es a la papelera de reciclaje. Después de vaciar la papelera de reciclaje, se hace difícil acceder a los archivos eliminados. Cuando "eliminas" un archivo, el sistema de archivos de la computadora elimina la ruta para acceder a ese archivo. También ofrece el almacenamiento que estaba usando el archivo antes de eliminarlo para que esté disponible para uso futuro. Los números binarios (1 y 0) que componen el archivo aún viven dentro de la unidad de procesamiento de tu computadora. Permanece oculto hasta que se sobrescriben con otro archivo. Partes del archivo pueden permanecer en tu disco duro durante años, mientras que otras trazas pueden reemplazarse en unos minutos.
- Recoverit de Wondershare:
Desarrollado por Wondershare, Recoverit Recuperación de datos de Mac es el software de recuperación más útil para usuarios de todo el mundo. Proporciona funciones seguras y rápidas con una vista previa instantánea de los datos perdidos después de un escaneo completo de tu memoria externa.
Ofrece una alta tasa de recuperación de más del 95%. Recupera documentos y fotos de todo tipo de formatos de archivo que incluyen: Docx, Pages, JPEG, PNG, GIF, avi, MP3, MPEG exFAT, FAT, HFS, NTFS y mucho más. Sigue nuestra guía para descargar Recoverit en tus sistemas.
- Para usar la herramienta, debes descargarla en tu computadora desde el sitio web oficial de Wondershare.
- Después de descargar la aplicación, haz clic en el icono e instálala.
- Después de instalar con éxito el software, haz clic en el icono de la aplicación para ejecutarla.
1. Elige la ubicación:
Después de iniciar el software de recuperación de datos Recoverit Mac, sigue estos pasos:
- Selecciona la "Ubicación" donde se eliminaron o perdieron los datos.
- Haz clic en el botón "Inicio" para iniciar el proceso.

2. Escaneo en busca de datos perdidos:
- El escaneo de datos comenzará en Recoverit.
- El escaneo llevará tiempo para finalizar el proceso, ya que depende completamente del tamaño del archivo.
- Después del escaneo, encontrarás los resultados en la ventana de vista previa del programa.
- Aparecerá una ventana emergente de finalización de escaneo en la pantalla.
- La ventana emergente mostrará la cantidad de archivos recuperados.

3. Recuperar los datos perdidos:
- Los archivos recuperados se mostrarán en la ventana Recuperar.
- Puedes seleccionar los archivos previsualizando los documentos perdidos utilizando la función de vista previa.
- Haz clic en el botón "Recuperar" después de seguir el procedimiento para recuperar los datos.

Palabras de cierre:
Es una pena que Apple no ofrezca la suite iWork en Windows. Tener que ver y editar diferentes archivos en varias plataformas puede ser inevitable en algunas situaciones. Ese es el caso cuando necesitas abrir documentos .pages en tu PC con Windows. Este artículo te ayudará a lidiar con este tipo de problemas. Es esencial crear un respaldo de tus archivos y guardar los datos en diferentes formatos antes de realizar cualquier procedimiento. Puedes usar libremente el método que mejor te parezca. Si, en cualquier caso, tus datos se formatean o se pierden, puedes recuperarlos rápidamente utilizando el software Recoverit.
¿Cuál es la diferencia entre APFS y Mac OS Extended (HFS +) y ExFAT?
¿Cómo resolver el problema de que la rueda de desplazamiento del mouse no funciona en Windows y MAC?
¿Cómo omitir la conversión a APFS al instalar macOS High Sierra?
Qué pasa con mi Mac
- Recuperar datos de Mac
- Recuperar archivos en la papelera.
- Recuperar carpetas borradas.
- 3 formas para recuperar fotos en mac
- Recuperar archivos de Tarjeta SD en Mac.
- Recuperar archivos de discos duros externos
- Reparar Mac
- Reparar la pantalla gris de inicio
- Arreglar Problemas de Ethernet
- Reparar una Mac que no se apaga
- Signo de interrogación intermitente en Mac
- Wifi lento después de la actualización
- Limpiar Mac
- Formatear tu USB
- Delete APFS partition.
- Cómo formatear Unidad APFS.
- Limpiar tu Mac.
- Format external hard drive.
- Trucos para Mac




Alfonso Cervera
staff Editor