Aug 14, 2025 • Categoría: Soluciones para Mac • Soluciones probadas
Microsoft Corporation es una compañía estadounidense fundada el 4 de abril de 1975 por Bill Gates y Paul Allen. Desarrolla y fabrica software informático y electrónica. Es la compañía de software más grande del mundo. Microsoft es mejor conocido por desarrollar software como MS Windows y la suite MS Office.
Microsoft Office es un software cliente-servidor desarrollado por Microsoft que ofrece características convenientes para personas de todos los ámbitos de la vida. Bill Gates lo anunció por primera vez el 1 de agosto de 1988. La primera versión de Office contenía Microsoft Word, Microsoft Excel y Microsoft PowerPoint, que también son las herramientas de procesamiento más utilizadas de MS Office. Microsoft también ofrece sus aplicaciones de Office a sistemas operativos móviles como Android e iOS. En este artículo, discutiremos diferentes métodos para desinstalar y reinstalar Microsoft Office en Mac.
Parte 1. Escenarios para desinstalar Office en Mac:
La versión de escritorio fue el primer software de este tipo desarrollado por Microsoft. Es compatible con los sistemas operativos Windows y MacOS. Desde entonces, también se ofrece como una herramienta en línea que se ejecuta en el navegador web de tu computadora. Microsoft Office 2019 es la última versión del software que se comercializa bajo el nombre de Office 365. La versión más reciente se lanzó el 24 de septiembre de 2018.
MS Office es uno de los softwares más importantes en Mac que se usa para diversas funciones. Microsoft ofrece actualizaciones nuevas y avanzadas regularmente en Office 365, a veces la función de actualización automática no funciona en Mac. Esto te obligará a desinstalar la versión anterior de Office y reinstalar la nueva. Estas son algunas de las razones que te pedirían que desinstales MS Office en Mac:
- El sistema no instala las últimas actualizaciones directamente.
- La licencia está desactivada.
- Se ingresó información de inicio de sesión incorrecta que bloquea tu cuenta.
- La versión anterior de MS Office no es compatible con MacOS Mojave.
- Deseas instalar la versión más nueva.
En este artículo, aprenderás cómo desinstalar y reinstalar Microsoft Office en Mac.
Parte 2. ¿Cómo desinstalar Microsoft Office en Mac?
Es posible que se te solicite que desinstales Microsoft Office para corregir algunos errores en la versión existente instalada en la computadora. También es posible que desees instalar la versión más reciente que incluye las funciones que necesitas. No importa qué tipo de situación estés enfrentando, hay una respuesta para cada problema. Te mostraremos cómo desinstalar correctamente todas las aplicaciones y características de Office 365 en Mac manualmente.

Microsoft ofrece una herramienta oficial de eliminación de Office a los usuarios del sistema operativo Windows. No existe una herramienta de este tipo en MacOS que instantáneamente elimine el software del sistema. Es un poco complejo cuando se trata de desinstalar aplicaciones en Mac y los archivos de biblioteca que crean con ellas. Para eliminar MS Office manualmente, debes iniciar sesión en el sistema con la cuenta de administrador.
Hay un proceso completo de tres partes para desinstalar manualmente Office de Mac:
- Mover a la papelera.
- Eliminar de la carpeta Biblioteca.
- Eliminar aplicaciones del Dock de Mac.
1. Mover a la papelera:
Puedes eliminar completamente MS Office del sistema siguiendo los pasos mencionados a continuación:
- Ve a Finder.
- Abre aplicación.
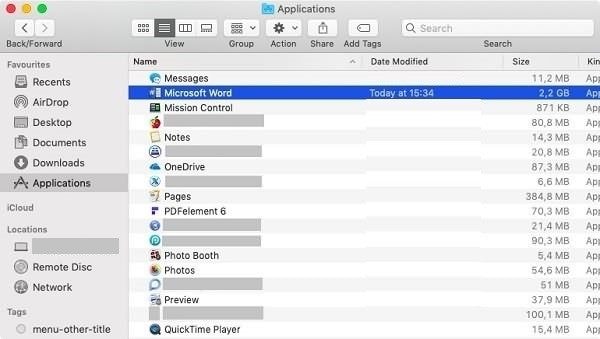
- Presiona el botón command.

- Selecciona todas las aplicaciones y herramientas compatibles con MS Office.
- Presiona Control + clic en las aplicaciones seleccionadas desde el teclado.
- Elige "Mover a la papelera".

- Todos los archivos serán eliminados.
2. Eliminar de la carpeta Biblioteca:
Incluso si eliminas el archivo principal de la computadora, los archivos de servicio permanecerán en tu disco hasta que los elimines manualmente. MacOS no proporciona ninguna herramienta predeterminada para buscar y eliminar los restos de MS Office. Tienes que buscarlos tú mismo. La siguiente fase para eliminar completamente los archivos de MS Office del sistema es eliminarlos de la carpeta de la biblioteca. Aquí están los pasos:
- Abre Finder.
- Presiona "Command + Shift + h".

- Haz clic en "Ver como lista" en la carpeta de Finder.

- Verás el cuadro de diálogo de opciones.
- Marca la opción "Mostrar carpeta de la biblioteca".
- Haz clic en Guardar.
- Haz clic en Finder nuevamente.
- Haz clic en Biblioteca y luego en la opción Contenedores.

- Ctrl + clic derecho en cada una de estas carpetas mencionadas a continuación.
- Selecciona "Mover a la papelera".
Estos son los archivos mencionados que deben eliminarse si se encuentran en el cuadro de contenedores:
1. com.microsoft.errorreporting
2. com.microsoft.Excel
3. com.microsoft.netlib.shipassertprocess
4. com.microsoft.Office365ServiceV2
5. com.microsoft.Outlook
6. com.microsoft.Powerpoint
7. com.microsoft.RMS-XPCService
8. com.microsoft.Word
9. com.microsoft.onenote.mac
- Regresa a la carpeta de la biblioteca.
- Abre "Contenedores de grupo".

- Ctrl + clic derecho en cada una de estas carpetas mencionadas a continuación.
- Selecciona "Mover a la papelera”.
Aquí está la lista de archivos que deben eliminarse para desinstalar completamente MS Office de Mac:
1. UBF8T346G9.ms
2. UBF8T346G9.Office
3. UBF8T346G9.OfficeOsfWebHost
Debes eliminar cuidadosamente todos los archivos creados por Microsoft Word, pero asegúrate de no eliminar ningún otro archivo. Eliminar otros archivos importantes de la biblioteca puede dañar el sistema. Después de eliminar los archivos, reinicia tu Mac.
3. Eliminar aplicaciones de Office del Dock:
Mac Dock es conocido como la plataforma de lanzamiento para diferentes tipos de aplicaciones en Mac. Funciona igual que la barra de tareas de Windows pero tiene animaciones. Te permite abrir las aplicaciones que usas con frecuencia con solo un clic. Para eliminar completamente MS Office de Mac, la última pieza del rompecabezas es eliminar los accesos directos de Mac Dock. Aquí están los pasos:
- Localiza los archivos y presiona "Ctrl + clic" en ellos.
- Elige "Opciones".
- Selecciona "Eliminar del Dock".

Después de completar el procedimiento, el software se eliminará por completo del sistema. Reinicia tu Mac para completar el proceso. No encontrarás ningún rastro de MS Office en tu computadora.
Parte 3. ¿Cómo instalar o reinstalar Microsoft Office en Mac?
Los productos de Microsoft vienen con un producto y una clave de activación. Si ya tienes uno, antes de instalar Office, inicia sesión con tu cuenta existente e ingresa la clave de producto. Siempre puedes hacer una nueva cuenta. Estos son los pasos para instalar MS Office en tu Mac:
- Ve al sitio oficial de Microsoft Office.
- Inicia sesión con tu cuenta existente o crea una nueva.
- Haz clic en Instalar office.

- Haz clic en las aplicaciones de Office 365 y comenzará el proceso de descarga.

- Haz clic en Finder y ve a Descargas.
- Haz clic en el archivo installer.pkg de Microsoft Office.

- Haz clic en Continuar y acepta el acuerdo de licencia.
- Selecciona la ubicación de instalación
- Haz clic en Instalar.
- Ingresa tu contraseña de administrador de Mac.
- Haz clic en Instalar software.

- La instalación continuará.
- Haz clic en Cerrar después de una instalación exitosa.

- Reinicia tu Mac.
Parte 4. Consejos para instalar y desinstalar Microsoft Office en Mac:
Microsoft Office es una de las aplicaciones útiles si estás utilizando tu Mac para fines comerciales y trabajo escolar. Deben tomarse medidas de precaución antes de instalar o incluso desinstalar el software. Algún tipo de negligencia puede dañar el software, el sistema operativo o la computadora misma.
A continuación se muestra la lista de precauciones que se deben tomar antes de desinstalar y reinstalar Microsoft Office en Mac.
- Cierra todas las aplicaciones antes del proceso de desinstalación.
- Asegúrate de que no sea un problema técnico de la computadora que esté causando problemas con el software.
- Asegúrate de tener un buen funcionamiento de Internet.
- Siempre descarga e instala MS Office desde su sitio web oficial.
- Siempre compra el software.
- Verifica la batería de la computadora antes de instalar el programa.
- Verifica si tu Mac tiene el espacio de almacenamiento requerido para mantener Microsoft Office y sus aplicaciones.
- Asegúrate de que tu computadora tenga al menos 4 GB de RAM.
- Escanea el software en busca de virus en aras de la seguridad.
- Borra todo el caché de la versión previamente instalada de MS office.
- Configura las actualizaciones en “instalar automáticamente”.
Palabras de cierre:
A pesar del esfuerzo, el iWork de Apple no ha estado cerca de socavar Microsoft Office. MS Office sigue siendo el software más preferido del mundo. Microsoft Office para Mac ofrece excelentes funciones que pueden mejorar la experiencia general del usuario. Proporciona funcionalidades y mejoras adicionales para que los usuarios realicen sus tareas con facilidad. A veces, durante una actualización, un problema menor de Internet o almacenamiento puede detener el proceso de instalación por completo. Esto puede hacer que MS Office no funcione correctamente. Para solucionar el problema, es posible que debas desinstalar y volver a instalar el programa. Ahora sabes exactamente qué hacer cada vez que surja ese problema.
Si encuentras que se pierden algunos datos importantes al desinstalar y reinstalar los programas de Office en Mac, descarga Recoverit Recuperación de datos para Mac y echa un vistazo a como recuperar archivos perdidos en 3 pasos.
Qué pasa con mi Mac
- Recuperar datos de Mac
- Recuperar archivos en la papelera.
- Recuperar carpetas borradas.
- 3 formas para recuperar fotos en mac
- Recuperar archivos de Tarjeta SD en Mac.
- Recuperar archivos de discos duros externos
- Reparar Mac
- Reparar la pantalla gris de inicio
- Arreglar Problemas de Ethernet
- Reparar una Mac que no se apaga
- Signo de interrogación intermitente en Mac
- Wifi lento después de la actualización
- Limpiar Mac
- Formatear tu USB
- Delete APFS partition.
- Cómo formatear Unidad APFS.
- Limpiar tu Mac.
- Format external hard drive.
- Trucos para Mac




Alfonso Cervera
staff Editor