¿Siempre tienes prisa por enviar mensajes a las personas en iMessage? Por desgracia, lo más probable es que hayas enviado el mensaje equivocado muchas veces y te sientas avergonzado por tu acción. La mayoría de las veces, desearíamos que hubiera una forma de hacer retroceder las manecillas del tiempo y solucionar el problema. Por suerte, la nueva actualización de MacOS Ventura nos permite corregir nuestros errores en el presente. Puedes anular el envío de iMessage en un segundo con MacOS Ventura, asegurándote de no tener que lidiar más con el arrepentimiento de haber enviado ese mensaje.
Muchos estarán de acuerdo en que esta función debería haber llegado hace tiempo, sobre todo teniendo en cuenta que plataformas de mensajería como WhatsApp ya ofrecen esta función. Este artículo explicará la mejor manera de editar iMessage y cómo cancelar el envío de mensajes en iMessage. Conociendo lo que se puede esperar, vamos a profundizar en ello.
¿Puedo Anular el Envío de un iMensaje?
MacOS Ventura es la nueva actualización que nos trae Apple, y estamos entusiasmados con todas las características que ofrece. Promete muchas actualizaciones y funciones interesantes, como se anunció en la WWDC 2022. El objetivo de MacOS 13 Ventura es hacer que nuestra vida usando la Mac sea mucho más fácil con características mejoradas y nuevas. Ofrece demasiados cambios que nos entusiasman lo suficiente como para instalarlo mejor y empezar a disfrutar de sus características. Una de ellas es la posibilidad de anular el envío de un iMessage.
Apple rompe la regla de "no llevar a cabo" con esta nueva actualización, ya que iMessage y Mail reciben esta nueva función gracias a macOS 13 Ventura. Puedes anular un mensaje en los 15 minutos siguientes a su envío. Es tiempo suficiente para cambiar de opinión después de pulsar el botón "enviar". Esta función está disponible en MacBooks, pero también puedes acceder a ella en iPads y iPhones.
¿Cómo Editar iMessage en MacOS 13?
Tal vez el objetivo no sea anular el envío de iMessage; tal vez quieras editar un poco el mensaje. La función funciona igual para la edición de mensajes. Tienes 15 minutos después del envío para editar el iMessage. El proceso es bastante sencillo. Para ayudarte a hacerlo bien, a continuación te indicamos los pasos que debes seguir.
- En primer lugar, debes abrir el chat y luego hacer una pulsación larga sobre el mensaje que envías en MacOS. También puedes hacer Ctrl+Click en el mensaje.
- En las opciones que aparecen, haz clic en "editar".
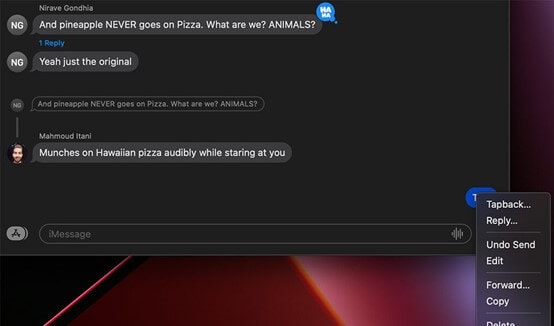
- Ahora, puedes editar el mensaje como necesites. Cuando hayas terminado, haz clic en la marca de verificación azul y habrás terminado. El mensaje se editará en función de lo que hayas cambiado.
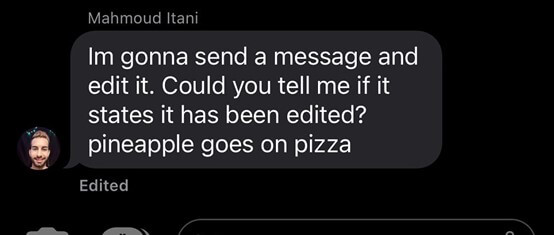
¿Cómo Marcar un Mensaje como No Leído en MacOS 13?
A veces puedes leer un mensaje pero no tienes tiempo de responderlo en ese momento, pero también temes olvidarte de enviar una respuesta más tarde. En tal caso, puedes marcar el mensaje como no leído y así no tendrás que temer que puedas perder el mensaje. Esta función ya está disponible en MacOS Ventura. A continuación, hemos resumido el proceso paso a paso; síguelo con cuidado.
- En primer lugar, abre la aplicación de correo si no estás ya en ella.
- Ahora, selecciona el mensaje que quieres marcar como no leído. Otra posibilidad es abrir el mensaje.
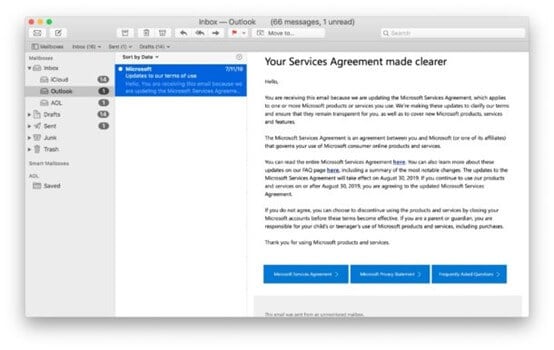
- Ahora despliega el menú "Mensaje" y elige la opción "Marcar Como No Leído" de la lista.
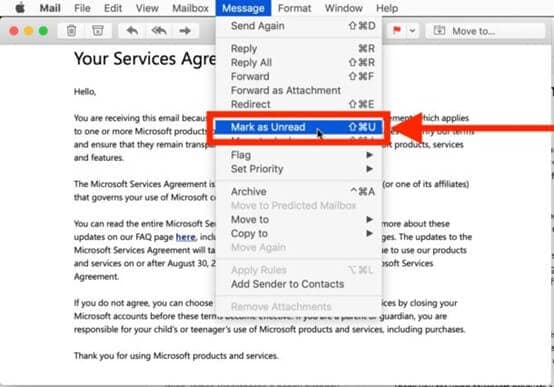
- Puedes repetir este proceso con todos los mensajes que quieras cambiar a no leídos.
Mientras sigas estos cuidadosos pasos, el estado del mensaje se marcará automáticamente como no leído en función de tu comando. También puedes utilizar un método rápido para marcar tus mensajes como no leídos. Lo único que tienes que hacer es seleccionar el mensaje que quieres marcar como no leído y, a continuación, pulsar simultáneamente las teclas Command+Shift+U. Automáticamente, el estado del mensaje cambiará a no leído.
¿Cómo Anular el Envío de Mensajes en MacOS 13?
Ahora es fácil anular el envío de iMessage con MacOS 13 Ventura. No tienes que lidiar con los remordimientos de enviar un mensaje a la persona equivocada o enviar un mensaje erróneo. El proceso es bastante sencillo; a continuación se explica cómo funciona.
- Comienza abriendo la aplicación iMessage en tu Mac.
- Una vez hecho esto, dirígete al hilo de conversación que quieres desinstalar.
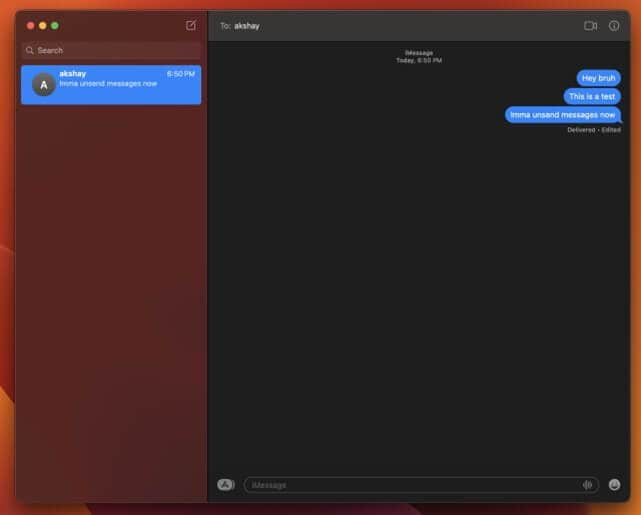
- Desplázate hasta el mensaje que quieras anular y haz clic con el botón derecho del ratón en el mensaje.
- De las opciones que aparecen, elige "Anular el Envío" para remover el mensaje que quieres eliminar.
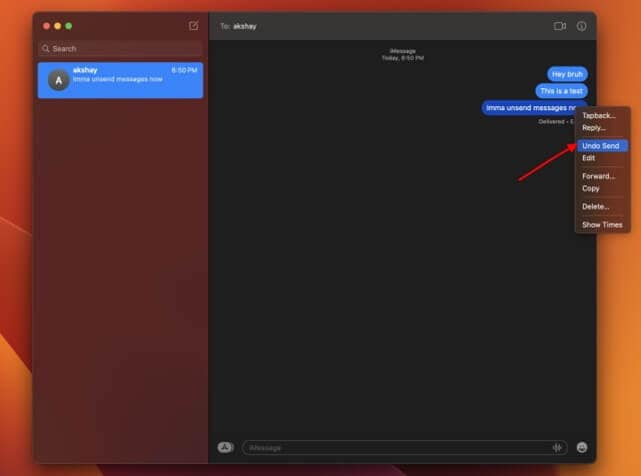
No hay más que decir; has terminado. Inmediatamente después de hacer clic en el comando, la burbuja de mensajes estallará y desaparecerá. Sin embargo, Apple lo sustituiría por una alerta para la persona que lea que no se ha enviado un mensaje.
Leer Más: ¿Cómo Puedo Hacer un Downgrade de macOS al Sistema Anterior?
¿Cómo Recuperar iMessages Borrados de MacOS 13?
Ahora que ya puedes anular el envío de iMessage en Mac, debes tener en cuenta que cuando un mensaje se borra de tu iPhone, también desaparece de tu Mac Quizá ese no era tu objetivo y te preguntas cuál es la mejor manera de recuperar tu mensaje. Aunque existe time machine en Mac, no siempre funciona. A veces, hay que utilizar un programa de recuperación de terceros. Una de las mejores opciones disponibles es Wondershare Recoverit. Wondershare Recoverit Data Recovery te permite recuperar diferentes archivos de tu Mac, incluidos los archivos chat.DB, que son tus mensajes.
Hay muchas características que puedes disfrutar cuando eliges Wondershare Recoverit. Permite recuperar todo tipo de datos, y los pasos son fáciles gracias a la interfaz de usuario fluida y sencilla que ofrece. Debes seleccionar la ubicación correcta y Recoverit te ayudará a recuperar el archivo en cuestión de minutos. También es fácil de instalar y recuperará los datos corruptos a su estado original. El proceso de uso de Wondershare Recoverit es perfecto; compruébalo a continuación.
Paso 1 Descargar Wondershare Recoverit Data Recovery
Tienes que empezar por descargar Wondershare Recoverit desde el sitio oficial. Una vez hecho esto, instala la aplicación, ejecútala y podrás pasar al siguiente paso.
Para Windows XP/Vista/7/8/10/11
Para macOS X 10.10 - macOS 13
Paso 2 Selecciona la Ubicación de Escaneo

Cuando inicies el Wondershare Recoverit, te mostrará todos los discos duros de tu Mac. Elige el disco duro principal de tu PC para proceder. Ahora, tienes que ir a la carpeta que contiene los mensajes. Todos tus archivos de iMessage, incluidos los chats, se almacenan en la carpeta de mensajes. Esta carpeta tiene dos subcarpetas y también el chat.DB, que es la base de datos del chat. Haz clic en chat.DB y comienza el escaneo.
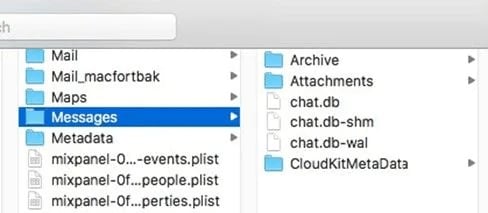
Paso 3 Espera a que Recoverit Complete el Escaneo
Recoverit se pondrá a trabajar para recuperar tus datos. En primer lugar, espera a que se complete el proceso. A continuación, puedes seguir el progreso en el indicador de la pantalla, y si crees que el chat se ha recuperado, también puedes detener el escaneo.

Paso 4 Recupera tus iMessages No Enviados
Una vez completado el proceso, puedes utilizar los filtros originales disponibles en Recoverit para buscar tu chat perdido. Por último, haz clic en el botón de recuperación de la aplicación para recuperar los iMessages, y ya está.
Las Personas También Preguntan
¿Puedo Anular el Envío de iMessage en el iPhone?
Sí, una vez que actualices tu iOS, también podrás anular el envío de iMessage en tu iPhone. El proceso es bastante sencillo, y además te permite editar los mensajes que envías. Los pasos a seguir son bastante similares a los que se siguen para anular el envío de un iMessage en Mac. Todo lo que tienes que hacer es desplazarte hacia arriba y seguir los pasos como guía.
¿Se me notificará si el remitente edita o anula el envío de un mensaje?
Sí, cuando alguien envía un mensaje y luego decide editarlo o anularlo, Apple envía una alerta que muestra que has eliminado o editado el mensaje. Desafortunadamente, no es una función que se pueda desactivar, por lo que tendrás que lidiar con el hecho de que la otra persona sepa que has enviado un mensaje y lo ha borrado o editado.
¿Es lo mismo borrar y anular el envío?
No, no lo son. Cuando borras un mensaje, sólo lo borras de tu lado. La otra persona en el hilo de conversación puede seguir viendo el mensaje que has enviado. Por otro lado, cuando se anula el envío de iMessage, la otra parte ya no puede ver el mensaje. Se borra de su dispositivo y del tuyo.
Conclusión
MacOS Ventura tiene muchas funciones interesantes, pero la que más nos entusiasma es la de poder anular el envío de iMessage cuando queramos. No hay ninguna limitación en cuanto a los mensajes que puedes anular, y eso nos parece emocionante. Los pasos que compartimos en este artículo te facilitarán la tarea de editar, anular el envío o marcar un mensaje como no leído. Desafortunadamente, si borras un mensaje, Apple no proporciona un botón para "anular el envío". La mejor manera de recuperar tu mensaje es utilizando un programa de recuperación de terceros llamado Wondershare Recoverit. Esperamos que los pasos de este artículo te hayan resultado fáciles de seguir; ahora, podrás eliminar los mensajes enviados con prisas de forma aún más rápida.
