Imagina que has olvidado tu contraseña de BitLocker o, peor aún, tu clave de recuperación en tu disco. ¿Qué harías tú? En este tutorial, aprenderás cómo desbloquear BitLocker sin contraseña y sin clave de recuperación para que conozcas lo que debes hacer cuando te encuentres en tal situación.
¿Cómo Desbloquear BitLocker Sin Contraseña?
Al cifrar tu disco de Windows, se te entrega un archivo de texto que contiene un código llamado Recovery Key (clave de recuperación) que guardaste en tu sistema. Conservar este archivo es un paso necesario para cifrar la unidad de modo que posteriormente, puedas encontrar este archivo con una simple búsqueda en el sistema.
Si has olvidado la contraseña de la unidad bloqueada, puedes utilizar este código para acceder a la unidad de la siguiente manera:
- Paso 1. Haz doble clic en la unidad para que aparezca la ventana de la contraseña, o haz clic con el botón derecho del ratón y selecciona Desbloquear Disco.

- Paso 2. Haz clic en Más Opciones.
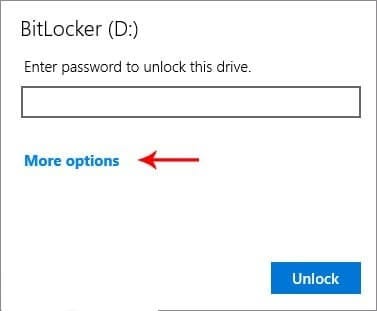
- Paso 3. En el cuadro abierto, verás dos opciones. Haz clic en Ingresar Clave de Recuperación.
Menos opciones: Abre y cierra las opciones de la ventana como un colapso.
Ingresar Clave de Recuperación: En este campo puedes introducir tu código de recuperación.
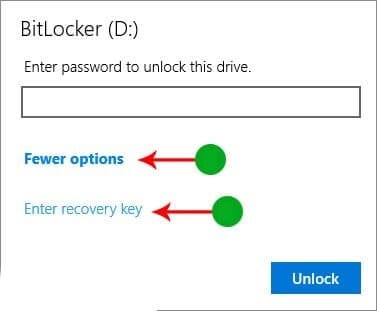
- Paso 4. Para desbloquear BitLocker, copia el código que previamente has guardado en un archivo de texto y luego, debes introducir como clave de recuperación.

Cuando olvidas la contraseña de BitLocker, debes tener acceso a tu clave de recuperación para poder desbloquear la unidad de BitLocker. Este código de recuperación se ha guardado en tu sistema como un archivo de texto, ya que el disco estaba cifrado. Si no tienes acceso a este código, no podrás descifrar tu disco con la técnica mencionada anteriormente y deberás pasar directamente a la sección de cómo desbloquear BitLocker sin la clave de recuperación de esta guía.
- Paso 5. Por último, haz clic en el botón Desbloquear y el disco de Windows se desbloqueará y ya podrás acceder a ella.

Puntos a tener en cuenta al tratar de desbloquear BitLocker con la Clave de Recuperación:
- Debes tener acceso al archivo que contiene la clave de recuperación.
- Si no tienes este código, puedes buscar un archivo llamado BitLocker recovery key.txt.
- Tras el descifrado, la unidad se desbloquea y ya no te pedirá la contraseña al iniciar la sesión. Si necesitas actualizar el nivel de seguridad después de la desencriptación, te recomendamos que establezcas otra contraseña. Pero esta vez intenta recordarlo.
¿Cómo Desbloquear BitLocker sin Contraseña y sin Clave de Recuperación?
Si has perdido no sólo la contraseña de BitLocker, sino también la clave de recuperación, no habrá manera de desbloquear la unidad de BitLocker sin perder todos los datos. Es necesario formatear las unidades cifradas para eliminar el BitLocker.
Más información: ¿Cómo Encontrar la Clave de Recuperación de BitLocker?
1. Formatear un disco duro o una unidad flash USB para desbloquear BitLocker
En Windows, para formatear una unidad, primero hay que conectar el dispositivo de almacenamiento al sistema. Asegúrate de que el cable USB o el puerto USB no están dañados, y luego sigue los pasos a continuación:
- Espera a que Windows detecte la unidad.
- Presiona y mantén presionado Windows + E para iniciar el Explorador de Archivo.
- Haz clic en Esta PC en la barra lateral.
- Haz clic derecho en el disco y selecciona Formato.
- Puedes seleccionar el formato del disco en el menú desplegable Sistema de archivos de la ventana emergente.
- En Etiqueta de volumen, escribe el nombre de la unidad.
- Selecciona en la opción Formato Rápido para formatear el disco rápidamente.
- Finalmente, haz clic en Inicio
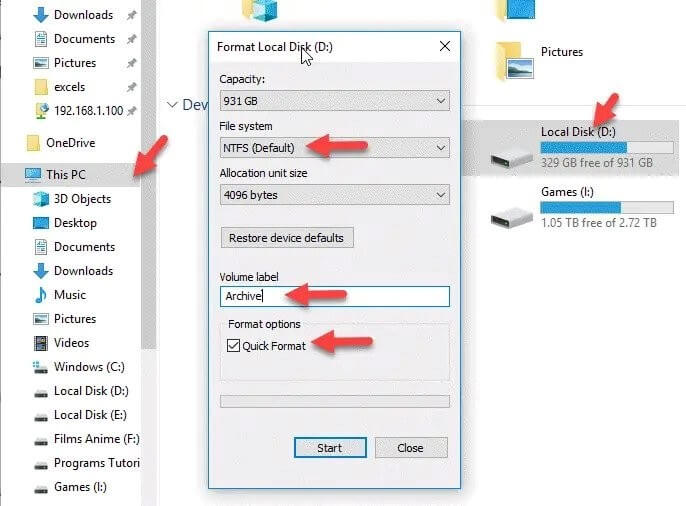
2. Formatear la Unidad Flash USB Usando CMD para Desbloquear BitLocker
El formateo de una unidad flash USB llevará algún tiempo, dependiendo de la capacidad de la unidad y del volumen de información almacenada en ella Para formatear una unidad flash USB utilizando CMD, es necesario seguir estos pasos:
- Inicia el Símbolo del sistema y ejecútalo como administrador.
- Después de iniciar el Símbolo del Sistema, escribe el comando diskpart y presiona Enter.
(Ten en cuenta que la forma del símbolo del sistema cambiará automáticamente después de introducir este comando y pulsar Enter).
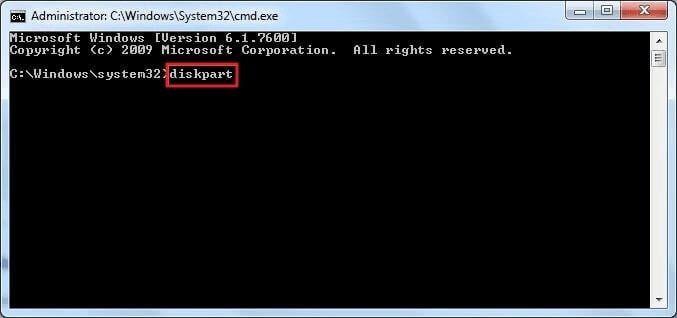
- Ahora, ingresa el comando listdisk para mostrar una lista de unidades en tu sistema.
(Asegúrate de que tienes la unidad flash USB conectada al sistema).
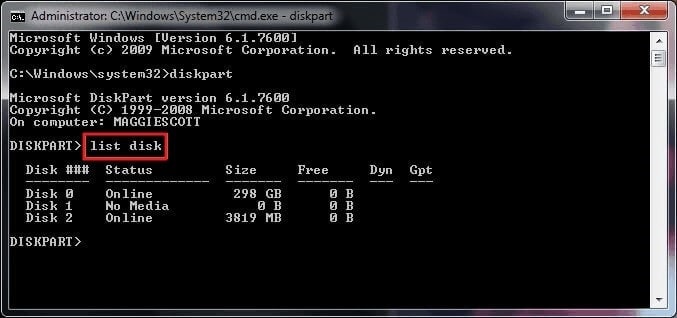
- Comprueba qué número está relacionado con tu unidad flash USB.
(Por ejemplo, aquí, el número 2 es la unidad flash USB. Entonces, tienes que introducir el comando selectdisk 2).
Identifica el número de disco de tu memoria USB en la lista e introdúcelo.
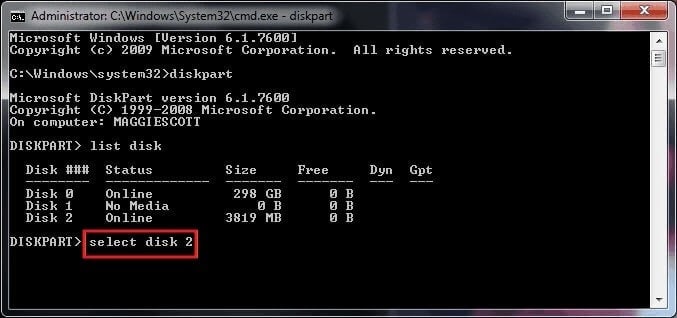
- Escribe el comando clean y espera a que se borre todo lo que hay en la unidad.
- Cuando usas este comando para una unidad o disco, cualquier partición o volumen en el disco será formateado. Así es como usando una simple palabra en Diskpart se borran completamente todas las particiones de un disco y se formatea.
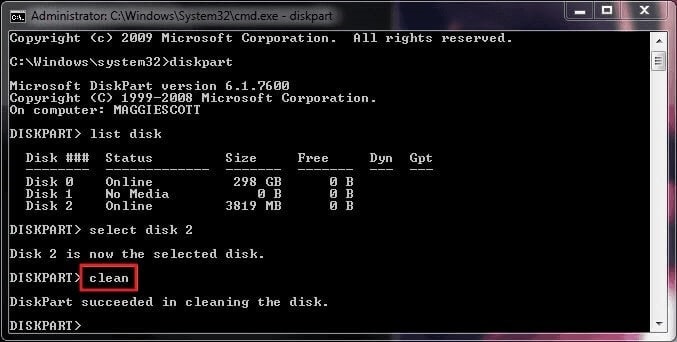
- Una vez que veas el mensaje Succeeded in cleaning the disk en la línea inferior de este comando, significa que los datos de la unidad flash se han eliminado completamente y la unidad se ha formateado.
- Ahora introduce el comando create partition primary y pulsa enter.

- Después de que diskpart cree con éxito la partición especificada, escribe format fs = ntfs y pulsa Enter.
- Este proceso puede tardar unos minutos, dependiendo de la capacidad de tu memoria USB, ya que se hará en formato normal y no en formato rápido. Si quieres que esto se haga más rápido, utiliza la función format fs = ntfs quick en lugar del comando format fs = ntfs

- Ahora tienes que asignar una letra de unidad a la partición que has creado y luego formateado.
- Para ello, escribe el comando assign y pulsa Enter.

- Siguiendo los comandos anteriores, puedes formatear un disco duro de computadora, un disco duro externo o cualquier otro dispositivo de almacenamiento, así como unidades flash USB.
Aprende más: Cómo Recuperar Datos de un Pendrive Corrupto
3. Desbloquear una Unidad BitLocker sin Contraseña y Clave de Recuperación en Mac
A continuación, te explicamos cómo formatear y desbloquear una unidad BitLocker si utilizas una Mac:
- Inicia la Utilidad de Disco. Ve a Aplicaciones > Utilidades, o presiona Comando + Espacio y escribe Utilidad de Disco.
- Después de abrir Utilidad de Discos, verás una lista de las unidades disponibles a la izquierda. Selecciona la unidad que necesitas formatear. Ten en cuenta que al formatear tu disco se borrará todo tu contenido.

- De las cuatro opciones de la ventana principal, haz clic en Eliminar.
La Utilidad de Disco seleccionará automáticamente el formato por ti. Este formato puede ser APFS o, dependiendo del formato actual de la unidad, y de si estás usando macOS High Sierra o una versión anterior del sistema operativo, puede ser Mac OS Extended (Journaled). Si deseas utilizar otro formato, haz clic en Formato para abrir la ventana emergente. Según el uso que vayas a dar el disco formateado, selecciona el formato que se adapte a tus necesidades.
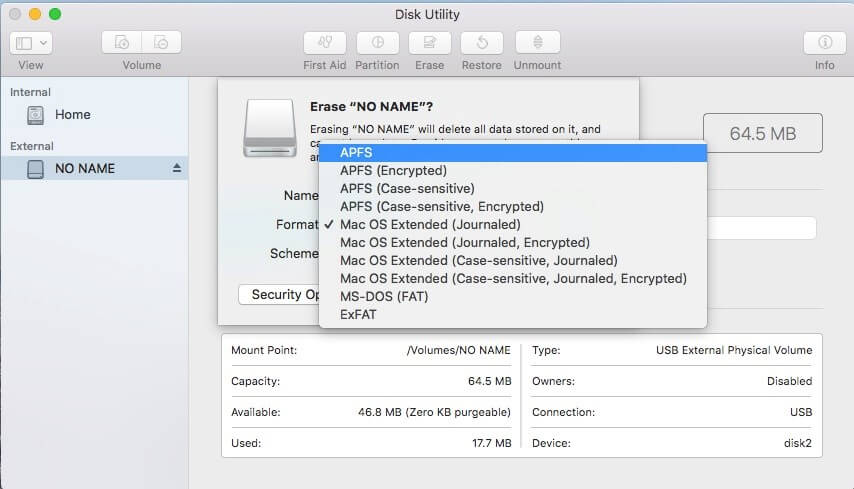
- El siguiente paso es darle un nombre el disco. Este nombre puede ser el que quieras, pero como mejor práctica, intenta elegir un nombre específico que describa el contenido de disco.
- Haz clic en Opciones de Seguridad. Esto abrirá otra ventana que te permitirá elegir cómo quieres que se formatee la unidad, con un control deslizante desde Más Rápido a Más Seguro. Este es un paso importante si quieres asegurarte de que todos los archivos actuales del disco serán eliminados.
- El Más Rápido elimina los datos del disco eliminando los datos extra, pero los archivos originales permanecen intactos, aunque permanecerán ocultos. Esto significa que tú u otra persona puede recuperar fácilmente los archivos utilizando un programa de recuperación de datos, lo que no es necesariamente una buena idea. Mueve el deslizador a la segunda opción, donde dice Esta opción escribe una sola pasada de ceros sobre todo el disco. Esta opción sobrescribirá toda la unidad.
- Para mayor seguridad, sigue moviendo el deslizador hacia la derecha. El siguiente paso le da la opción de reescribir la unidad tres veces. Mueve el control deslizante hacia la parte inferior del control deslizante a Más seguro, que sobrescribirá la unidad siete veces. Pero tendrás que esperar mucho tiempo (dependiendo del tamaño de la unidad) para que esté disponible para su reutilización.

- Haz clic en Borrar y espera a que se borre el contenido de la unidad y ésta esté lista para ser utilizada. Una barra de progreso muestra en qué punto se encuentra el formateo de tu unidad y cuánto tiempo tardará en completarse el proceso.

Palabras Finales
No saber cómo desbloquear BitLocker sin contraseña y clave de recuperación puede ser todo un reto. La buena noticia es que puedes desbloquear tu unidad BitLocker utilizando una clave de recuperación en caso de que hayas olvidado la contraseña. La mala noticia es que si no tienes acceso a la clave de recuperación, la única otra solución sería formatear toda la unidad simplemente.

Wondershare Recoverit - Su Software de Recuperación de Datos Seguro & Confiable
5,481,435 personas lo han descargado.
Recupere archivos, fotos, audio, música y correos electrónicos perdidos o eliminados de cualquier dispositivo de almacenamiento de forma eficaz y completa.
Recupera los datos después de un borrado repentino, un formateo, un daño en la tarjeta de memoria, un ataque de virus, un fallo del sistema, etc.
Restaura archivos de más de 5.000 dispositivos de almacenamiento como Memorias USB, Tarjetas SD, Tarjetas CF, SSDs, HDDs, Disquetes, etc.
Previsualice los archivos antes de recuperarlos. No se requiere pago si los archivos son irrecuperables.
Recoverit es Gratis para probar y la versión de pago para disfrutar más.
